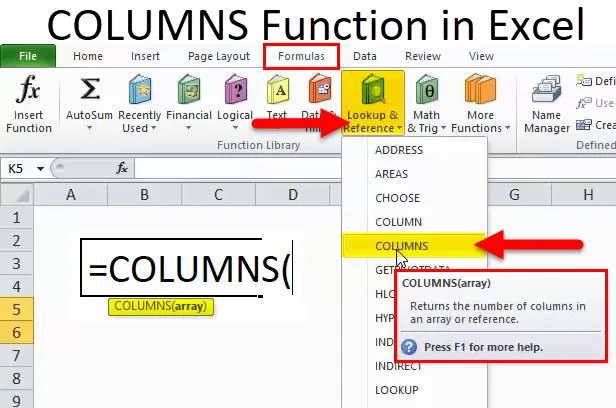
COLUMNE în Excel (cuprins)
- COLUMNE în Excel
- COLUMNE Formula în Excel
- Cum se utilizează funcția COLUMNS în Excel?
COLUMNE în Excel
- Funcția COLUMNS: este o funcție integrată încorporată sau pre-construită în excel, care este clasificată sub funcția Căutare & Referință.
- Funcția COLUMNS este cea mai frecvent utilizată atunci când dorim să obținem numărul de coloane dintr-un tablou sau interval specificat, adică Total coloane dintr-un interval.
- Coloanele Funcția în Excel este flexibilă, ușor de utilizat și funcție foarte simplă, cu un singur argument care trebuie introdus.
- De asemenea, este utilizat sau integrat cu alte funcții excel (de ex. Funcțiile Coloane împreună cu funcția rând, Vlookup și alte funcții cu criterii unice sau multiple) pentru a obține rezultatul dorit.
Definiție
Returnează numărul de coloane dintr-o referință sau matrice de celule.
COLUMNE Formula în Excel
Formula pentru funcția COLUMNS în Excel este următoarea:
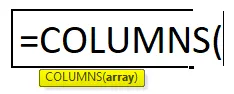
Formula COLUMNS Funcție are un argument menționat mai jos:
Array: referire la un tablou SAU o gamă de celule pentru care trebuie să calculăm un număr de coloane.
Notă:
- Dacă gama de celule sau tablou conține mai multe rânduri și coloane, se numără doar coloanele
- Funcția COLUMNS în Excel va întoarce întotdeauna o valoare numerică pozitivă.
Cum se utilizează funcția COLUMNS în Excel?
Această funcție COLUMNS este foarte ușor de utilizat. Să vedem acum cum să utilizăm funcția COLUMNS în Excel cu ajutorul unor exemple.
Puteți descărca acest șablon Excel funcție COLUMNS aici - șablonul Excel funcție COLUMNSCOLUMNE în Excel Exemplul nr. 1 - Pentru a afla numărul total de coloane dintr-un interval
În exemplul menționat mai jos, am un set de date într-un interval adică B7: G13, în care conține compania și valoarea cotei sale zilnic. Aici trebuie să aflu numărul de coloane din acest interval cu ajutorul funcției COLUMNS.

Să aplicăm funcția COLUMNS în celula „I8”.
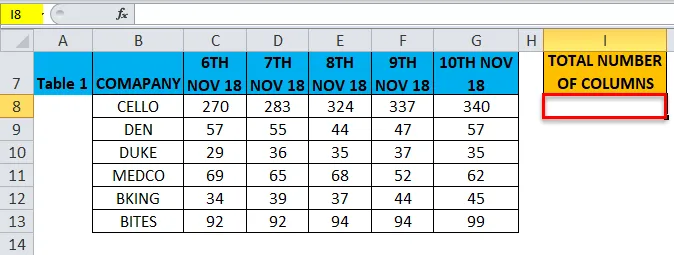
Selectați celula „I8” unde trebuie aplicată funcția COLUMNS, Faceți clic pe butonul Inserare funcție (fx) sub bara de instrumente a formulei, va apărea o casetă de dialog, Introduceți cuvântul cheie „COLUMNS” în căutarea unei căsuțe funcționale, va apărea funcția COLUMNS în selectați o casetă de funcții.
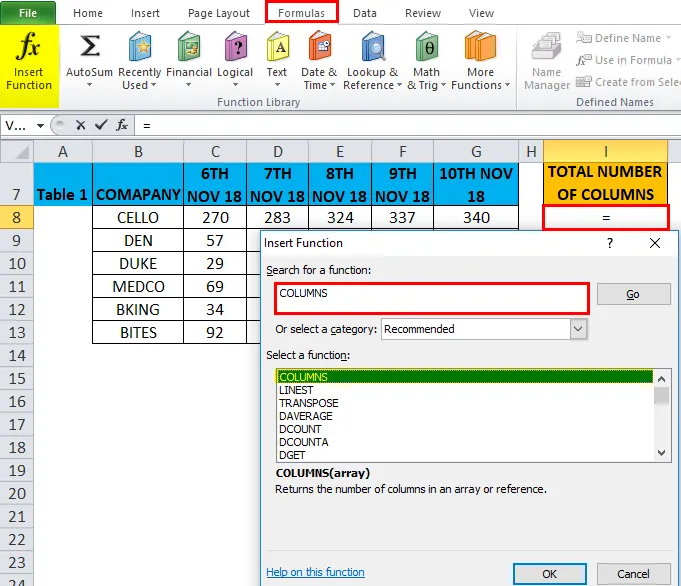
Faceți dublu clic pe funcția COLUMNS, apare o casetă de dialog în care trebuie completate sau introduse argumente pentru funcția COLUMN, adică = COLUMNS (tablou)
Array: Referire la un tablou SAU un interval de celule pentru care trebuie să calculăm un număr de coloane, adică Aici este B7: G13 unde Aici, B7 este o celulă de început și G13 este celula finală dintr-un tabel sau un interval.
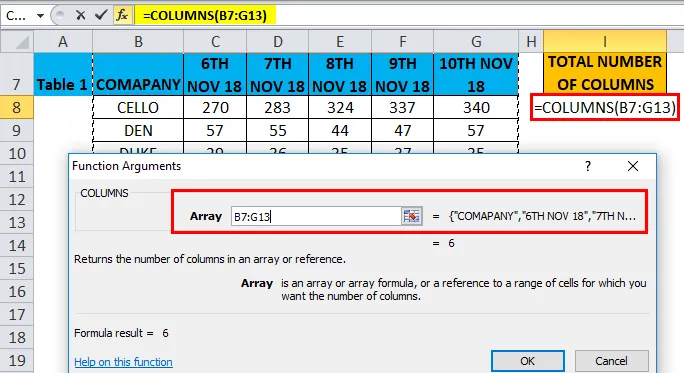
Faceți clic pe ok, după introducerea argumentelor în funcția COLUMNS. adică = COLUMNS (B7: G13) Funcția COLUMNS calculează numărul total de coloane prezente într-un interval adică 6. Numărul de coloane între aceste două celule (B7 și G13) este 6, de aici rezultă 6.

COLUMNE în Excel Exemplul nr. 2 - COLUMNE Funcție cu funcție de rând pentru a afla o celulă totală într-un interval
În exemplul menționat mai jos, am un set de date într-un interval adică B18: G24, în care conține compania și valoarea cotei sale zilnic. Aici trebuie să aflu celula Total în interval cu ajutorul funcției COLUMNS.
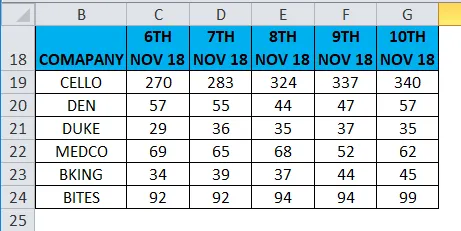
Să aplicăm funcția COLUMNS în celula „I19” .
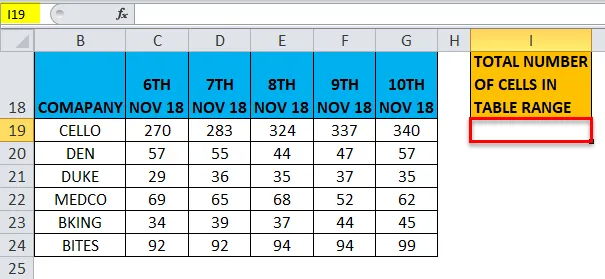
Selectați celula „I19” unde trebuie aplicată funcția COLUMNS, Faceți clic pe butonul Inserare funcție (fx) sub bara de instrumente a formulei, va apărea o casetă de dialog, Introduceți cuvântul cheie „COLUMNS” în căutarea unei căsuțe funcționale, va apărea funcția COLUMNS în selectați o casetă de funcții.
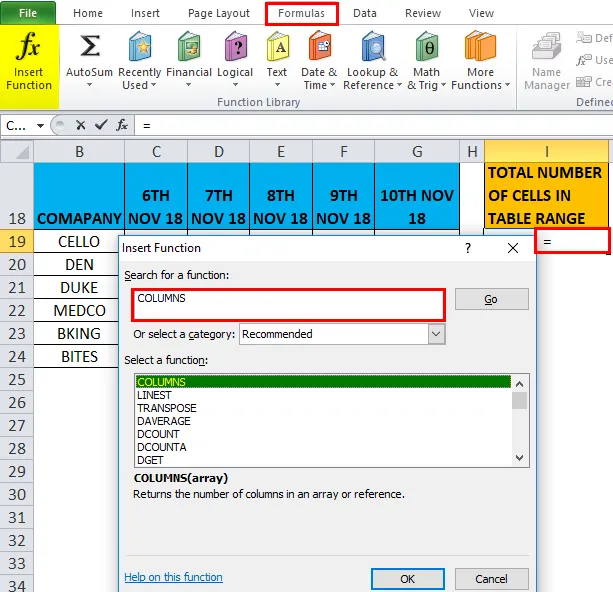
Faceți dublu clic pe funcția COLUMNS, apare o casetă de dialog în care trebuie completate sau introduse argumente pentru funcția COLUMN, adică
= COLUMNS (tablou)
Array: referire la un tablou SAU un interval de celule pentru care trebuie să calculăm un număr de coloane, adică Aici este B18: G24 unde Aici, B18 este o celulă de început și G24 este celula finală dintr-un tabel sau un interval.
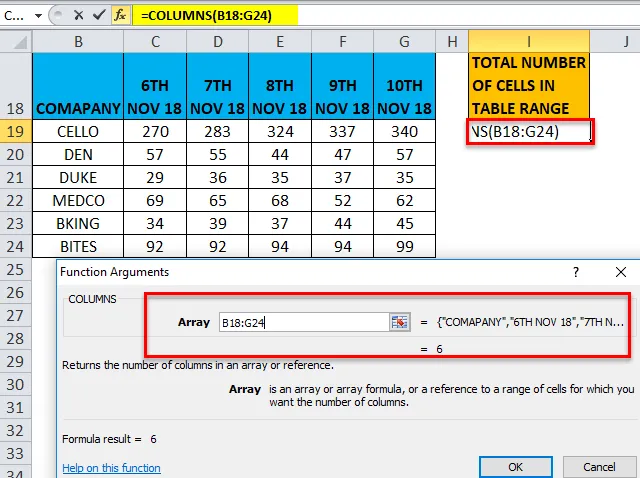
Înmulțirea trebuie efectuată între numărul total de coloane și un număr total de rânduri pentru tabloul sau intervalul de celule dat pentru a obține numărul total de celule dintr-un tablou sau tabel.
adică = COLUMNE (B18: G24) * ROWS (B18: G24)
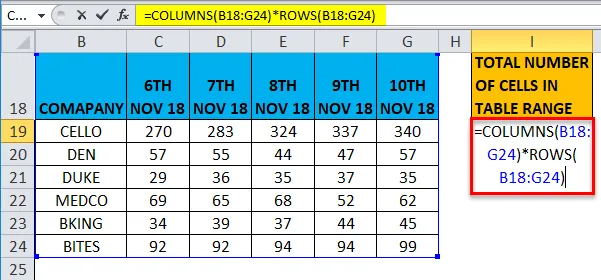
Aici, numărul total de rânduri este de 7 și un număr total de coloane este 6. Deci, numărul total de celule este de 7 * 6 = 42
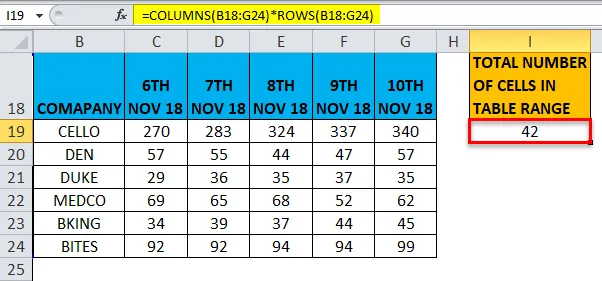
COLUMNE în Excel Exemplul # 3 - Funcție COLUMNE în formula VLOOKUP
Funcția COLUMNS este importantă atunci când utilizați funcții în care este necesar un argument de coloană, de exemplu VLOOKUP în cazul unui număr imens de seturi de date, nu este o sarcină ușoară să numărați manual numărul de coloane dintr-un tablou.
În aceste scenarii, în funcția VLOOKUP, funcția COLUMNS este folosită în ea unde returnează valoarea argumentului col_index_num.
Consultați diferența dintre funcția Vlookup cu & fără funcția Coloane
În exemplul menționat mai jos, tabelul2 conține compania din coloana B și valoarea acțiunii sale zilnic (6, 7, 8, 9 și 10 noiembrie 2018) în coloanele C, D, E, F & G respectiv.
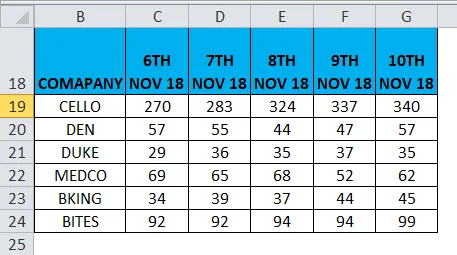
Tabelul 3 conține numele companiei din coloana B, obiectivul nostru prezentat în acest tabel este să aflăm valoarea cotei sale la 6 noiembrie 2018 în coloana C, cu ajutorul referinței din tabelul 2, folosind funcția VLOOK
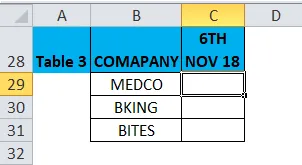
Înainte de a aplica formula VLOOKUP, ar trebui să fiți conștienți de aceasta. Căutarea verticală sau referințele VLOOKUP se referă la tabele aliniate vertical și găsesc rapid date în raport cu valoarea introdusă de utilizator.
Funcție VLOOKUP fără funcție COLUMN
Să aplicăm funcția VLOOKUP în celula „C29”.
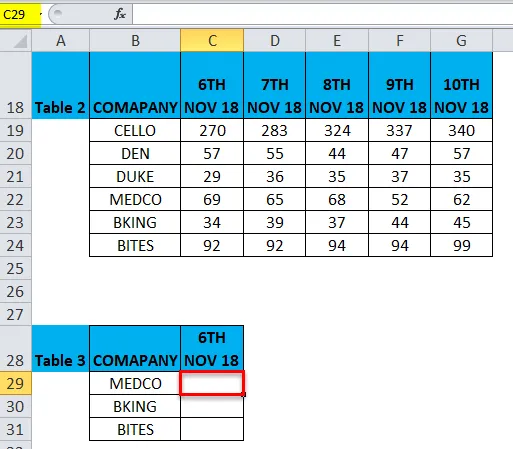
Selectați celula „C29”. unde trebuie aplicată funcția VLOOKUP, Faceți clic pe butonul de funcție Insert (fx) sub bara de instrumente cu formulă, va apărea o casetă de dialog, Introduceți cuvântul cheie „VLOOKUP” în căutarea unei căsuțe de funcții, funcția VLOOKUP va apărea în selectarea unei casete de funcții.
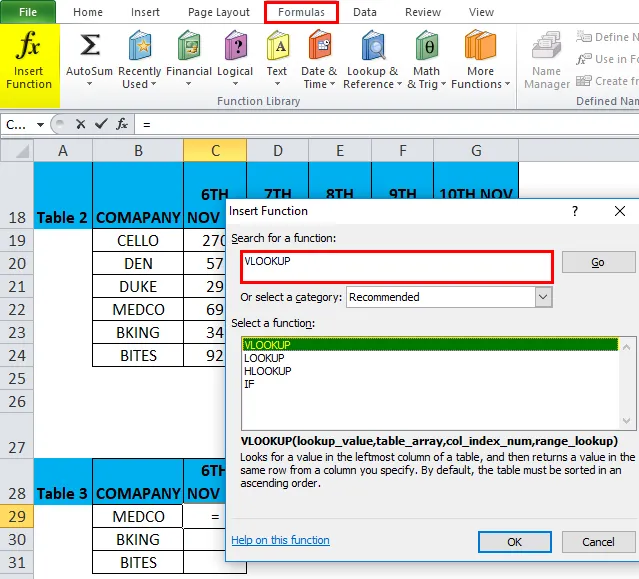
Faceți dublu clic pe funcția VLOOKUP, apare o casetă de dialog în care trebuie completate sau introduse argumentele pentru funcția VLOOKUP.
Formula pentru funcția VLOOKUP este:
VLOOKUP (căutare_valoare, table_array, col_index_num, (range_lookup))
căutare_valoare : valoarea pe care doriți să o căutați, adică „B29” sau „MEDICO”
table_array : Intervalul în care se află valoarea de căutare, adică selectați tabelul 2 interval B18: G24 și faceți clic pe tasta funcție f4 pentru a bloca un interval adică $ B $ 18: $ G $ 24.
col_index_num: număr de coloană dintr-un tablou din care trebuie returnată valoarea potrivită. Aici valoarea acțiunii companiei din 6 noiembrie 2018 se află în tabelul 2 și se află în a doua coloană, adică . 2
range_lookup: FALSE pentru o potrivire exactă sau ADEVĂRAT pentru o potrivire aproximativă. Selectați 0 sau false.
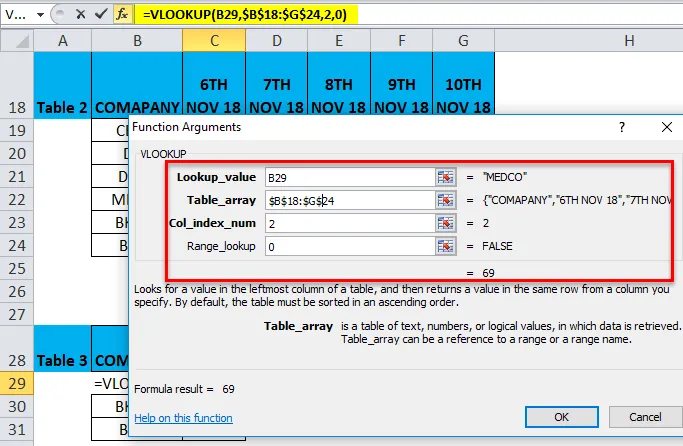
= VLOOKUP (B29, B $ 18 $: 24, 2, 0 USD G) returnează valoarea acțiunii Medco la 6 noiembrie 2018 adică 69
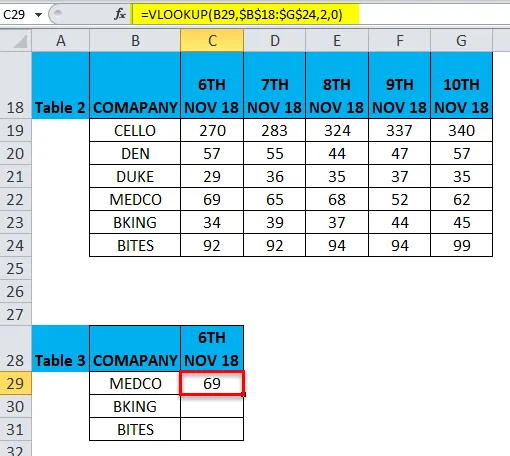
Pentru a obține datele finalizate pentru prețul alte acțiuni ale companiei, faceți clic pe celula C29 și veți vedea celula selectată, apoi Selectați celulele până la C31. Deci, intervalul de coloane va fi selectat, după ce a fost selectat, faceți clic pe Ctrl + D, astfel încât formula VLOOKUP să fie aplicată unui întreg interval.
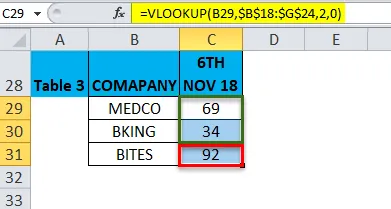
Funcție VLOOKUP cu funcție COLUMNS
Deasupra tabelului 2 antetul coloanei, B17 până la G17 este numărul coloanei care trebuie menționat înainte de aplicarea Vlookup cu funcția de coloane.
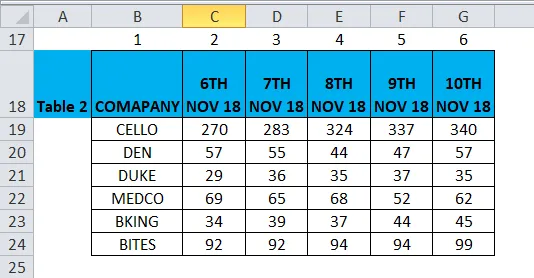
Tabelul 4 conține numele companiei din coloana G, obiectivul nostru prezentat în acest tabel este să aflăm valoarea cotei sale la 8 noiembrie 2018 în coloana H, cu ajutorul tabelului 2 de referință folosind funcția VLOOK cu COLUMNS.
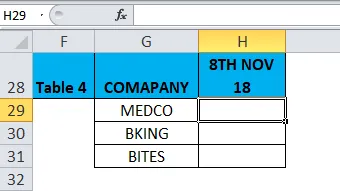
În funcția VLOOKUP fără funcția COLUMNS, Formula a fost :
= VLOOKUP (C29, $ B $ 18: $ G $ 24, 2, 0)
În cazul în care 2 a fost numărul indicelui de coloană, aici să înlocuim acest lucru cu COLUMNS ($ B $ 17: $ E $ 17) funcția Vlookup în celula H29 din tabelul 4. Aici avem nevoie de o valoare a prețului acțiunii pentru 18 noiembrie, de aici selectați referința de coloană B17 la E17 în funcția de coloane din tabel.
adică = VLOOKUP (G29, B $ 18 $: G $ 24 $, COLUMNE (B $ 17 $: E $ 17 $), 0)
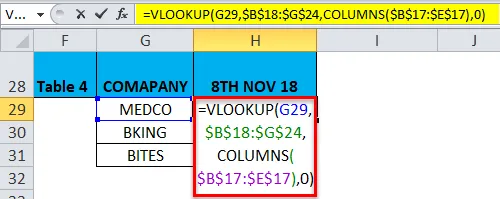
= VLOOKUP (G29, B $ 18 $: G $ 24 $, COLUMNI ($ B $ 17: $ E $ 17), 0) returnează valoarea acțiunii Medco la 8 noiembrie 2018 adică 68
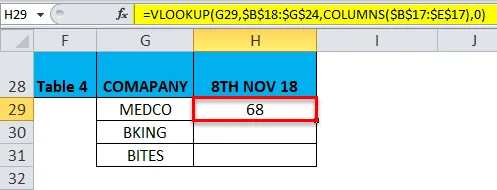
Pentru a obține datele finalizate pentru prețul alte acțiuni ale companiei, faceți clic pe celula H29 și veți vedea celula selectată, apoi Selectați celulele până la H31. Deci, intervalul de coloane va fi selectat, după ce este selectat, apăsați Ctrl + D, astfel încât formula să fie aplicată unui întreg interval.
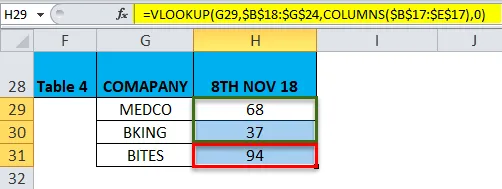
Aici simultan, trebuie să schimbăm referința coloanei în funcția de coloană și valoarea de căutare pe baza cerinței de date
Lucruri de reținut despre funcția COLUMNS în Excel
- Funcția COLUMNS în Excel este importantă sau semnificativă atunci când utilizați funcții în care este necesar un argument de coloană (de exemplu, VLOOKUP). În cazul unui număr imens de seturi de date, nu este o sarcină ușoară să numărați manual numărul de coloane dintr-un tablou ( Explicat în exemplul 3).
- Argumentul matricei din funcția COLUMNS poate fi fie o gamă de celule, fie o adresă de celule unice
- Dacă intervalul de celule sau tablou conține mai multe rânduri și coloane, se numără doar coloanele
- Funcția COLUMNS în Excel va întoarce întotdeauna o valoare numerică pozitivă.
Articole recomandate
Acesta a fost un ghid pentru COLUMNE în Excel. Aici discutăm Formula COLUMNS în Excel și cum să utilizăm funcția COLUMNS în Excel împreună cu exemplul excel și șabloanele Excel descărcabile. De asemenea, puteți analiza aceste funcții utile în excel -
- Funcția LEN în Excel
- Cum se utilizează funcția MID în Excel?
- Utilizarea funcției SUM în Excel
- Ghid pentru funcția RATE în Excel