În acest tutorial foto Efecte, vom învăța cum să convertiți cu ușurință o fotografie de portret într-o schiță creion cu Photoshop. Schița inițială va apărea în alb și negru, dar la sfârșitul tutorialului, vom învăța cum să o colorăm cu culorile originale ale fotografiei! În tutorialul următor, vom învăța un mod ușor diferit de a converti o imagine într-o schiță, una care este de obicei mai potrivită pentru obiecte sau fotografii de peisaj.
Această versiune a tutorialului este pentru Photoshop CS5 și versiuni anterioare. Utilizatorii Photoshop CS6 și CC (Creative Cloud) vor dori să verifice versiunea complet actualizată.
Iată fotografia cu care voi începe:

Imaginea originală a portretului.
Iată cum va arăta când vom termina:

Portretul final pentru a schița rezultatul.
Versiunea text a acestui tutorial continuă sub videoclip. Vă rugăm să rețineți că videoclipul de mai jos provine din versiunea actualizată a Photoshop CC a tutorialului, dar tot ce am acoperit în videoclip este complet compatibil cu Photoshop CS5 și versiuni anterioare.
Cum să transformi o fotografie într-o schiță cu Photoshop
Pasul 1: Duplică stratul de fundal
Primul lucru pe care trebuie să-l facem înainte de a începe efectul este să facem o copie a imaginii originale, astfel încât să nu o facem rău în caz că vom avea nevoie mai târziu. Cu fotografia recent deschisă în Photoshop, vedem în panoul Straturi că imaginea stă pe stratul Fundal:
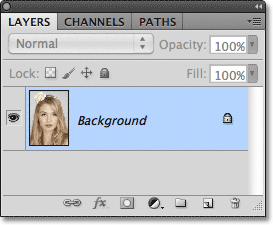
Panoul Straturi care arată fotografia pe stratul Fundal.
Accesați meniul Strat din bara de meniu din partea de sus a ecranului, alegeți Nou, apoi alegeți Strat prin Copiere . Sau, pentru o modalitate mai rapidă de a rula aceeași comandă, apăsați Ctrl + J (Win) / Command + J (Mac) de pe tastatură:
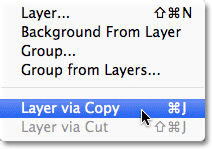
Accesați Strat> Nou> Strat prin Copiere sau apăsați Ctrl + J (Câștigare) / Comandă + J (Mac).
În orice caz, Photoshop îi spune lui Photoshop să facă o copie a stratului, pe care îl numește „Strat 1” și să îl plaseze deasupra stratului Fundal. Observați că stratul 1 este evidențiat în albastru, ceea ce ne spune că este stratul activ. Orice vom face în continuare se va întâmpla cu copia imaginii de pe stratul 1, lăsând originalul pe stratul de fundal nevătămat:
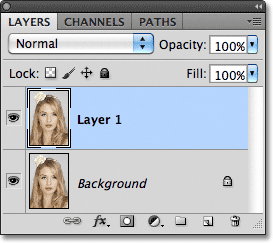
O copie a fotografiei apare pe stratul 1.
Pasul 2: Desaturați imaginea
Accesați meniul Imagine din partea de sus a ecranului, alegeți Reglaje, apoi alegeți Desaturare :
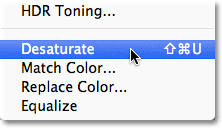
Accesați Imagine> Reglaje> Desaturare.
Comanda Desaturate elimină instantaneu toată culoarea din imagine, oferindu-ne o versiune rapidă alb-negru:

Comanda Desaturate nu este cea mai bună modalitate de a converti o imagine în alb și negru, dar este suficient de bună pentru scopurile noastre de aici.
Pasul 3: Duplică stratul
În continuare, trebuie să facem o copie a imaginii noastre desaturate. Reveniți la meniul Strat, alegeți Nou, apoi alegeți Strat prin Copiere sau apăsați Ctrl + J (Câștigă) / Comandă + J (Mac) de pe tastatură, așa cum am făcut în Pasul 1. Photoshop face o copie a stratului 1, îl numește „copie stratul 1” și îl plasează direct deasupra stratului 1 în panoul Straturi:
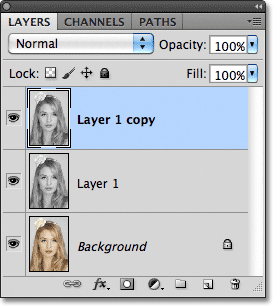
Photoshop plasează întotdeauna copii ale unui strat deasupra originalului.
Pasul 4: Invertește imaginea
Reveniți la meniul Imagine din partea de sus a ecranului, alegeți Reglaje, apoi alegeți Invertire :

Accesați Imagine> Reglaje> Invertire.
Aceasta inversează culorile din imagine sau, în cazul nostru, valorile de luminozitate, făcând zone luminoase întunecate și întunecate, lăsându-ne un efect foto negativ:
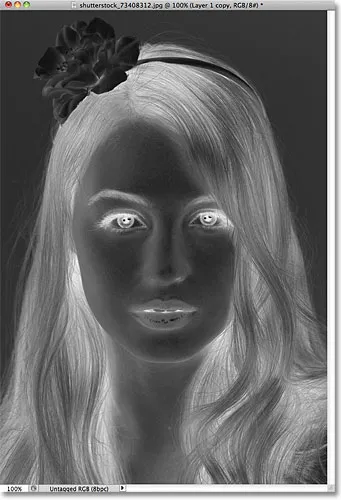
Imaginea după inversarea valorilor de luminozitate.
Pasul 5: Schimbați modul Blend în Dodge Color
În partea de sus a panoului Straturi, veți găsi opțiunea Mod Blend . De fapt, nu spune „Blend Mode” nicăieri, dar este caseta derulantă care este setată la Normal în mod implicit. Faceți clic pe cuvântul Normal, care deschide o listă de moduri de amestecare a straturilor și alegeți Color Dodge din listă:

Modificați modul de amestec al stratului inversat de la Normal la Color Dodge.
Documentul va apărea temporar umplut cu alb. În funcție de imaginea dvs., pot exista anumite zone de negru aici și acolo, dar în cea mai mare parte va fi umplut cu alb:

După schimbarea modului de amestecare la Color Dodge, documentul apare alb.
Pasul 6: Aplicați filtrul blur Gaussian
Următorul pas este acela de a crea efectul schiței. Accesați meniul Filtru din partea de sus a ecranului, alegeți Blur, apoi alegeți Gaurian Blur :
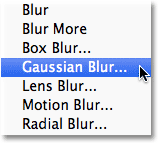
Accesați Filtru> încețoșare> încețoșare gaussiană.
Aceasta deschide caseta de dialog a filtrului Gaurian Blur. Creăm efectul schiței prin estomparea stratului. Începeți să trageți glisorul Radius din partea de jos a casetei de dialog spre dreapta pentru a aplica o ușoară cantitate de estompare. În timp ce trageți, veți vedea efectul de schiță care apare în document. Cu cât trageți mai mult glisorul, cu atât va fi aplicat mai mult încețoșare și cu atât efectul de schiță va fi mai intens. Dacă trageți glisorul prea departe, totuși, o parte din fotografia originală se va afișa și nu va mai arăta ca o schiță.
Nu există o valoare specifică a Radiusului de introdus, deoarece cantitatea de estompare pe care o utilizați va depinde de ceea ce credeți că arată bine pentru imaginea dvs., așa că asigurați-vă că urmăriți documentul pentru a evalua rezultatele în timp ce trageți glisorul. Pentru imaginea mea, îmi voi seta valoarea Radius la aproximativ 12 pixeli:
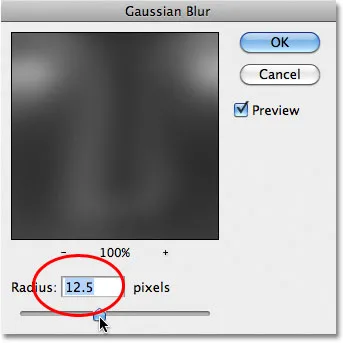
Trageți glisorul Radius pentru a crește sau a micșora cantitatea de estompare.
Iată cum arată efectul meu de schiță inițial:
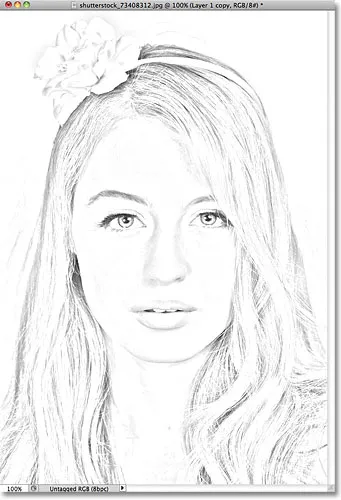
Schița inițială alb-negru.
Pasul 7: Ungeți straturile pe un nou strat
Țineți apăsată tasta Alt (Câștig) / Opțiune (Mac) de pe tastatură și cu tasta încă apăsată, mergeți până la meniul Strat din partea de sus a ecranului și alegeți Combina vizibil :
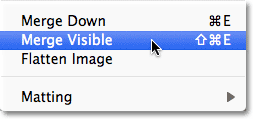
Țineți apăsat Alt (Win) / Option (Mac) și accesați Strat> Fuziune vizibilă.
În mod normal, comanda Merge Visible ne-ar aplana în mod esențial imaginea prin contopirea tuturor straturilor noastre existente pe un singur strat, dar ținând apăsat butonul Alt (Win) / Option (Mac) în timp ce alegem Merge Visible, am spus Photoshop să păstreze toate stratul inițial intact, îmbinându-le cu un nou strat (stratul 2) deasupra originalelor:
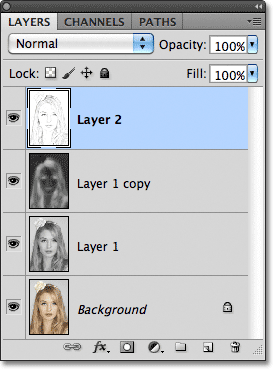
Cele trei straturi originale sunt combinate pe un al patrulea strat deasupra lor.
Pasul 8: Schimbați modul de amestecare pentru a multiplica și regla opacitatea stratului
Accesați opțiunea Mod de amestec din partea de sus a panoului Straturi și schimbați modul de amestecare pentru stratul îmbinat de la Normal la Înmulțire . Acest lucru va întuneca liniile în efectul de schiță. Dacă descoperiți că efectul este prea întunecat, scădeați valoarea Opacității, care se află în dreapta opțiunii Blend Mode. Fii atent la imagine în timp ce ajustezi opacitatea pentru a regla fin rezultatele. O să cobor mină până la 50%:
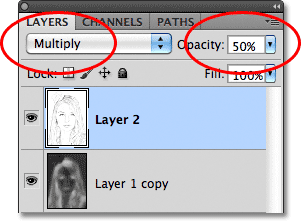
Schimbați modul amestec în Multiplu, apoi ajustați rezultatul cu opțiunea Opacitate.
Iată rezultatul meu după întunecarea efectului:

Schița pare acum mai întunecată pe fundalul alb.
Pasul 9: Duplică stratul de fundal
În acest moment, efectul schiței este complet și dacă sunteți mulțumit de acesta în alb și negru, vă puteți opri aici. Dacă doriți să adăugați culoare schiței, continuați cu acești ultimi pași. Vom colora schița folosind culorile din fotografia inițială. Fotografia noastră originală este pe stratul Fundal, așa că va trebui să facem o copie a acesteia. Faceți clic pe stratul Fundal din panoul Straturi pentru a-l selecta:
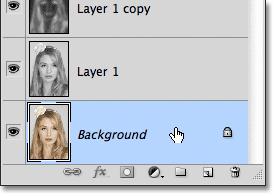
Selectați stratul Fundal pentru a-l activa.
Cu stratul de fundal selectat, mergeți la meniul Strat, alegeți nou, apoi alegeți Strat prin copiere sau apăsați Ctrl + J (Câștigă) / Comandă + J (Mac). Photoshop face o copie a stratului, îl numește „Copie de fundal” și îl plasează direct deasupra originalului:
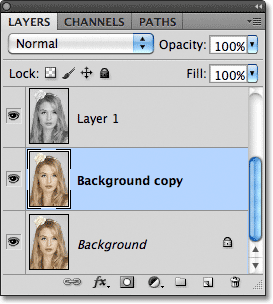
Copia apare deasupra stratului de fundal original.
Pasul 10: Mutați copia de fundal deasupra celorlalte straturi
Pentru a utiliza acest strat de copiere de fundal pentru a ne colora schița, trebuie să o mutăm deasupra celorlalte straturi. Îl putem sări direct în partea de sus a stivei de straturi apăsând tasta rapidă de la tastatură Shift + Ctrl +) (Câștigă) / Shift + Comandă +) (Mac). The ) este tasta din pachetul din dreapta. Cu stratul de copiere de fundal acum în partea de sus, imaginea originală va apărea din nou în fereastra documentului:
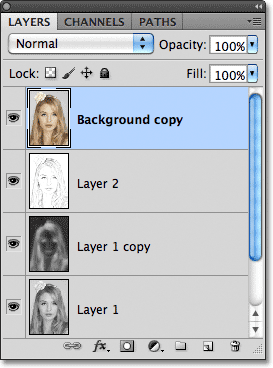
Stratul de copiere de fundal a fost sărit în partea de sus a stivei de strat.
Pasul 11: Modificați modul de amestecare la culoare
Pentru a amesteca culorile imaginii originale cu efectul de schiță, schimbați modul de amestecare pentru stratul de copiere Fundal de la Normal la Culoare :
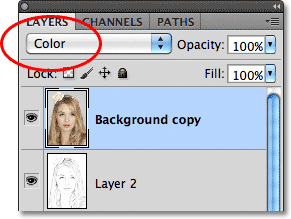
Modificați modul de amestecare a stratului în Culoare.
Modul de amestecare a culorilor amestecă culorile din stratul curent cu valorile de luminozitate ale straturilor de sub acesta, oferindu-ne efectul de schiță colorat:
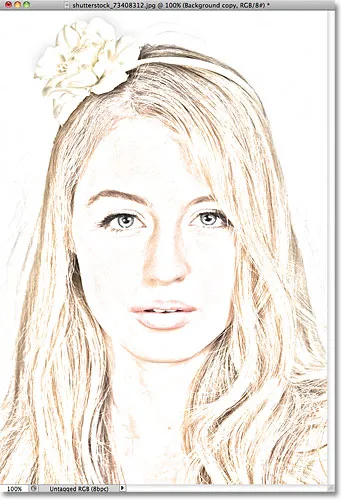
Rezultatul după schimbarea modului de amestecare la Color.
Pasul 12: scade opacitatea
În cele din urmă, dacă găsiți că culoarea pare prea intensă, reduceți pur și simplu valoarea Opacității din partea superioară a panoului Straturi pentru a regla rezultatele. Voi reduce mina până la 65%:
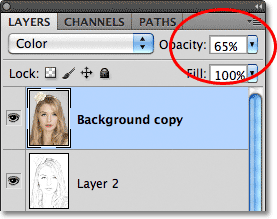
Reduceți opacitatea stratului pentru a reduce cantitatea de culoare din schiță.
Cu opacitatea scăzută, iată rezultatul meu final:

Efectul schiței de culoare finală.