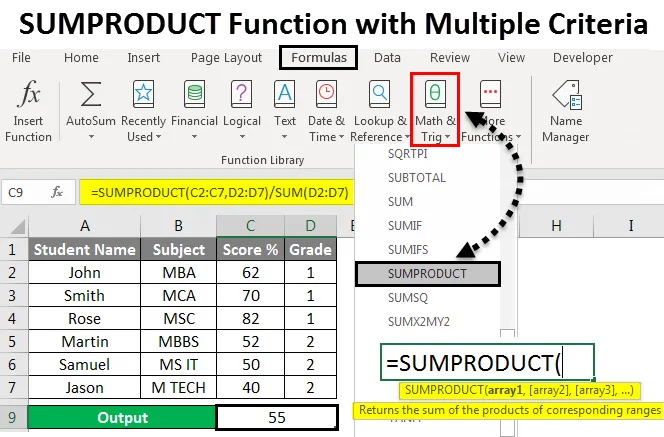
SUMPRODUCT Funcție cu mai multe criterii (cuprins)
- SUMPRODUCT Funcție cu mai multe criterii
- Cum se utilizează funcția SUMPRODUCT cu mai multe criterii?
SUMPRODUCT Funcție cu mai multe criterii
În Microsoft, excel SUMPRODUCT este o funcție încorporată care este utilizată pentru a multiplica gama de celule sau tablouri și a returna suma produselor. Această funcție de produs solar multiplică mai întâi valoarea și apoi adaugă matricea de valoare de intrare, de la numele (SUM PRODUCT) în sine putem presupune că va multiplica și însuma valoarea.
Sintaxa pentru SUMPRODUCT:
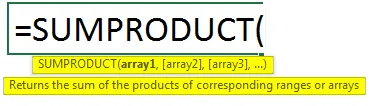
parametri:
array1 : -Care indică primul tablou sau intervalul pe care trebuie să îl înmulțim și apoi va adăuga valoarea ulterior.
array2 : - Care indică cel de-al doilea tablou sau interval pe care trebuie să îl înmulțim și apoi va adăuga valoarea ulterior.
Funcția SUMPRODUCT înmulțește în mod normal intervalele sau tablele și apoi returnează suma produselor. Acest „SUMPRODUCT” este o funcție versatilă, unde poate fi folosită pentru a număra și a însuma ca funcția COUNT IFS și SUMIFS. Putem găsi funcția încorporată SUMPRODUCT în excel, care este clasificată sub funcția MATH / TRIG, unde o putem găsi în meniul formulelor, care este prezentat în imaginea de mai jos.
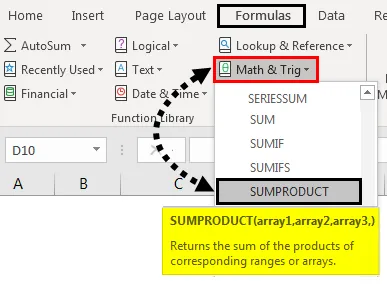
Cum se utilizează funcția SUMPRODUCT cu mai multe criterii?
Să înțelegem cum să folosiți funcția SUMPRODUCT cu mai multe criterii, folosind câteva exemple.
Puteți descărca această funcție SUMPRODUCT cu șablon Excel cu mai multe criterii - Funcția SUMPRODUCT cu șablon Excel cu mai multe criteriiSUMPRODUCT Funcție cu mai multe criterii - Exemplul # 1
Folosind SUMPRODUCT în excel:
În acest exemplu, vom învăța cum să utilizăm funcția SUMPRODUCT folosind valorile aritmetice simple.
Luați în considerare exemplul de mai jos care are unele numere aleatorii în două coloane, care sunt prezentate mai jos
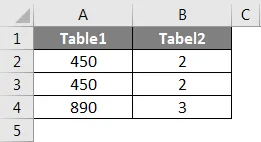
Presupunem că trebuie să înmulțim atât valorile coloanei A cât și ale B și să însumăm rezultatul. O putem face aplicând funcția SUMPRODUCT urmând pașii de mai jos.
Pasul 1 - Faceți clic pe celula în care doriți rezultatul.
Pasul 2 - Aplicați formula SUMPROODUCT așa cum se arată mai jos.
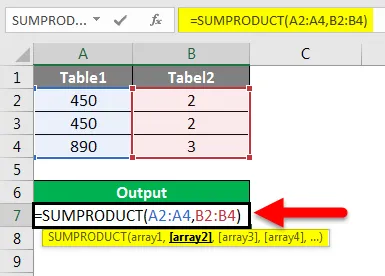
În ecranul de mai sus, am aplicat funcția SUMPRODUT cu A2 : A4 ca array1 și B2 : B4 ca tablou doi, care va multiplica atât valorile, cât și suma rezultatului.
Pasul 3 - Faceți clic pe tasta Enter și vom obține rezultatul final așa cum se arată mai jos.
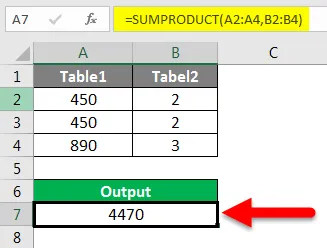
Rezultat:
În imaginea de mai jos putem vedea că SUMPRODUCT a returnat valoarea de 4470. Unde această funcție SUMPRODUCT calculează tabloul ca = (450 * 2) + (450 * 2) + (890 * 3) = 4470
SUMPRODUCT Funcție cu mai multe criterii - Exemplul # 2
Folosind mai multe SUMPRODUCT:
În acest exemplu, vom vedea cum să utilizăm mai multe funcții SUMPRODUCT folosind notele studentului obținute în semestru, așa cum se arată mai jos.
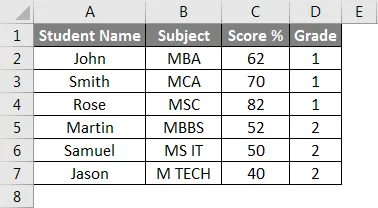
Luați în considerare exemplul de mai sus unde trebuie să înmulțim atât valorile coloanei A cât și ale B și calculăm media urmând pașii de mai jos.
Pasul 1 - Creați o nouă coloană pentru ieșire.
Pasul 2 - Aplicați funcția SUMPRODUCT = SUMPRODUCT (C2: C7, D2: D7) / SUM (D2: D7) care este prezentată mai jos.
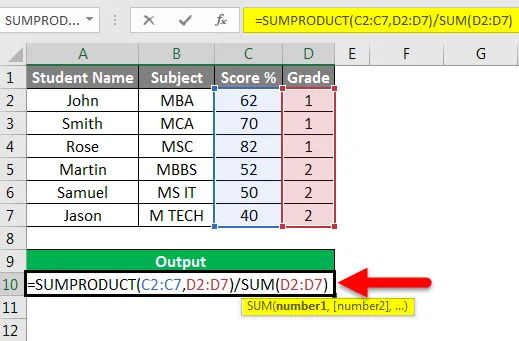
Pasul 3 - Faceți clic pe tasta Enter, astfel încât să obținem procentul mediu de rezultat ca 55%, care este afișat în imaginea de mai jos.
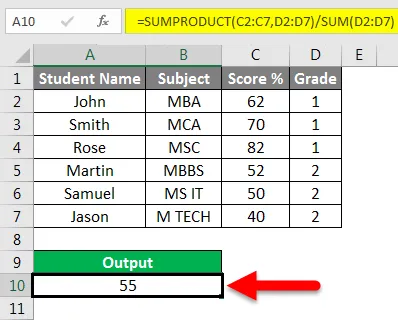
În ecranul de mai sus am aplicat funcția SUMPRODUCT cu primul tablou ca valori de scor C2 până la C7 și al doilea tablou ca Valoare de grad D2 la D7, astfel încât produsul sumat va multiplica valorile întâi unde, dacă facem calcul manual, vom obține valoarea produsului ca 498 și valoarea sumei în 9 și împărțiți valoarea produsului prin valoarea sumei, ceea ce vă va oferi același rezultat ca 55%, care este indicat ca calculul manual din imaginea de mai jos.
Calcul manual:

SUMPRODUCT Funcție cu mai multe criterii - Exemplul # 3
Utilizarea TRUE & FALSE în SUMPRODUCT cu criteriile:
În acest exemplu, vom învăța cum să aplicați SUMPRODUCT pentru a obține date bazate pe criterii specifice.
Luați în considerare exemplul de mai jos care arată baza de date a angajaților cu EmpID, nume, desemnare, KRA și salariul lunar.
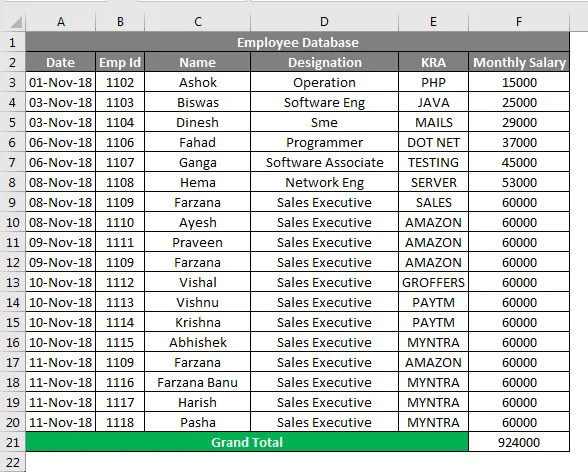
Presupunem că trebuie să verificăm câți angajați lucrează în „KRA” specific și care este salariul lor total ?. În astfel de cazuri, putem calcula cu ușurință ieșirea aplicând funcția SUMPRODUCT urmând pașii de mai jos.
- Creați un nou rând pentru coloana de ieșire.
- Aplicați funcția SUMPRODUCT de mai jos, după cum urmează.
= SUMPRODUCT (- (E3: F20 =“MYNTRA“), F3: F20)
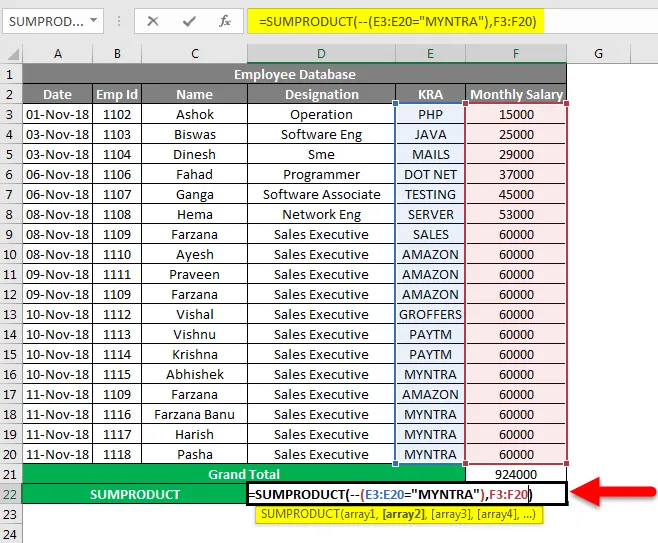
- În ecranul de mai sus, am folosit funcția SUMPROODUCT cu prima parte a matricei (-) dublu negativ, deoarece Excel de obicei va converti aceasta ca valori TRUE și FALSE unde TRUE = 1 și False = 0
- A doua parte a unui tablou va căuta G4: G21 = „MYNTRA”
- A treia parte a unui tablou va căuta valorile conținutului din H4: H21
- Apăsați tasta Enter vom obține ieșirea ca 24000, care este afișată ca rezultat în imaginea de mai jos.
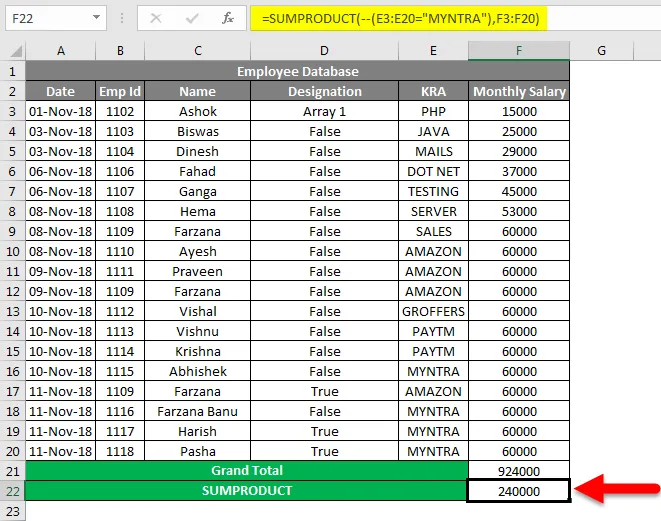
Să vedem cum funcționează funcția SUMPRODUCT cu valorile (-) duble negative.
Această funcție SUM PRODUCT va verifica cele două tablouri dacă valoarea dată este TRUE, va multiplica cu 1 și dacă valoarea dată este falsă, se va multiplica cu 0 cu calculul de mai jos.

SUMPRODUCT verifică funcția pentru primul tablou din coloana G dacă KRA este „MYNTRA” excel va considera acest lucru ADEVĂRAT cu valoarea 1 adică = 1 * 6000 = 6000. Dacă matricea din coloana G nu este „MYNTRA” excel, va considera acest lucru FALSE cu valoarea 0 adică 0 * 6000 = 0.
SUMPRODUCT Funcție cu mai multe criterii - Exemplul # 4
Utilizarea SUMPRODUCT ca funcție COUNT:
În acest exemplu, vom vedea cum funcționează SUMPRODUCT ca funcție COUNT.
Luați în considerare aceeași bază de date pentru angajați în care trebuie să numărăm numărul de angajați AMAZON din baza de date din exemplul 3, urmând pașii de mai jos, după cum urmează.
- Creați un nou rând pentru numărare.
- Aplicați funcția SUMPRODUCT = SUMPRODUCT (- (G4: G21 = ”AMAZON”)), așa cum se arată în imaginea de mai jos.
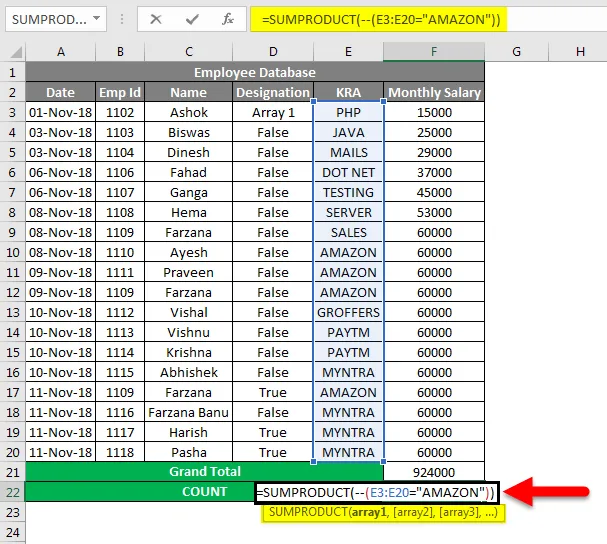
- În funcția SUMPRODUCT putem vedea că am aplicat (-) dublu negativ pentru a reprezenta valoarea ca ADEVĂRAT sau FALS.
- Prima parte a unui tablou va verifica în coloana G dacă KRA este AMAZON excel îl va trata ca 1 (ADEVĂRAT) sau altceva excel va trata ca 0 (FALS)
- Faceți clic pe tasta Enter pentru a obține numărul numărului de angajați Amazon ca patru, care este afișat ca rezultat în imaginea de mai jos.
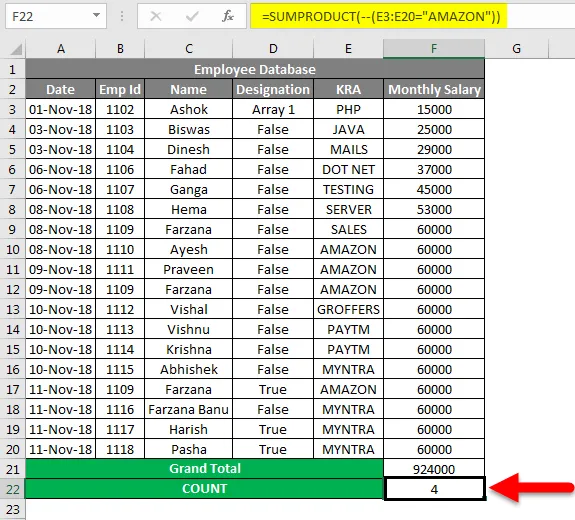
Lucruri de amintit
- Produsul SUM va accepta, în mod normal, 255 de argumente.
- SUMPRODUCT poate fi utilizat în multe funcții precum VLOOKUP, LEN și COUNT.
- Funcția SUMPRODUCT va arunca și #VALUARE! Eroare dacă valorile dimensiunii tabloului nu se află în același interval
- Funcția SUMPRODUCT poate fi de asemenea folosită ca funcție COUNT.
- În funcția SUMPRODUCT dacă oferim pur și simplu o singură valoare matricială, funcția SUMPRODUCT va însuma doar valorile ca ieșire.
Articole recomandate
Acesta a fost un ghid pentru funcția SUMPRODUCT cu mai multe criterii în Excel. Aici am discutat Funcția SUMPRODUCT cu mai multe criterii în Excel și cum să utilizăm funcția SUMPRODUCT împreună cu exemple practice și șablon Excel descărcabil. De asemenea, puteți parcurge și alte articole sugerate -
- Ghid pentru funcția SUMPRODUCT în Excel
- Cum se utilizează funcția SUM în Excel?
- Ghid pentru funcția SUMIF în Excel
- COUNTIF cu mai multe criterii în Excel
- PRODUCȚI Funcție în Excel (exemple cu șablon Excel)