
Introducere în Scripturi Unity
Pentru a da viață activelor din proiect, avem nevoie de scripturi. Este partea cea mai fundamentală a aplicației pe care doriți să o construiți folosind Scripturi Unity. Scripturile sunt utilizate pentru a scrie logica modului în care obiectele jocului ar trebui să se comporte în aplicație. Poate fi folosit pentru a crea diferite sisteme AR, VR, efect grafic, control animație, control fizică, sistem personalizat, etc. Așadar, vorbind în general, scriptul este inima și sufletul aplicației.
Cum se utilizează scriptul Unity?
Unity 3D folosește Monobehaviour pentru a moșteni în scripturile sale. Suporta C # nativ. Este cel mai utilizat limbaj de script în unitate. Cu toate acestea, putem scrie scripturi în multe alte limbi .NET dacă pot compila DLL compatibile. Deci, deocamdată, vom rămâne la modul C # de script.
Pașii creării scripturilor de unitate
Să învățăm pașii pentru crearea și utilizarea scripturilor.
1. Crearea scripturilor
- Accesați Proiectul Faceți clic dreapta pe Creare> Script C #.
- O altă modalitate este selectând Active> Creare> C # Script din meniul principal.
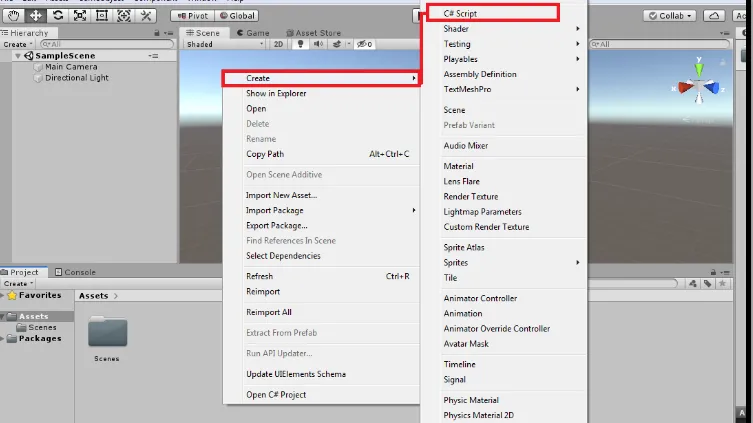
- Un nou script va fi creat și ne va solicita să introducem noul nume.
- Dati un nume corespunzator scriptului si apasati enter. Primul nostru script este creat cu succes.
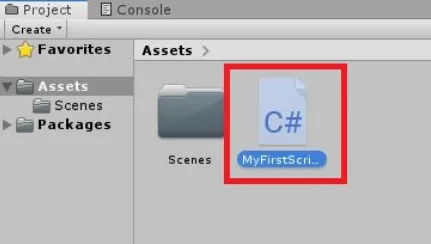
2. Alegerea editorului de scripturi
- Unity folosește Visual Studio ca editor de scripturi implicit.
- Pentru a schimba editorul de scripturi, accesați Editare> Preferințe> Instrumente externe.
- Căutați locația fișierului Script Editor.
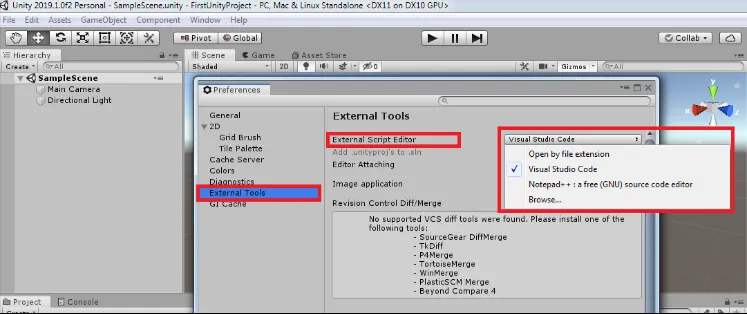
3. Anatomia scriptului
- Comportamentele GameObject pot fi controlate de diferite caracteristici din componente numite Unity.
- În afară de aceste componente, dacă avem nevoie de vreo caracteristică specifică, atunci putem implementa acest lucru folosind scripturi.
- Când facem dublu clic pe script, editorul de scripturi se va deschide.
- Structura scriptului va arăta ca mai jos.
using System.Collections;
using System.Collections.Generic;
using UnityEngine;
public class MyFirstScript: MonoBehaviour
(
// Start is called before the first frame update
void Start()
(
)
// Update is called once per frame
void Update()
(
)
)
- Toate scripturile pe care le scriem în interiorul unității vor fi derivate din clasa încorporată numită Monobehaviour.
- Este ca un model al noii componente personalizate care poate schimba comportamentul Game Object.
- De fiecare dată creează o nouă instanță a obiectului script când atașați acest script ca o componentă la obiectul de joc.
- Numele clasei scriptului va fi ales din numele fișierului pe care l-am dat pentru a crea scriptul.
- Pentru a atașa scriptul la obiectul jocului, asigurați-vă că numele clasei și numele fișierului sunt aceleași. Sau altfel ne va da o eroare de compilare și nu vom putea atașa acest script la Game Object.
- Aici putem vedea că există două funcții sunt create implicit. Sunt Start și Update.
- Funcția Start este folosită pentru inițializarea lucrurilor din script înainte de a le folosi.
- Funcția Start se numește la începutul gameplay-ului, dacă scriptul este activat în fereastra inspectorului obiectului de joc. Se numește o singură dată pentru fiecare execuție a scriptului.
- Funcția de actualizare va fi denumită fiecare cadru. Practic, acest lucru este necesar dacă trebuie gestionat ceva în fiecare cadru. Poate fi mișcare, preluarea de către utilizator, declanșarea acțiunilor etc.
- Putem scrie funcțiile noastre personalizate, similar cu modul în care sunt scrise funcțiile Start și Actualizare.
4. Atașarea scriptului la obiectul jocului
- Selectați obiectul de joc la care scriptul trebuie să fie atașat.
- Primul mod este să trageți și să plasați direct scriptul în fereastra Inspectorului obiectului de joc. Aici îl vom atașa la Camera principală.
- Al doilea mod este să faceți clic pe Adăugați componenta și să începeți să tastați numele scriptului și să selectați scriptul.
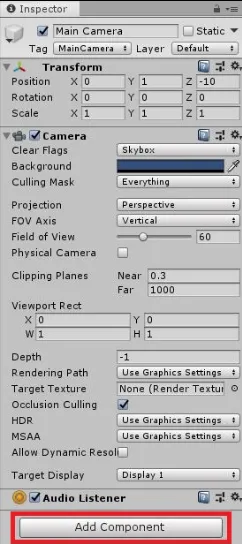
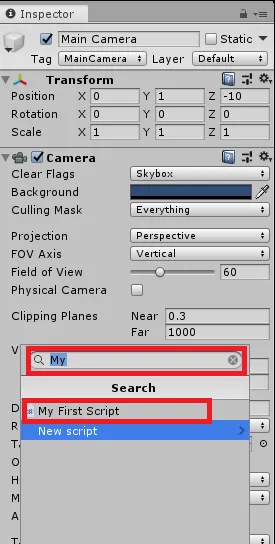
- Acesta va fi atașat la obiectul de joc așa cum îl putem vedea în fereastra inspectorului.
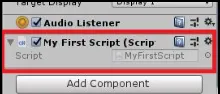
5. Care sunt aceste variabile, funcții și clase?
- Variabile: Variabilele sunt ca niște containere pentru a păstra valoarea sau referințele obiectelor. Conform convenției, numele variabilei va începe cu litere mici.
- Funcții : funcțiile sunt fragmentul de cod care utilizează variabilele și logica suplimentară pentru a schimba comportamentul obiectelor. Acestea pot modifica și aceste variabile. Funcțiile încep cu litere majuscule. Este o practică bună să ne organizăm codul în interiorul funcției, astfel încât lizibilitatea să crească.
- Clasele: clasele reprezintă colecția de variabile și funcții pentru a crea un șablon care definește proprietatea obiectului. Numele clasei este preluat din numele fișierului pe care îl dăm la momentul creării scriptului. De obicei, începe de la litera cu majuscule.
6. Acordarea de referințe la inspector:
- Variabilele declarate publice în clasă vor fi expuse inspectorului și îi putem atribui orice referință sau valoare.
- Luați în considerare codul de mai jos:
public class MyFirstScript : MonoBehaviour
(
public GameObject cameraObject;
// Start is called before the first frame update
void Start()
(
)
)
- Aici obiectul camerei este variabila publică care are nevoie de o referință. Accesați editorul unității. Selectăm obiectul și dacă ne uităm la componenta script, putem vedea un spațiu gol (Nimeni (Game Object)) ca mai jos. Pentru alocare, selectați Obiectul jocului din ierarhie și trageți și plasați în caseta Obiectul aparatului foto.
7. Accesați componentele
- Vor fi scenarii în care trebuie să accesăm diferite componente atașate obiectului de joc.
- Să luăm un exemplu de accesare a componentei Camera a obiectului de joc.
- Obțineți componentă vom obține tipul Cameră foto.
void Start ()
(
Camera cameraObject = GetComponent();
Debug.Log("Camera Object is: " + cameraObj);
)
8. Modificați valorile componentelor
- Modificarea valorilor componente este următorul pas la exemplul de mai sus.
- Codul de mai jos explică modul în care putem modifica câmpul vizual al camerei.
- După ce am apăsat butonul de redare în Editor, putem vedea că câmpul de vedere al camerei se va schimba de la valoarea implicită 60 la 90, în meniul inspector al camerei.
public GameObject cameraObject;
private int cameraFOV = 90;
void Start ()
(
Camera cameraObj = GetComponent();
cameraObj.fieldOfView = cameraFOV;
)
Concluzie
În acest articol am aflat despre scripturile Unity, despre necesitatea scripturilor, pas cu pas pentru a crea scriptul și diferite componente ale scriptului, cum să accesăm componentele prin script și cum le putem modifica.
Articol recomandat
Acesta a fost un ghid pentru Scripturi Unity. Aici discutăm despre introducerea și Pașii pentru crearea scriptului. Puteți parcurge și alte articole sugerate pentru a afla mai multe -- Comenzi de script de Shell
- Ce este Shell Scripting?
- Ce este Scripturile între site-uri?
- Shell Scripting Interview Întrebări
- Cum se instalează Unity?
- Comenzi de script pentru loturi | Lista | Exemple