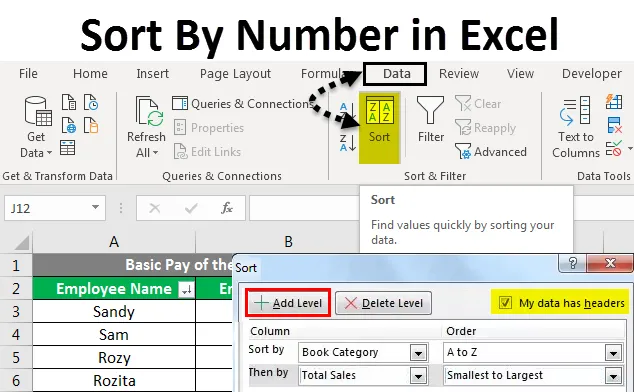
Sortare Excel după număr (cuprins)
- Sortează după număr în Excel
- Cum se implementează Sortarea după număr în Excel?
- Sortează după număr în exemple Excel
Sortează după număr în Excel
Memorarea detaliilor sub forma unei liste cu puncte sau a unui alineat afectează clar claritatea datelor. Un tablou dreptunghiular de rânduri și coloane oferă o structură eficientă pentru păstrarea și gestionarea datelor. Mai mult, permite o analiză eficientă. Prin urmare, este necesar să aranjați datele într-un format tabular.
Structura unui registru de lucru este astfel încât să permită date într-un format tabular. În plus, vă permite să vizualizați datele în moduri diferite folosind următoarele caracteristici:
- Fel
- Filtru
- grup
Astăzi vom discuta Sortarea după număr în Excel.
Sortarea este o metodă care permite utilizatorului să comande date. Datele textuale pot fi aranjate în ordine alfabetică sau în ordine alfabetică inversă. Datele numerice pot fi aranjate în ordine crescătoare sau în ordine descendentă. Datele date pot fi aranjate în cele mai vechi până la cele mai noi sau în cele mai noi până la cele mai vechi. În plus, putem sorta datele pe un singur criteriu sau pe mai multe criterii.
Astăzi, vom lucra la Sortare după număr în Excel.
Cum se implementează Sortarea după număr în Excel?
Sortarea după număr în Excel este foarte simplă și ușor de utilizat. Acesta este ghidul de a sorta după numărul Excel cu exemple detaliate. În Excel, putem găsi opțiunea Sortare în două locuri:
- În fila Fișier - sub Grupul de editare - faceți clic pe meniul derulant Sortare și filtrare.
- Apoi Sortează A în Z sau Z în A pentru date textuale.
- Apoi Sortează cele mai vechi la cele mai noi sau cele mai noi la cele mai vechi pentru datele Date
- Apoi sortați cea mai mare în cea mai mică și cea mai mică în cea mai mare pentru date numerice.
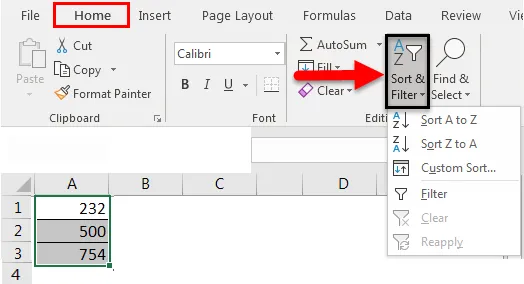
- În fila Date - sub Grup Sort și Filtru
- Apoi Sortează A în Z sau Z în A pentru date textuale.
- Apoi Sortează cele mai vechi la cele mai noi sau cele mai noi la cele mai vechi pentru datele Date.
- Apoi sortați cea mai mare în cea mai mică și cea mai mică în cea mai mare pentru date numerice.
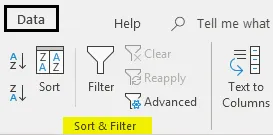
De asemenea, putem utiliza opțiunea Sortare personalizată pentru sortarea datelor folosind mai multe criterii. În Excel, putem găsi opțiunea de sortare în două locuri:
- În fila Fișier - sub Grupul de editare - Faceți clic pe Meniul derulant Sortare și Filtru - Faceți clic pe Sortare personalizată.
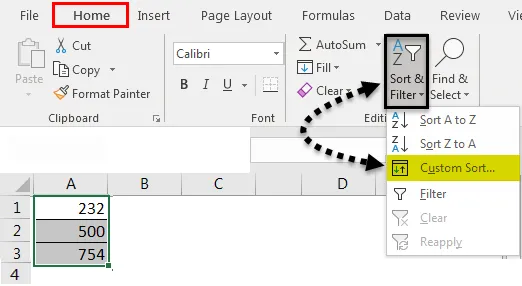
- În fila Date - sub Grup Sort și Filtru - Faceți clic pe Sortare.

După aceasta, se va deschide o casetă de dialog a Sortării personalizate ca următoarea figură:

Vom găsi trei rubrici:
- Coloane: vom găsi toate rubricile coloanei din tabel sau interval.
- Sort On: Ne va oferi o descriere a datelor privind valorile, culoarea celulelor, culoarea fontului și pictograma celulei.
- Comandă: Putem selecta, de asemenea, comanda cea mai mică la cea mai mare sau cea mai mare la cea mai mică.
De asemenea, putem utiliza următoarele file:
- Adăugare nivel: Pentru a adăuga unul sau mai multe criterii.
- Delete Level: Pentru a șterge criteriile sau criteriile selectate.
- Nivel de copiere: Pentru a copia un criteriu sau criterii existente.
Exemple de sortare după număr în Excel
Există două tipuri de sortare:
- Sortare la un nivel sau la o singură coloană
- Sortare pe mai multe niveluri sau două sau mai multe coloane
Să înțelegem funcționarea Sortării după număr în Excel, prin câteva exemple.
Puteți descărca acest șablon Excel după numărul - Sortare după număr șablon ExcelSortează după număr în Excel - Exemplul # 1
Sortarea unui singur nivel sau a unei coloane este sortarea datelor utilizând o singură coloană.
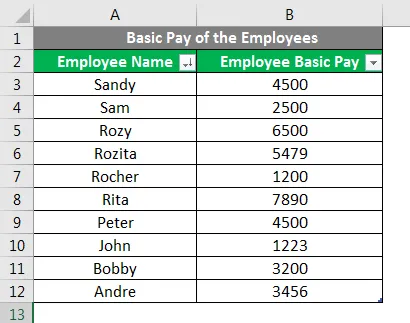
În figura de mai sus, sortarea datelor utilizând Salariul de bază pentru angajați este sortarea la un nivel.
- Pasul 1: Selectați intervalul de date de la A2 la B12
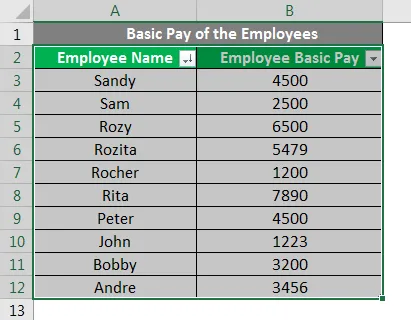
- Pasul 2: Fie fila Accesați fișier - sub Grupul de editare - Faceți clic pe Meniul derulant Sortare și Filtru - Faceți clic pe Sortare personalizată.
Sau
- Accesați fila Date - sub Sortare și Filtru grup - faceți clic pe Sortare .

- Pasul 3: Acum bifați caseta de selectare a datelor mele cu anteturi, astfel încât primul rând al datelor selectate din A2: B12 este luat ca antet și nu ca date.
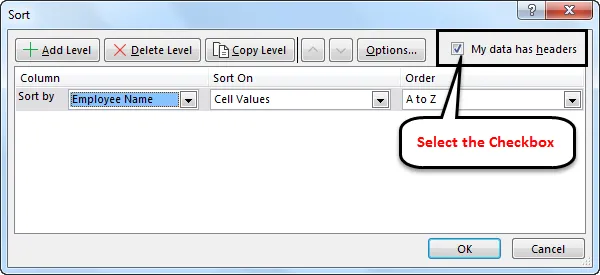
- Pasul 4: Acum faceți clic pe meniul derulant Sort pentru a selecta rubrica de coloană Salariul de bază pentru angajați.
- Pasul 5: Apoi, în meniul derulant Comanda, selectați Cel mai mic până la cel mai mare .
- Pasul 6: Faceți clic pe OK .

După toate setările pentru Sortare după număr în Excel, rezultatul va apărea astfel:
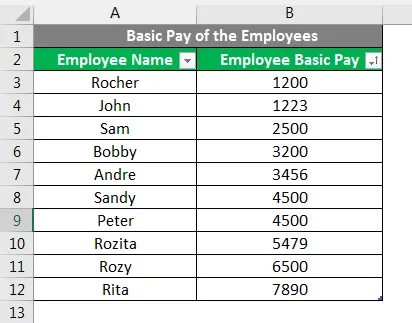
Sortează după număr în Excel - Exemplul # 2

- Pasul 1: Selectați intervalul de date de la A1 la G16
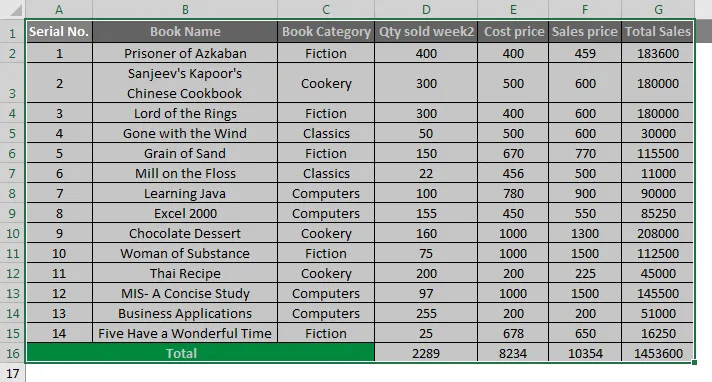
- Pasul 2: Fie fila Accesați fișier - sub Grupul de editare - Faceți clic pe Meniul derulant Sortare și Filtru - Faceți clic pe Sortare personalizată .
Sau
- Accesați fila Date - sub Grup de sortare și filtrare - faceți clic pe Sortare.

- Pasul 3: Acum bifați caseta de selectare a datelor mele cu anteturi, astfel încât primul rând al datelor selectate din A1: G13 să fie luat ca antet și nu ca date.
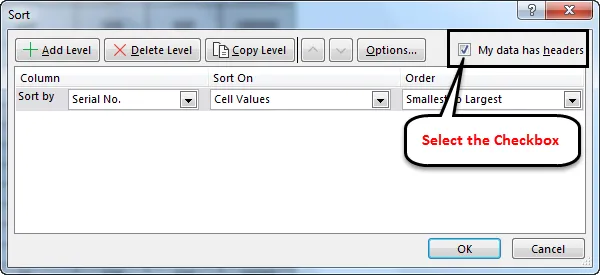
- Pasul 4: Acum faceți clic pe meniul derulant Sort pentru a selecta rubrica categorie de carte.
- Pasul 5: Apoi, sub meniul derulant pentru ordine, selectați A la Z sau Z până la A.

- Pasul 6: Faceți clic pe Adăugare nivel pentru adăugarea altor criterii.
- Pasul 7: Acum faceți clic pe meniul derulant Sort pentru a selecta rubrica din Vânzări totale.
- Pasul 8: Apoi, sub meniul derulant pentru ordine, selectați S mai mare pentru mai mare sau Cel mai mare pentru cel mai mic .
- Pasul 9: Faceți clic pe OK .

După adăugarea tuturor setărilor pentru Sortare după număr în Excel, rezultatul va apărea astfel:
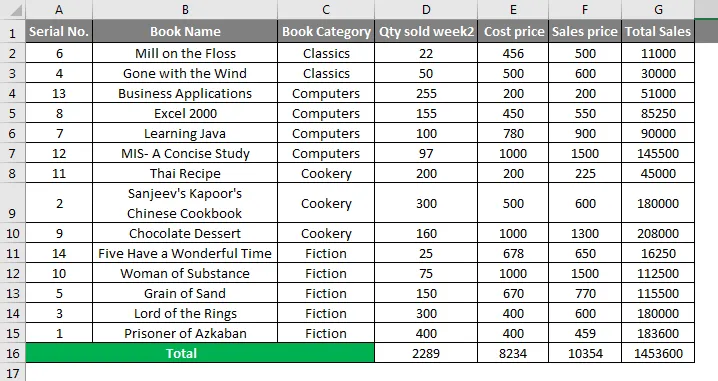
Lucruri de amintit
- Datele noastre vor fi înrădăcinate și rapoartele vor fi incorecte dacă nu sortăm întreaga tabelă de date sau interval.
- Trebuie să selectăm caseta de selectare, datele mele au anteturi, astfel încât Excel să înțeleagă primul rând ca titlu de coloană și nu ca date.
- Putem sorta valorile numerice în ordinea Numărului în Excel, ca fiind cea mai mică la cea mai mare și cea mai mare la cea mai mică.
- Putem sorta valorile textuale ca A până la Z sau Z în A.
- Putem sorta datele după Oldest to Newest, Newest to Oldest.
- Putem adăuga mai multe niveluri, cum ar fi un nivel unic sau multi-nivel, astfel încât să putem schimba sau modifica data în conformitate cu cerința noastră.
- Putem sorta o singură culoare la un moment dat în ceea ce privește sortarea în funcție de culoarea celulelor sau culoarea fontului.
Articole recomandate
Acesta a fost un ghid pentru Sortare după număr în excel. Aici am discutat cum să sortăm după număr în excel și cum să implementăm Sortare după număr în Excel împreună cu exemple practice și șablon Excel descărcabil. De asemenea, puteți parcurge și alte articole sugerate -
- Cum se poate sorta după culoare în Excel?
- Cum să implementați Sortarea după dată în Excel?
- Cum se pot sorta Coloanele în Excel?
- Comenzile rapide pentru Filtru în Excel