Nu-l lăsa pe Mama Natură să te lase în frig cu fotografia de iarnă. Aflați cum puteți adăuga propria zăpadă în cădere fotografiilor dvs. cu acest efect de zăpadă Photoshop ușor de creat! Un tutorial pas cu pas pentru Photoshop CC și versiuni anterioare.
Iarna este anotimpul meu preferat. Dar fotografia de iarnă poate fi o provocare și nu doar pentru că frigul joacă ravagii pe bateriile camerei (și urechile). Nimic nu adaugă frumuseții unui peisaj de iarnă, cum ar fi zăpada, dar cum fotografiați zăpada dacă nu ninge?
Din fericire, Photoshop face ușor să creeze zăpadă realistă în cădere și să o adăugați la fotografiile dvs. chiar dacă nu a ninge când le-ați fotografiat. Nu este nevoie decât pentru a face zăpadă în Photoshop este câteva filtre și straturi de ajustare. Hai să vedem cum funcționează!
Iată imaginea pe care o voi folosi (fată în fotografia de pădure de iarnă de la Shutterstock):

Fotografia originală.
Și iată cum va arăta efectul de zăpadă Photoshop când terminăm:

Rezultatul final.
Să începem!
Cum să adăugați zăpadă care se încadrează în Photoshop
Pentru acest tutorial, folosesc Photoshop CC, dar fiecare pas este compatibil cu Photoshop CS6.
Pasul 1: Adăugați un nou strat gol denumit „zăpadă”
Dacă privim în panoul Straturi, vedem imaginea originală așezată pe stratul Fundal. Să începem să ne creăm efectul de zăpadă adăugând un nou strat gol deasupra imaginii. Apăsați și mențineți apăsată tasta Alt (Win) / Option (Mac) de pe tastatură și faceți clic pe pictograma New Layer din partea inferioară a panoului Layers:
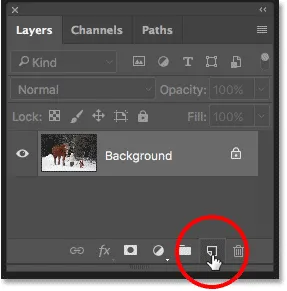
Apăsați Alt (Win) / Option (Mac) și faceți clic pe pictograma New Layer.
Tasta Alt / Option spune Photoshop să deschidă fereastra de dialog New Layer unde putem numi noul strat înainte să fie adăugat. Denumiți stratul „Zăpadă”, apoi faceți clic pe OK pentru a închide caseta de dialog:
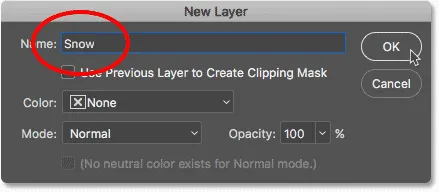
Denumirea noului strat „Zăpadă”.
Photoshop adaugă noul nostru strat „Zăpadă” deasupra stratului Fundal:
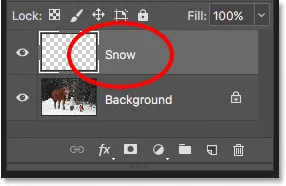
Noul strat „Zăpadă” gol este adăugat.
Pasul 2: Completați noul strat cu negru
Umpleți noul strat cu negru accesând meniul Editare din bara de meniu din partea de sus a ecranului și alegând Completare :
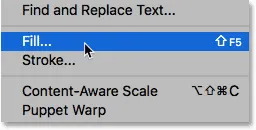
Accesând Editare> Completare.
În caseta de dialog Completare, setați opțiunea Cuprins în partea de sus pe Negru, apoi faceți clic pe OK:
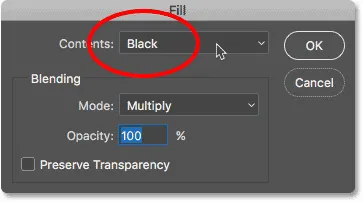
Opțiunile Completare.
Photoshop umple stratul „Zăpadă” cu negru. Și pentru că stratul „Zăpadă” stă deasupra stratului Fundal, negrul ascunde temporar fotografia noastră din vedere:

Documentul acum se umple cu negru.
Pasul 3: Aplicați filtrul de adăugare a zgomotului
Pentru a crea zăpada care se încadrează, vom folosi filtrul de adăugare a zgomotului Photoshop. Accesați meniul Filtru din bara de meniu, alegeți Zgomot, apoi alegeți Adăugați zgomot :
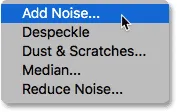
Mergând la Filtru> Zgomot> Adăugați zgomot.
Se deschide caseta de dialog Adăugare zgomot. Filtrul Adaugă zgomot adaugă o mulțime de puncte aleatoare (zgomot) stratului. Aceste puncte vor deveni fulgii de zăpadă. Setați valoarea sumei la 25% . În secțiunea Distribuție, alegeți Gaussian . Apoi, asigurați-vă că este selectat monocromatic în partea de jos, ceea ce va limita culoarea zgomotului la alb și negru. Faceți clic pe OK pentru a închide caseta de dialog:
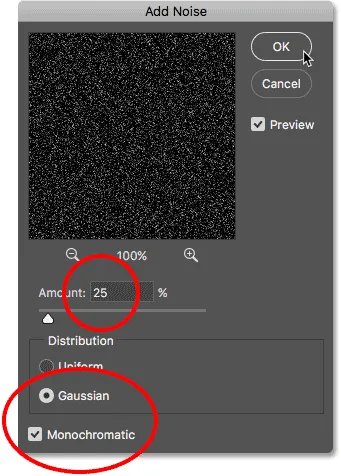
Opțiunile Add Noise filter.
Photoshop umple stratul „Zăpadă” cu zgomot. Zgomotul pare puțin slab, dar îl vom mări într-o clipă:
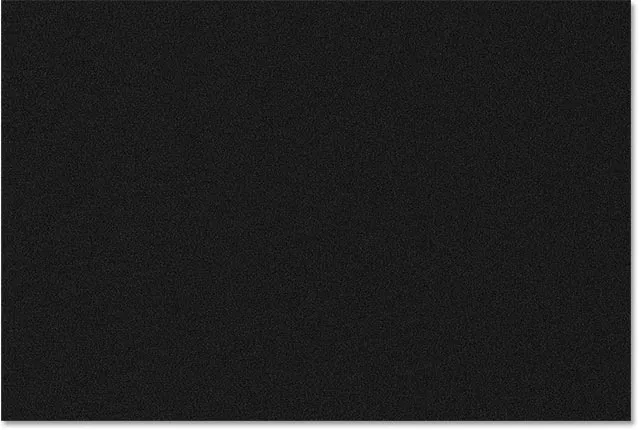
Stratul „Zăpadă” după umplerea lui cu zgomot.
Pasul 4: Măriți dimensiunea zgomotului
Pe lângă faptul că sunt prea slabi, punctele sunt de asemenea prea mici. Să le facem mai mari folosind comanda Scale Photoshop. Accesați meniul Editare din bara de meniuri, alegeți Transformare, apoi alegeți Scară :

Accesând Editare> Transformare> Scală.
În bara de opțiuni, faceți clic pe pictograma legăturii mici între valorile Lățime ( W ) și Înălțime ( H ). Acest lucru va face legătura între Lățime și Înălțime, astfel încât schimbarea unuia va schimba automat celălalt:
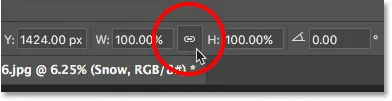
Legarea între Lățime și Înălțime.
Schimbați valoarea Lățimii la 400% . Photoshop stabilește Înălțimea la 400% pentru a se potrivi:
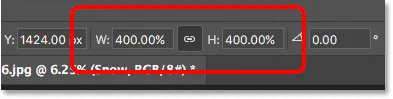
Modificarea lățimii și înălțimii la 400 la sută.
Faceți clic pe bifați în bara de opțiuni pentru a o accepta:
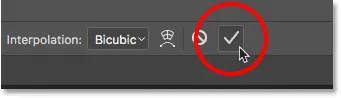
Făcând clic pe bifa.
Cu punctele acum mult mai mari, încep să arate mai mult ca zăpada:
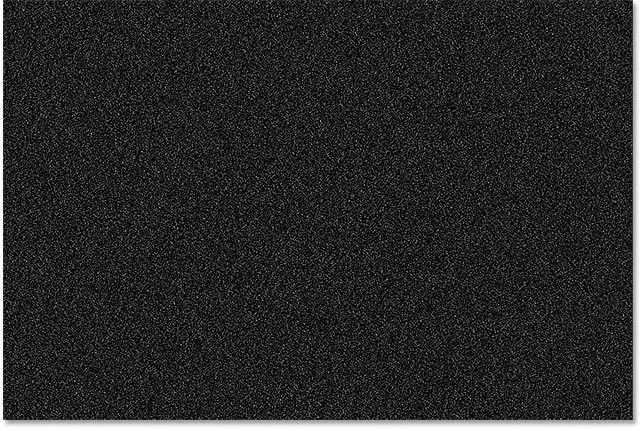
Zgomotul după ce îl scalează cu 400 la sută.
Pasul 5: Modificați modul de amestecare a stratului în ecran
O altă problemă cu zgomotul este că aceasta blochează complet fotografia noastră din vedere. Pentru a remedia asta, schimbați modul de amestec al stratului Zăpadă de la Normal (setarea implicită) la Ecran :
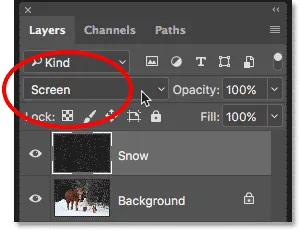
Modificarea modului de amestecare a stratului „Zăpadă” la Ecran.
Modul de amestecare ecran ascunde toate zonele de negru de pe strat, lăsând vizibil doar zgomotul alb:

Rezultatul după schimbarea modului de amestec al stratului „Zăpadă” în Ecran.
Pasul 6: Aplicați filtrul de blur mișcare
Pentru ca zăpada să pară că a căzut, nu a fost înghețată la timp, îi vom adăuga un pic de mișcare. Pentru asta, vom folosi filtrul Motion Blur de Photoshop. Accesați meniul Filtru, alegeți Blur, apoi alegeți Motion Blur :

Accesarea filtrului> încețoșare> încețoșare a mișcării.
Se deschide caseta de dialog Motion Blur. În primul rând, setați unghiul în direcția în care doriți ca zăpada să cadă. Puteți introduce o valoare direct sau puteți roti cadranul. Voi seta unghiul la -65 °, astfel încât zăpada să cadă din stânga sus. Opțiunea Distanță controlează cantitatea de mișcare aplicată. Setarea distanței prea mare va face ca zăpada să pară mai mult ca ploaia, așa că folosiți o valoare scăzută între 8 și 12 pixeli, în funcție de dimensiunea imaginii dvs. Faceți clic pe OK când ați terminat pentru a închide caseta de dialog:
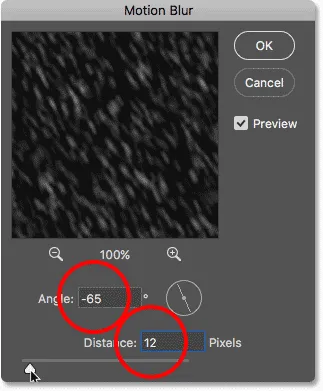
Adăugând mișcare și direcție la zăpadă.
Iată efectul după aplicarea filtrului Motion Blur. Am făcut zoom pe o zonă pentru a face zăpada mai ușor de văzut:

Zăpada pare acum mai mult ca și când a căzut.
Pasul 7: Adăugați un nivel de ajustare a nivelurilor
În continuare, vom reduce cantitatea de zăpadă și, de asemenea, o vom mări în același timp, folosind un strat de ajustare a nivelurilor. Faceți clic pe pictograma nou strat de umplere sau reglare din partea inferioară a panoului straturi:
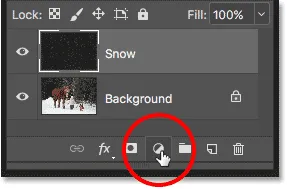
Făcând clic pe pictograma Strat nou de umplere sau reglare
Alegeți Niveluri pentru a adăuga un strat de ajustare a nivelurilor deasupra stratului „Zăpadă”:
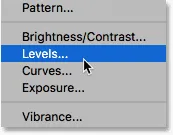
Alegerea unui nivel de ajustare a nivelurilor.
Pasul 8: Creați o mască de decupare
Avem nevoie de stratul de ajustare a nivelurilor pentru a afecta doar stratul „Zăpadă”, nu imaginea originală. Pentru a face acest lucru, vom crea o mască de tuns. Faceți clic pe pictograma meniu din colțul din dreapta sus al panoului Straturi:
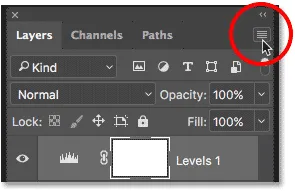
Dând clic pe pictograma meniului panoul Straturi.
Alegeți Creare mască de decupare din listă:

Crearea măștii de tuns.
Acest lucru clipește stratul de ajustare la stratul direct de sub el, astfel încât doar stratul „Zăpadă” va fi acum afectat:
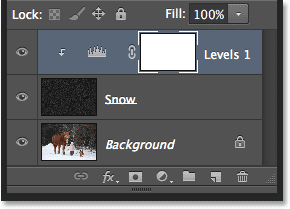
Stratul de ajustare a nivelurilor este acum tăiat la stratul „Zăpadă”.
Înrudite: Cum se utilizează măștile de tuns în Photoshop
Pasul 9: trageți glisoarele Punctul Negru și Punctul Alb
Opțiunile și controalele pentru stratul de ajustare a nivelurilor apar în panoul Proprietăți Photoshop. În centrul panoului se află histograma, un grafic care arată intervalul tonal actual al imaginii (sau, în acest caz, al stratului „Zăpadă”). Dacă te uiți direct sub histogramă, vei găsi trei glisoare. Există un glisor cu punct negru în partea stângă, un slider cu punct alb în extrema dreaptă și un slider cu tonuri medii (glisorul cenușiu) în mijloc. Puteți ignora glisorul cu tonuri medii gri. Tot ce avem nevoie sunt cele alb-negru:
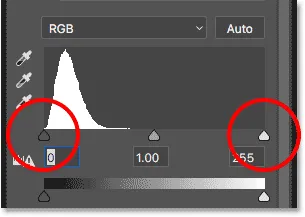
Glisoarele negre (stânga) și albe (dreapta) sub histogramă.
Pentru a reduce cantitatea de zăpadă, faceți clic pe glisorul negru și începeți să îl trageți spre dreapta. Urmăriți imaginea în timp ce trageți și veți vedea zonele mai întunecate de zăpadă devenind și mai întunecate, și în cele din urmă dispărând complet. Apoi, pentru a străluci zăpada rămasă și pentru a crește contrastul general, faceți clic pe glisorul alb și începeți să îl trageți spre stânga. Cu cât trageți mai departe, cu atât devine mai strălucitoare zăpada. Puteți merge înainte și înapoi cu cele două cursoare pentru a regla rezultatele:
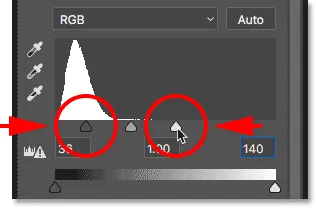
Trageți glisoarele de punct negru și punct alb.
Iată efectul meu de zăpadă după ce am târât glisoarele. Acum există mai puțină zăpadă decât a fost înainte, iar zăpada rămasă este mai strălucitoare:

Efectul după reducerea și strălucirea zăpezii.
Pasul 10: Duplică straturile „Zăpadă” și niveluri
Haideți să adăugăm o oarecare adâncime efectului nostru de zăpadă Photoshop prin crearea unui al doilea strat de zăpadă, de data aceasta cu fulgi de zăpadă mai mari, astfel încât vor părea că ar fi mai aproape de cameră. Pentru a face acest lucru, va trebui să facem o copie atât a stratului nostru „Zăpadă”, cât și a nivelului de ajustare a nivelurilor de deasupra acestuia. Stratul de ajustare este deja selectat în panoul Straturi. Pentru a selecta și stratul „Zăpadă”, apăsați și țineți apăsată tasta Shift de pe tastatură și faceți clic pe stratul „Zăpadă”. Ambele straturi sunt acum evidențiate:
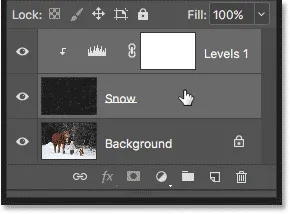
Apăsați Shift și faceți clic pe stratul „Zăpadă” pentru a selecta ambele straturi.
Faceți clic și trageți cele două straturi în jos pe pictograma Strat nou din partea inferioară a panoului Straturi:
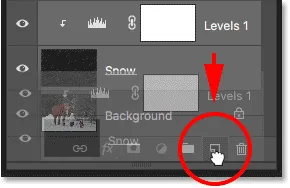
Glisați ambele straturi simultan pe pictograma Strat nou.
Eliberați butonul mouse-ului și Photoshop adaugă o copie a ambelor straturi deasupra originalelor. Exemplele au cuvântul „copie” în numele lor:
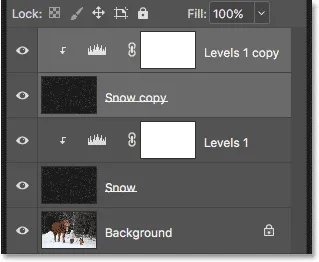
O copie a straturilor „Zăpadă” și Niveluri apare deasupra originalelor.
Pasul 11: Selectați stratul „Copie de zăpadă”
Faceți clic pe stratul „Copie zăpadă” pentru a-l selecta. Acest lucru va deselecta, de asemenea, stratul de reglare de deasupra acestuia:
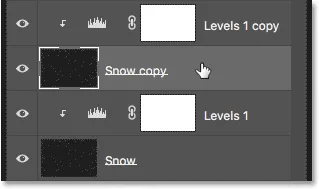
Selectarea stratului „Copie zăpadă”.
Pasul 12: Rotiți stratul la 180 °
Haideți să rotim stratul „Copie de zăpadă”, astfel încât acești noi fulgi de zăpadă să se adauge la cantitatea de zăpadă din fotografie, nu doar așezați deasupra originalelor. Accesați meniul Edit, alegeți Transformare, apoi alegeți Rotire 180 ° :
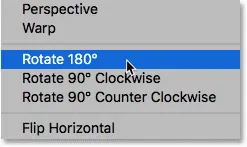
Accesarea Editare> Transformare> Rotire 180 °.
Cu stratul rotit, fulgii de zăpadă copiați încă cad în același unghi ca și originalele. Dar, pentru că sunt distanțate diferit, acum avem de două ori mai multă zăpadă ca până acum:

Efectul de zăpadă după rotirea stratului.
Pasul 13: Aplicați filtrul de cristalizare
Trebuie să facem ca aceste noi fulgi de zăpadă să fie mai mari decât originalele. Am putea doar să scalăm din nou stratul, dar să încercăm ceva diferit. De data aceasta, vom folosi filtrul de cristalizare Photoshop. Accesați meniul Filtru, alegeți Pixelate, apoi alegeți Cristalizați :
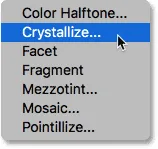
Mergând la Filtru> Pixelate> Cristalizează.
Aceasta deschide caseta de dialog Cristalizează. Filtrul de cristalizare rupe o imagine în secțiuni mici sau „celule” de culoare. Reglăm dimensiunea celulelor cu opțiunea Dimensiune celulă din partea de jos a casetei de dialog. De obicei, o valoare între 10 și 20 funcționează bine în acest sens. Întrucât imaginea mea este destul de mare, voi merge cu valoarea mai mare de 20. Faceți clic pe OK pentru a închide caseta de dialog:
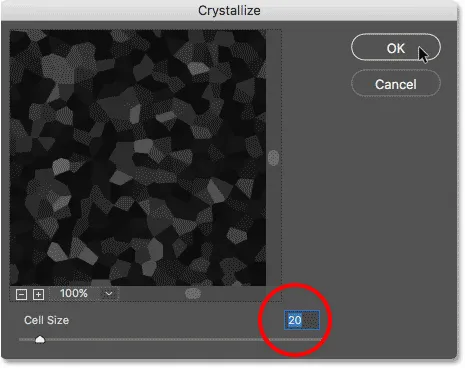
Setarea valorii dimensiunii celulelor în caseta de dialog Cristalizează.
Photoshop-ul poate avea nevoie de câteva momente pentru a finaliza efectul, dar când se va face, noile fulgi de zăpadă vor apărea mai mari decât originalele:

Efectul de zăpadă după aplicarea filtrului Crystallize.
Pasul 14: Aplicați filtrul de blur mișcare
Pentru a adăuga mișcare la fulgii de zăpadă mai mari, reveniți în meniul Filtru, alegeți Blur și alegeți din nou Motion Blur :

Revenind la Filtru> încețoșare> încețoșare a mișcării.
În caseta de dialog Motion Blur, lăsați unghiul setat la aceeași valoare ca data trecută. Dar, deoarece aceste noi fulgi de zăpadă sunt mai mari decât originalele, creșteți valoarea Distanță până la undeva între 16 și 20 de pixeli, în funcție de dimensiunea imaginii dvs. Faceți clic pe OK când ați terminat:
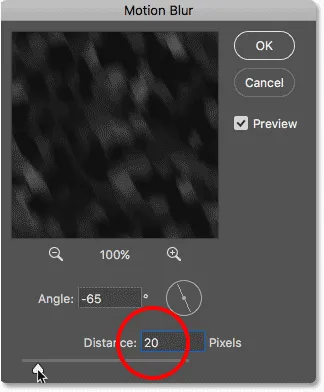
Utilizând o dată o distanță ceva mai mare de această dată.
Iată efectul cu încețoșarea de mișcare aplicată fulgilor de zăpadă mai mari:

Mai bine să ajungeți acasă în curând, zăpada s-a ridicat cu adevărat în ultimele minute.
Pasul 15: Reglați glisoarele Niveluri
În sfârșit, pentru a regla fin aspectul fulgilor de zăpadă mai mari, faceți clic pe stratul de ajustare „Niveluri 1 copie” deasupra stratului „Copie zăpadă” pentru a-l selecta. Pentru a vă asigura că selectați stratul în sine, nu masca de strat, faceți clic pe pictograma histogramă mică:
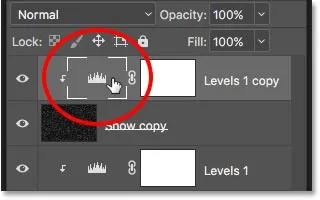
Făcând clic pe histogramă pentru a selecta stratul de ajustare „Niveluri 1 copiere”.
La fel ca și până acum, în panoul Proprietăți apar controalele pentru stratul de reglare. Trageți glisoarele punct negru și punct alb spre stânga sau spre dreapta pentru a face ajustările de care aveți nevoie. Reduceți cantitatea de zăpadă cu glisorul negru și creșteți luminozitatea cu alunecătorul alb. De data aceasta, afectăm doar fulgii de zăpadă mai mari de pe stratul „Copie de zăpadă”. Originalele (pe stratul „Zăpadă” original) nu sunt afectate:
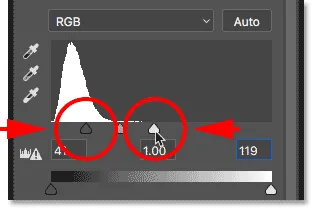
Glisoarele sunt afectate de stratul „Copie de zăpadă” de această dată.
Și cu asta, am terminat! Aici, după reglarea perfectă a fulgilor de zăpadă mai mari, este rezultatul meu final "Efect de zăpadă Photoshop":

Efectul final de zăpadă Photoshop.
Și acolo îl avem! Așa se poate adăuga ușor zăpadă la o fotografie cu Photoshop! Știați că aceiași pași de bază pentru adăugarea zăpezii pot fi folosiți și pentru a crea alte efecte Photoshop? Aflați cum să adăugați ușor ploaie într-o fotografie sau chiar să adăugați stele în cerul dvs. de noapte cu Photoshop! Sau vizitați secțiunea Efecte foto pentru mai multe tutoriale cu efecte Photoshop!