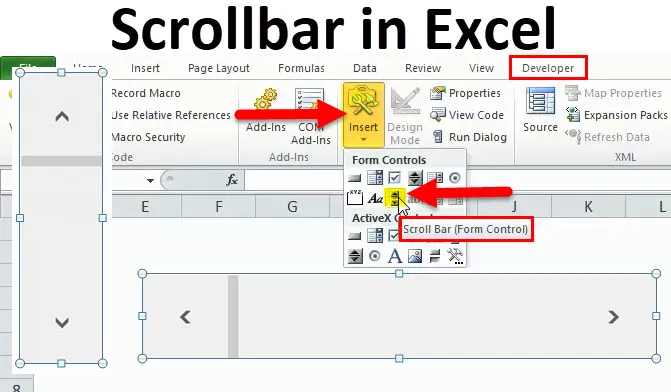
Bara de defilare Excel (cuprins)
- Bara de derulare în Excel
- Cum se introduce bara de defilare în excel?
- Configurarea unei bare de defilare
- Cum se utilizează bara de defilare?
Bara de derulare în Excel
O bară de defilare în Excel este exact ca cea pe care ați văzut-o în multe locuri în timp ce utilizați un sistem de calculator. Aceasta este o bară subțire afișată în principal în majoritatea aplicațiilor de calculator pentru a muta zona de vizualizare a aplicațiilor de calculator, la stânga și la dreapta sau în sus și în jos. Pe baza direcției de mișcare, bara de defilare este de două tipuri:
- Bara de defilare orizontală (se deplasează la stânga și la dreapta)

- Bara de defilare verticală (se deplasează în sus și în jos)

Cum se introduce bara de defilare în Excel?
Pentru a crea SCROLLBAR în Excel, urmați acești pași:
Puteți descărca acest șablon Excel Scrollbar aici - Scrollbar Excel TemplateÎn primul rând, trebuie să activați fila Dezvoltator vizibilă pe panglică, astfel încât să puteți ajunge la comenzile de control VBA și ActiveX. Pentru a obține fila Dezvoltator, urmați pașii de mai jos
- Faceți clic pe opțiunea Excel pentru a deschide caseta de dialog Opțiuni Excel
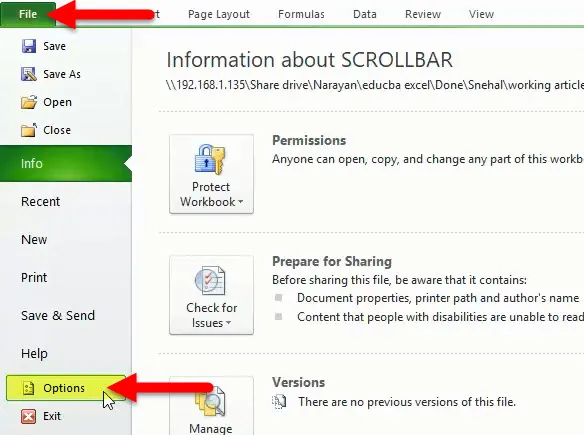
- Faceți clic pe Personalizați panglică.
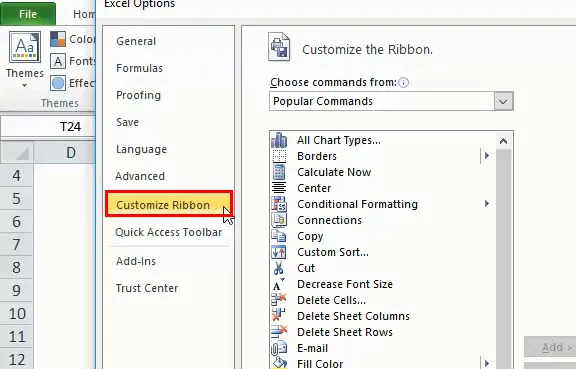
- Bifează caseta de selectare Dezvoltator.
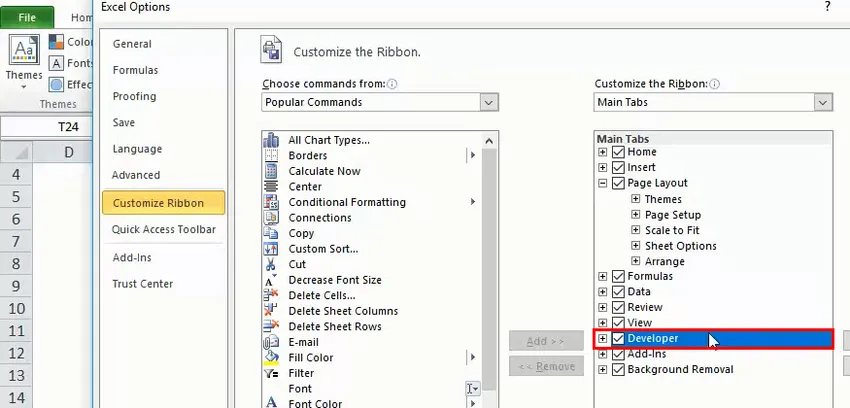
- Faceți clic pe Panglica Excel, apoi selectați fila Dezvoltator.
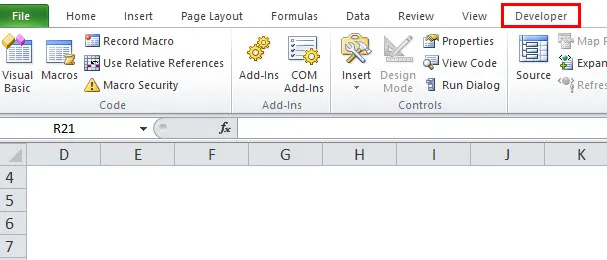
- Faceți clic pe Insert, apoi faceți clic pe controlul SCROLLBAR pentru a introduce noua casetă de listă în foaia de lucru excelează.
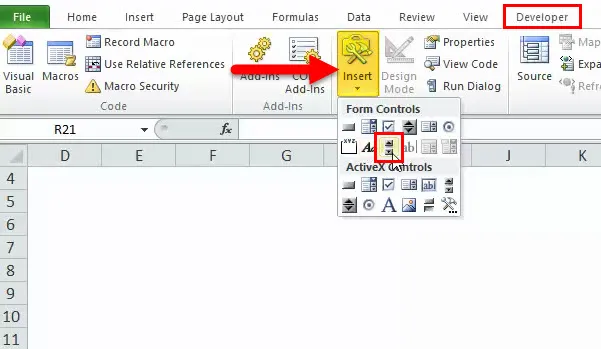
- După aceea, desenați un dreptunghi în foaia de lucru Excel pentru a introduce un ScrollBar.
Dacă veți muta întinderea dreptunghiului mai mult pe orizontală, atunci va fi introdus controlul în bara de defilare orizontală în Excel

Dacă dreptunghiul este răspândit mai vertical, atunci se va introduce o bară de defilare verticală în Excel.

Configurarea unei bare de defilare pentru un set de date
În această secțiune, vom înțelege câteva proprietăți ale ScrollBar.
După introducerea barei de defilare pe baza instrucțiunilor explicate în secțiunea anterioară, faceți clic dreapta pe bara de defilare și selectați opțiunea FORMAT CONTROL:
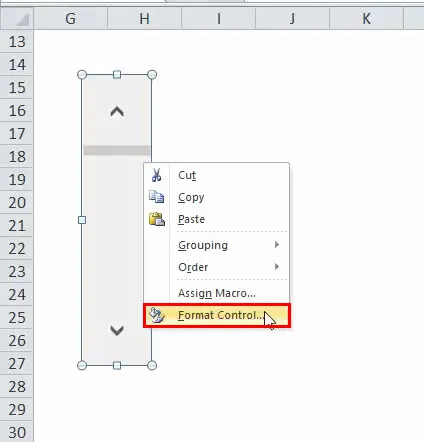
Aceasta va deschide o casetă de dialog, după cum se arată mai jos:
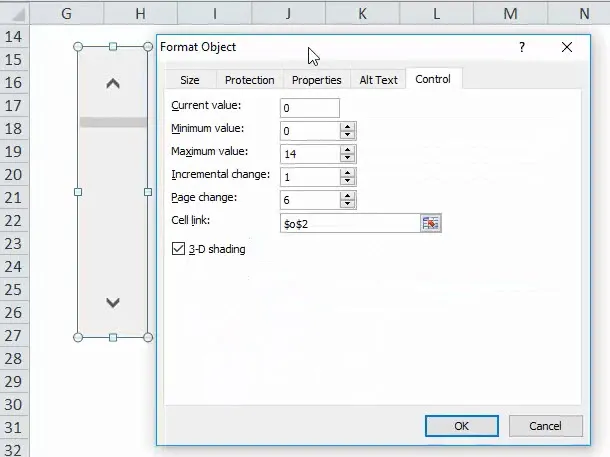
În caseta de mai sus există următoarele opțiuni:
- Valoare curentă: bara de defilare are întotdeauna o valoare numerică asociată cu aceasta. Câmpul Valoare curentă definește valoarea curentă a barei de defilare. Practic, va defini poziția curentă a barei de defilare.
- Valoare minimă: Aceasta definește valoarea de poziție minimă a barei de defilare
- Valoare maximă: aceasta definește valoarea maximă posibilă a barei de defilare. Valoarea curentă va fi întotdeauna între valoarea minimă și cea maximă.
- Schimbare incrementală: aceasta definește numărul de valori care trebuie modificate într-o mișcare cu un clic a barei de defilare. Dacă acest lucru este setat la 1, înseamnă că dacă veți face clic pe săgeata în jos a barei de defilare, valoarea actuală a acesteia va crește cu 1.
- Schimbare de pagină: Furnizați suma din Schimbarea paginii, în care valoarea crește sau scade și gradul în care se mișcă bara de defilare dacă faceți clic între caseta de defilare și orice săgeată finală a unei bare de defilare. Să luăm un exemplu, într-o bară de defilare care are valoarea minimă 0 și valoarea maximă 10, dacă utilizatorul a pus 2 în proprietatea Page Change, valoarea barei de defilare va crește sau va scădea cu 2 (în același caz, 20% din valoare domeniul barei de defilare) când faceți clic pe zona dintre bara de defilare și oricare dintre săgețile de defilare.
- Link Cell: Această valoare va conține un nume de celulă, care va păstra valoarea curentă a unei bare de defilare. Vei folosi această valoare în alte formule pentru a răspunde poziționării barei de defilare. Din cauza valorii în această celulă acum bolnav se actualizează automat ori de câte ori veți muta bara de defilare.
Cum se utilizează bara de defilare?
În secțiunea de mai sus am văzut cum se introduce bara de defilare și se configurează parametrii acesteia, acum vom crea o zonă simplă de defilare dintr-un set de date mai mare
Să luăm doar un exemplu de set de date simple din toate cele 26 de alfabeturi:
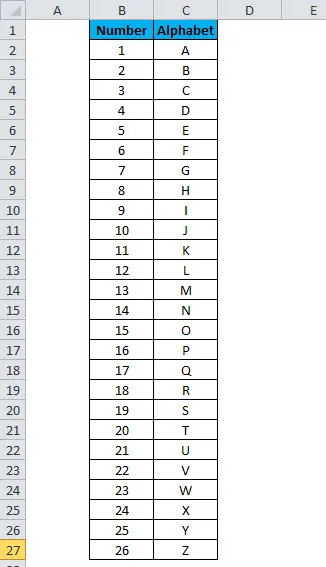
Dacă veți crea setul de date de mai sus într-o foaie excel, acesta va consuma 27 de rânduri (1 pentru titlu și 26 pentru fiecare alfabet).
Dar cu ajutorul barei de defilare acum vom încerca să reglăm datele de mai sus setate în mai puține rânduri. Pentru aceasta, urmați acești pași:
- Creați un spațiu în care doriți să afișați setul de date cu bara de defilare:
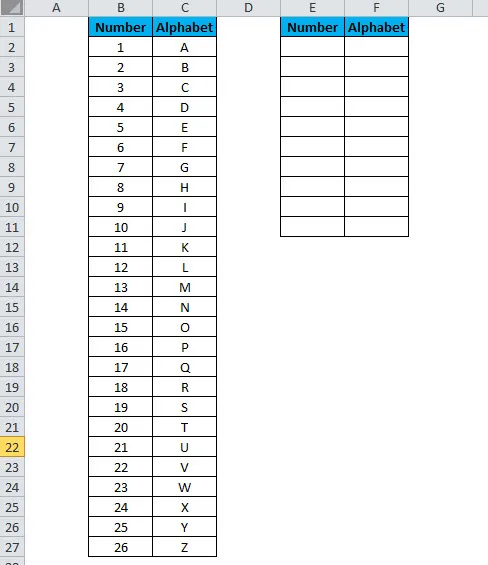
- Faceți clic pe Panglica Excel, apoi selectați fila Dezvoltator
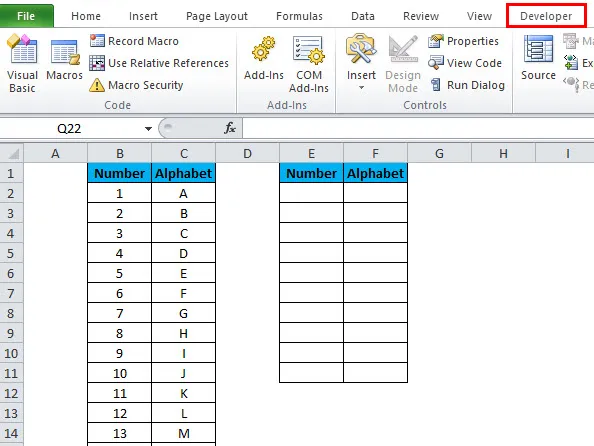
- Faceți clic pe Inserați, apoi faceți clic pe controlul SCROLLBAR pentru a introduce noua casetă de listă în foaia de lucru excelentă de lângă spațiul nou formatat, unde doriți să afișați datele rulate, după cum se arată mai jos.
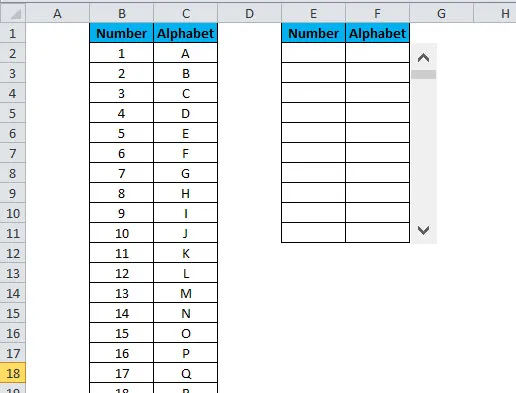
- Acum faceți clic dreapta pe bara de derulare și selectați opțiunea Control format
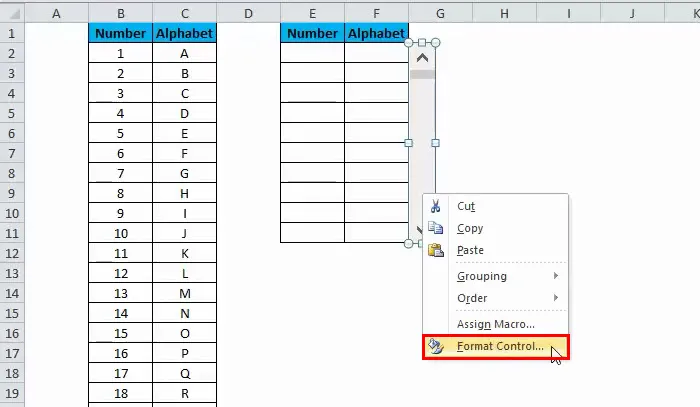
completați următoarele date pentru parametrii barei de defilare:
- Valoarea curentă: 0
- Minim: 0
- Maxim: 16
- Schimbare incrementală: 1
- Schimbarea paginii: 2
- Legătură celulară: Orice celulă goală (luăm H1)

- Acum, în tipul de celule E2, în următoarea formulă:
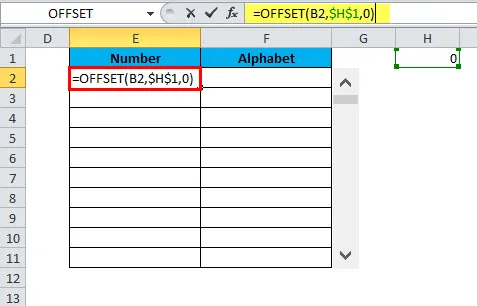
- Puteți citi mai multe despre formula OFFSET mai târziu, dar în Excel funcția OFFSET poate fi utilizată atunci când doriți să obțineți o referință care compensează numărul specificat de rânduri și coloane din punctul de pornire.
- Acum copiați lipiți formula de mai sus în toate celulele zonei dorite.
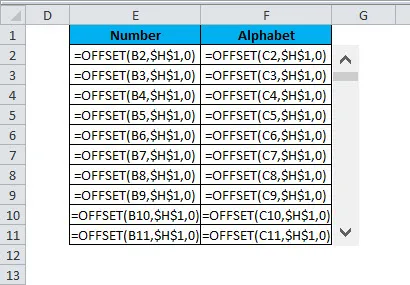
- Aceasta va face ca valoarea din celule să fie actualizată de fiecare dată când veți muta bara de defilare.
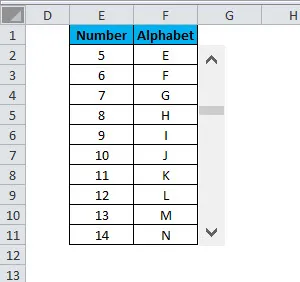
Articole recomandate
Acesta a fost un ghid pentru bara de defilare în Excel. Aici discutăm concepte de bază, cum ar fi cum să inserați bara de defilare în Excel, Cum să utilizați bara de defilare și să configurați o bară de defilare împreună cu exemple practice și șablon Excel descărcabil. De asemenea, puteți parcurge și alte articole sugerate -
- Cum se utilizează funcția TRUE?
- Ghid pentru funcția RATE Excel
- Ghid pentru funcția SUMIF Excel
- Exemple de funcții POWER în Excel