
Definiția 3Ds Max Extrude
3Ds Max este un software profesionist de proiectare a calculatorului 3D, care este utilizat pentru crearea animației 3D, jocurilor, modelelor, imaginilor etc., și joacă un rol major în activitatea dezvoltatorilor de jocuri video, studiouri de film și TV. Extrude este o parte foarte de bază a modelării formelor 3D în software-ul 3ds max. Este o parte a comenzii modificatorului software-ului 3Ds max și folosită după desenarea oricărei forme 2D pentru modificări în acesta. Modificatorul Extrude este utilizat în principal pentru crearea de forme 3D la obiect din forme 2D.
Pași pentru învățarea modificatorului de extruzime în 3D Max
Modificatorul Extrude oferă o vedere realistă a modelului nostru. Aici veți învăța cum să utilizați modificatorul Extrude din proiectul dvs. în mod pas cu pas. Să începem tutorialul nostru într-un mod foarte interesant.
- Există patru zone de lucru pentru vizionare în software-ul 3Ds max, care sunt Viewport de sus, Frontport, Stânga, iar ultima este Vista de perspectivă. Putem alege oricare dintre ele pentru a desena modelul nostru în orice moment.
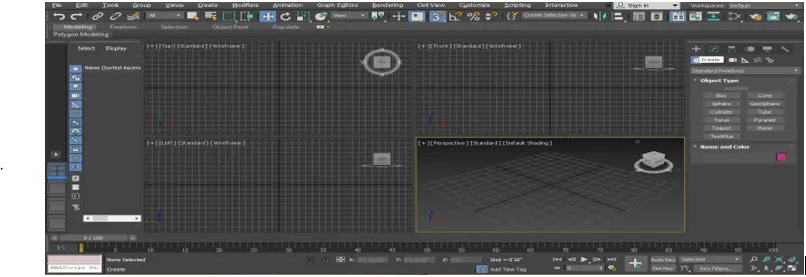
- Pentru învățarea modificatorului de extrudă, vom desena aici o formă 2d, pentru desenarea formei 2d, voi merge la panoul comun.
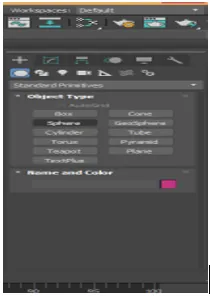
- Faceți clic pe fila Forme din panoul comun.
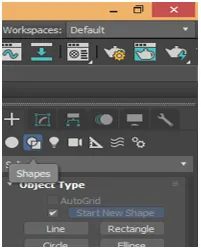
- Vom desena câteva forme 2d de bază aici, luând unele comenzi forma 2d din panoul comun. Puteți desena orice formă pentru învățarea dvs. Vom merge la modul ecran complet al acestui portofoliu pentru o vizualizare mai bună pe ecran complet, apăsați Alt + W pe tastatură.

- Acum voi face clic oriunde pe grila din portofoliul de sus, puteți face clic pe direcție sau în afara pentru a-ți desena forma 2d și a trage indicatorul mouse-ului pentru a da lungime și lățime formei, în conformitate cu parametrul său, faceți clic stânga pentru plecați și faceți clic dreapta pentru a ieși din comandă.
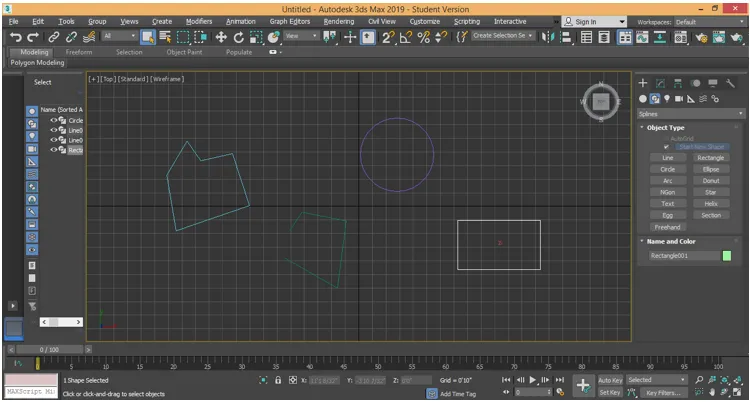
- Vom vedea aici două tipuri diferite de extrudare, primul care este în formă 2d închisă, iar al doilea este în formă 2d deschisă, așa cum am desenat în imaginea de mai sus. Pentru extrudare, selectați acel obiect pe care doriți să îl extruși. Vă voi arăta în toate obiectele unul câte unul. Faceți clic pe butonul de modificare a filei panoului comun.
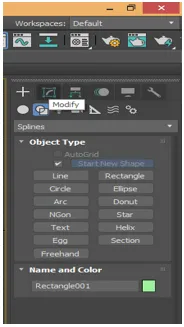
- Voi selecta dreptunghiul și apoi voi face clic pe butonul de modificare a filei panoului comun. Faceți clic pe opțiunea de modificare a listei, se va deschide o filă derulantă.
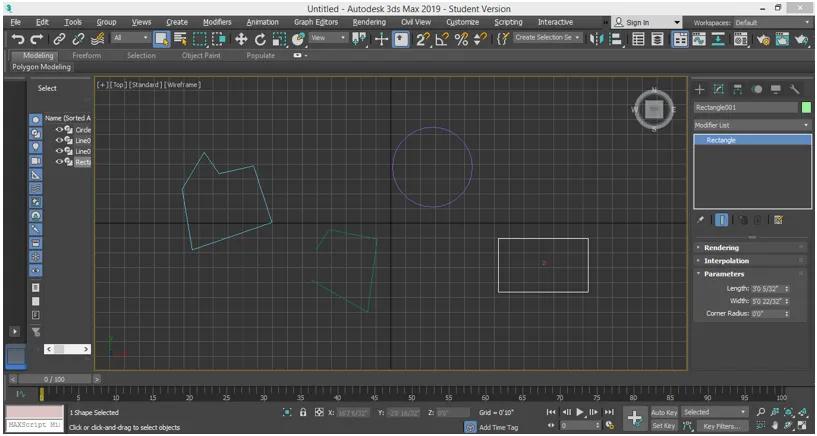
- În această filă, avem diferite tipuri de comenzi de modificare, pentru extrudarea comenzii apăsați butonul E de pe tastatură sau puteți derula cu indicatorul mouse-ului pentru extrudare. Faceți clic pe Extrude.
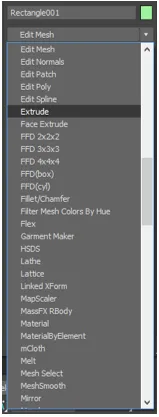
- Puteți vedea efectul de extrudare în viewport în perspectivă. Accesați perspectivele apăsând Alt + W pe tastatură și din nou Alt + W pentru ecran complet.
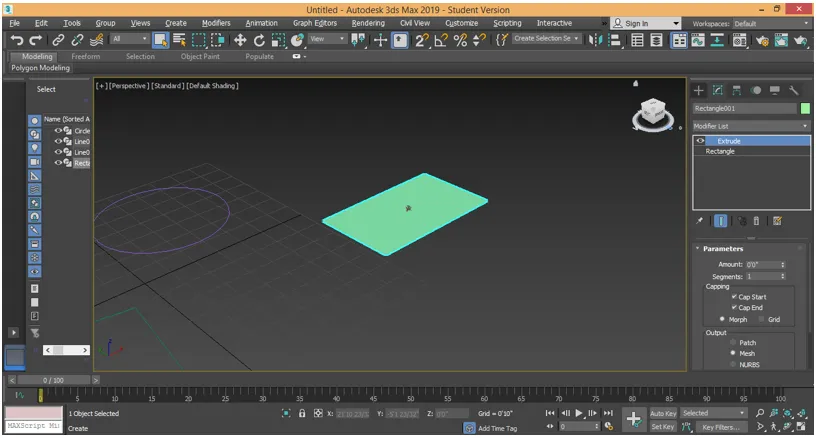
- Aici, în secțiunea de parametri, putem da înălțime în plus date și minus date acestui dreptunghi pentru a-i da forma 3d. Pentru modificarea datelor, puteți introduce manual orice date sau pur și simplu accesați acele date pe care doriți să le modificați și faceți clic pe butonul săgeată mic al respectivelor date și trageți indicatorul mouse-ului, ținând clic pe și glisați în direcția ascendentă pentru creșterea sumei și direcția descendentă pentru datele negative / scăzute.

- Avem un parametru Segment în secțiunea parametri. Putem oferi multe segmente în forma noastră 3d. Segmentele ajută la modelarea formelor 3d. Pentru aplicarea unui segment, schimbați datele din caseta de segment dacă dau 5 la date, atunci vor exista 5 segmente în obiectul nostru și pentru a vizualiza segmentul în obiect, apăsați F4 pe tastatură.

- Sau faceți clic pe opțiunea de umbrire implicită din colțul din stânga sus al formei de lucru. Se va deschide o casetă derulantă. Alegeți formularul de opțiuni Edges Faces aici pentru a vedea segmentul din acel obiect.
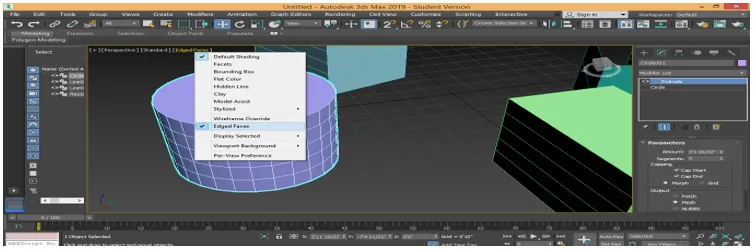
- Acum în același mod puteți da extrudă altor obiecte. Urmând aceiași pași.
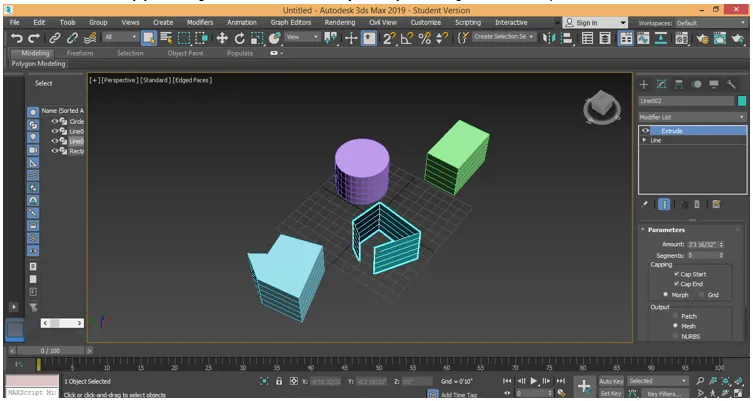
- Aici puteți vedea că toate obiectele închise au același tip de extrudare, dar în formă deschisă, avem extrudarea numai pe peretele acelei forme. Aceasta este diferența principală în timpul utilizării extrudării în forme închise și deschise 2d. Putem elimina modificatorul de extrudă de pe orice obiect. Pentru eliminarea extrudului din acel obiect. Selectați obiectul. Accesați modificatorul de mutare din opțiunea stivă și faceți clic pe el pentru a elimina.

- Aici putem copia extrusul oricărui obiect 3d pentru alte forme 2d cu aceiași parametri. Pentru copierea extrudei, faceți clic pe obiectul extrudat, accesați secțiunea parametri și faceți clic pe extrudă, așa cum se arată în imaginea de mai jos.
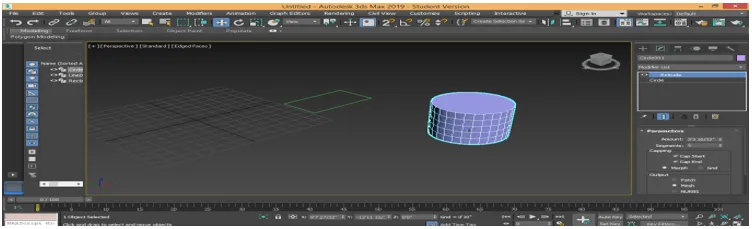
- Acum trageți opțiunea de extrudere ținând-o cu clic stânga al mouse-ului și lăsați-o la acea formă 2d în care doriți să aplicați aceeași extrudă.
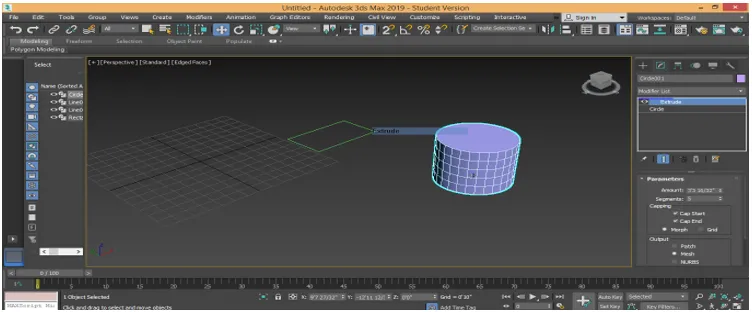
- Acum că forma 2d are și același tip de extrudare cu aceiași parametri.

- Avem aici o opțiune Capping în secțiunea parametri. Avem două tipuri de parametri aici Cap Start și Cap End. Cu opțiunea Cap Start, putem opri fața de sus / pornire de orice formă 3d. Debifează caseta de pornire a capacului de pe fața superioară și verifică opțiunea Pe fața superioară.

- Prin opțiunea Cap End, putem dezactiva fața de jos / capăt a oricărei forme 3d. Debifați caseta de capăt pentru capacul de pe fața inferioară și faceți o verificare pentru pe partea de jos.

Acestea sunt elementele de bază ale modificatorului extrudat în modelarea 3Ds max a formei 3d. Puteți utiliza acest modificator de extrudă pentru a realiza diferite tipuri de modelare, cum ar fi crearea modelului de camere, tavane de cădere, etc. Acum puteți înțelege cu ușurință că extruza este comanda de bază pentru crearea oricărei forme 3d în modelul dvs.
Concluzie
După ce aruncați o privire asupra modificatorului Extrude a software-ului 3Ds max cu mine, veți găsi un mare ajutor în modelarea obiectului dvs. în timpul lucrului de proiect. Extrudul oferă un aspect tridimensional formei tale 2d și atunci când dai extrudă formei tale 2d devine din ce în ce mai eficient. Acum veți continua în pasul următor al zonei de modelare în 3ds max după ce aveți cunoștințe despre modificatorul extruderului.
Articole recomandate
Acesta este un ghid pentru 3Ds Max Extrude. Aici vom discuta modul în care modificatorul Extrude este utilizat în principal pentru crearea de forme 3D la obiect din forme 2D. Puteți să consultați și celelalte articole conexe pentru a afla mai multe -
- Cele mai bune instrumente în AutoCAD 3Ds Max
- Cerințe pentru instalarea 3Ds Max
- Ce este 3ds Max? | Pentru ce se folosește?
- Pași pentru crearea de modele 3D max
- 2D After Effects Animation