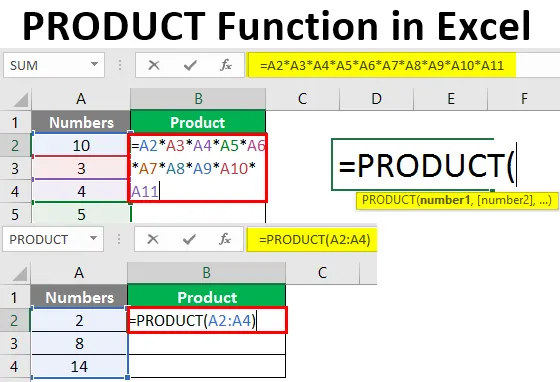
PRODUSUL Funcție în Excel (cuprins)
- Introducere în funcția PRODUCTĂ în Excel
- Exemple de funcții PRODUS
Introducere în funcția PRODUCTĂ în Excel
Fiind un utilizator Excel, s-ar putea să vă confruntați uneori cu o situație în care trebuie să multiplicați două sau mai multe numere. În timp ce excel are diferite modalități de a face acest lucru, există o modalitate populară între toți și folosirea funcției PRODUCT. Folosind această funcție, puteți face un produs cu (sau înmulțiți) două sau mai mult de două numere răspândite împreună cu celule diferite ale foii Excel. Funcția PRODUCT în Excel este clasificată în funcția Matematică / trigonometrică. Această funcție ia cel puțin un argument ca o intrare și oferă multiplicarea numerelor ca ieșire. Numai dacă este furnizat un singur argument, atunci acesta înmulțește numărul cu 1 și dă ieșire ca produs. Este util când aveți date împrăștiate împreună cu intervalele.
Sintaxa pentru funcția PRODUS:
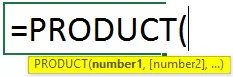
Argumentele funcției PRODUS:
numărul1 - Este argumentul obligatoriu / obligatoriu care specifică numărul care trebuie înmulțit.
număr2 - (opțional) Al doilea număr sau interval de înmulțit.
Exemple de funcții PRODUS
Să ne uităm la câteva exemple de funcție Excel PRODUCT și să vedem cum să folosiți funcția PRODUCT în Microsoft Excel.
Puteți descărca acest șablon Excel funcție PRODUS - aiciExemplul # 1 - Înmulțirea a trei numere folosind funcția PRODUCT
Să presupunem că avem numere care trebuie înmulțite în coloana A a foii de lucru curente, așa cum se arată mai jos:
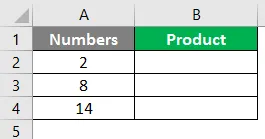
Tot ce avem nevoie este un produs (înmulțire) al acestor trei numere sub celula B2 a fișei de lucru curente.
Pasul 1: Începeți să introduceți formula PRODUCT în celula B2 a fișei de lucru curente.
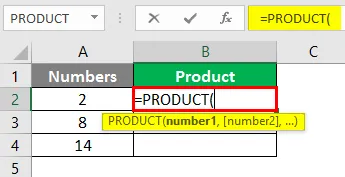
Puteți adăuga această formulă folosind fila Formule prezentă în panglica superioară a foii dvs. Excel.
Accesați „Formule”> „Math & Trig”> „PRODUCT”> Enter.
Pasul 2: Furnizați un argument pentru funcția PRODUCT. În acest caz, doriți produsul / înmulțirea numerelor prezente în celula A2, A3 și A4. Prin urmare, dați A2: A4 ca argument în funcția PRODUCT.
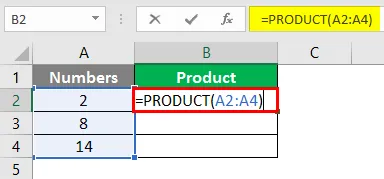
Pasul 3: Completați formula introducând paranteza de închidere și apăsați tasta Enter. Veți vedea înmulțirea a trei numere ca o ieșire sub celula B2.
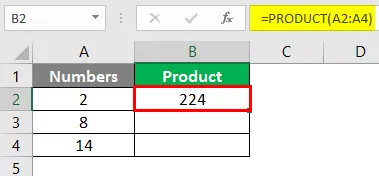
Exemplul # 2 - Diferența dintre PRODUCT și înmulțirea generală
În acest exemplu, vom vedea cum funcția PRODUCT este mai versatilă decât înmulțirea generală pe care o facem folosind un asterisc („*”). Să presupunem că avem date așa cum se arată în imaginea de mai jos:

Putem vedea că există câteva celule goale între numerele din coloana A.
Pasul 1: În celula B2, încercați să efectuați înmulțirea tuturor celulelor între ele (inclusiv celule necompletate) cu ajutorul operatorului de multiplicare aka asterisc („*”).
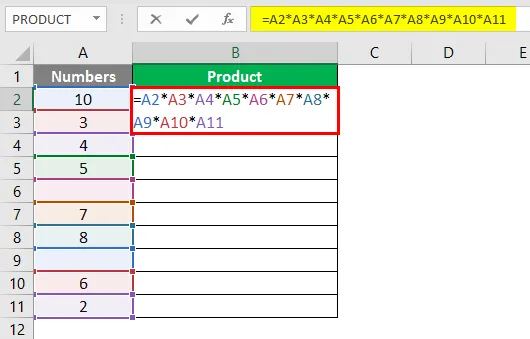
Pasul 2: Apăsați tasta Enter pentru a vedea ieșirea. Veți obține Zero sub celula B2 a fișei de lucru curente. Consultați imaginea de mai jos pentru referința dvs.
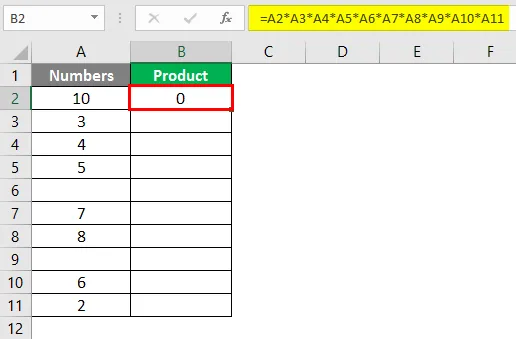
Acest lucru se datorează faptului că, dacă am lăsat celula goală, operatorul de multiplicare consideră valoarea ca zero pentru acea celulă și o înmulțește cu alte numere, care în final oferă zero ca ieșire.
Pasul 3: Utilizați acum funcția PRODUCT pe aceeași gamă de date (A2: A11). Folosiți următoarea formulă sub celula B3.
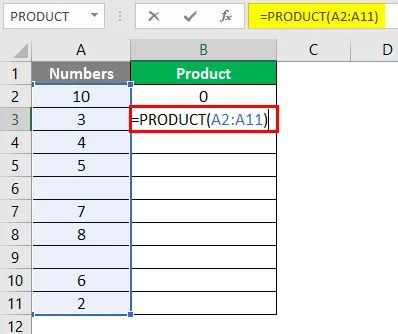
Pasul 4: Apăsați tasta Enter pentru a vedea ieșirea acestei formule sub celula B3. Veți vedea o ieșire așa cum este arătat mai jos.

Acest lucru se datorează faptului că funcția PRODUCT ignoră celulele cu semifabricate, texte sau date non-numerice și dă produsul / multiplicarea acelor celule care au date numerice în ele.
Exemplul # 3 - Funcția PRODUSUL în combinație cu funcția SUM
De asemenea, putem utiliza funcția PRODUCT în combinație cu diferite funcții matematice / trigonometrice. Să vedem cum poate fi utilizată funcția SUM în funcția PRODUCT. Să presupunem că avem două birouri în oraș, iar angajații lucrează la ambele birouri, împreună cu unele lucrări din instalația de acasă disponibile pentru ei.
Am vrut să verificăm produsul de ore în care un angajat lucra sub biroul A & B (Suma oficiului și a muncii de la orele de acasă). Acest lucru poate fi realizat folosind combinația de funcție SUM și PRODUCT. Vedeți datele de mai jos:
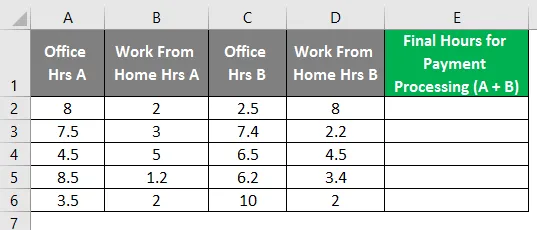
Pasul 1: În celula E2 a foii de lucru active, începeți să introduceți formula pentru funcția PRODUCT care este = PRODUCT.
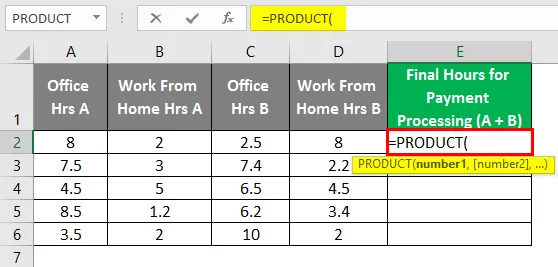
Pasul 2: Acum, utilizați SUM (A2, B2) ca prim argument în funcția PRODUCT și SUM (C2, D2) ca al doilea argument în funcția PRODUCT.
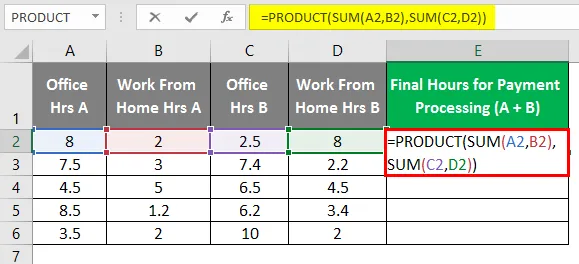
După utilizarea produsului, formula de ieșire este prezentată mai jos.
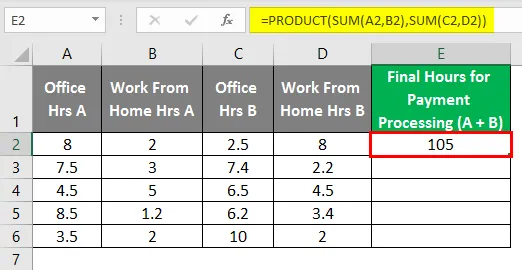
Pasul 3: Închideți parantezele și apăsați tasta Enter pentru a vedea ieșirea acestei formule. De asemenea, trageți formula pe diferite rânduri pentru a obține rezultatul final ca mai jos.
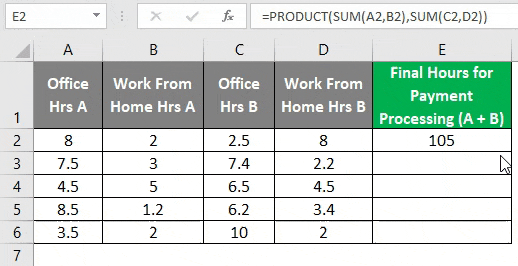
S-ar putea ca acest lucru să nu arate ca un mod convențional de a surprinde orele finale. Dar acest exemplu este creat pentru a vă face să înțelegeți cum funcția SUM poate PRODUSE poate fi utilizată în combinație.
Exemplul nr. 4 - Funcția PRODUSULUI în interiorul altor funcții
De asemenea, putem folosi funcția PRODUCT în orice altă funcție. Să presupunem că avem date așa cum se arată în tabelul de mai jos și tot ce ne-am dorit este să facem suma produsului A2, B2 și produsului C2, D2.
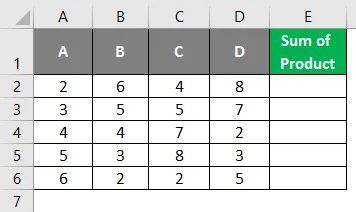
Pasul 1: În celula E2 a foii de lucru Active, începeți să introduceți formula pentru SUM.
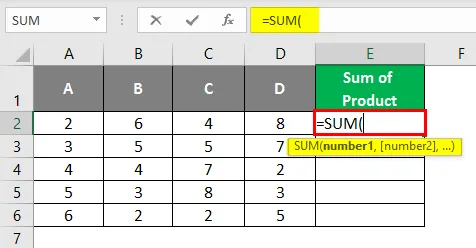
Pasul 2: Acum, utilizați PRODUCT (A2, B2) ca prim argument și PRODUCT (C2, D2) ca al doilea argument din funcția SUM, așa cum se arată mai jos.
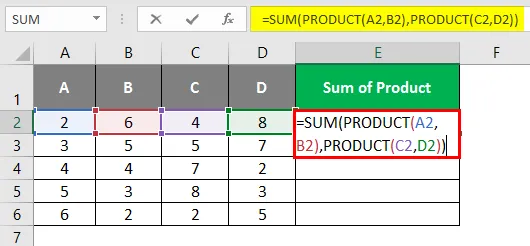
Pasul 3: Închideți parantezele și apăsați tasta Enter pentru a vedea ieșirea sub celula E2. Veți vedea o ieșire așa cum este arătat mai jos.
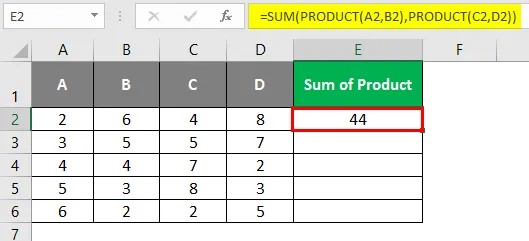
Aici, mai întâi produsul A2, B2 este 12 și cel al C2, D2 este 32. Astfel, 12 și 32 ar fi cele două argumente sub funcția SUM. La sfârșit, funcția SUM le adaugă pe amândouă și oferă ieșire ca 44.
Trageți formula peste celule pentru a vedea ieșirea pentru toate celulele care funcționează ca mai jos.
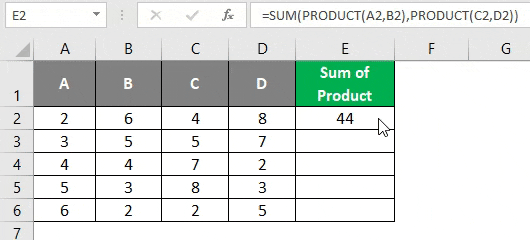
Acest lucru este din acest articol. Haideți să încheiem lucrurile cu câteva puncte de amintit:
Lucruri de reținut despre funcția PRODUS în Excel
- Funcția PRODUCT acceptă maximum 255 de argumente simultan.
- Numerele pot fi adăugate separat sau pot fi stocate sub celule și folosite acele celule ca referință la funcția PRODUCT.
- Dacă celulele sunt lăsate necompletate, stocate cu numere ca text, texte logice etc., funcția PRODUCT ignoră astfel de celule în timpul efectuării calculelor
- Dacă celulele sunt alcătuite din alte valori de text, cum ar fi un nume al unei persoane, funcția PRODUCT dă #VALUE! eroare.
- Funcția produsului ia doar argumente numerice și lucrează la acestea. Dacă celulele date ca argumente pentru funcția PRODUCT conțin oricare text, celulele goale sunt ignorate de această formulă. Ceea ce poate fi considerat un avantaj al acesteia față de înmulțirea convențională.
Articole recomandate
Acesta este un ghid pentru funcția PRODUCT în Excel. Aici vom discuta despre cum să utilizăm funcția PRODUCT în Excel împreună cu exemple practice și șablon excel descărcabil. De asemenea, puteți parcurge și alte articole sugerate -
- Funcția NPER în Excel
- Funcția COUNTA în Excel
- Introduceți calendarul în Excel
- Funcția SUMĂ în Excel
- Exemple de Macros Excel