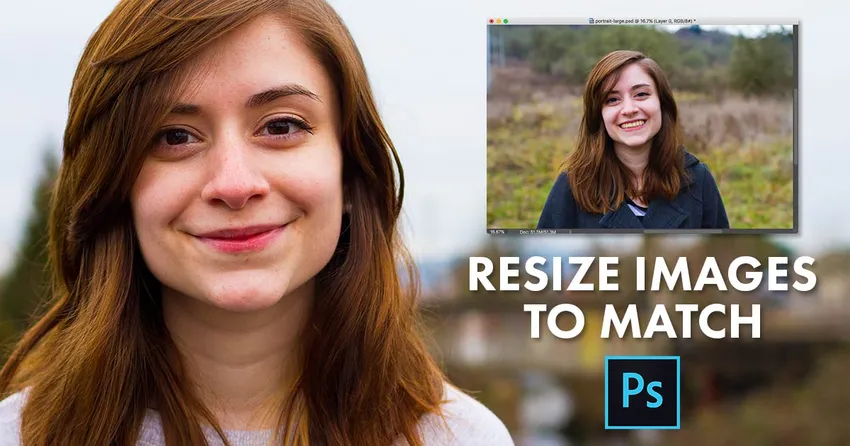
Acest tutorial vă arată cum să potriviți instantaneu dimensiunea (lățimea și înălțimea) a două imagini sau documente deschise în Photoshop folosind caseta de dialog Dimensiune imagine și meniul Fereastră. Pentru Photoshop CC, CS6 și versiuni anterioare.
Dacă compuneți imagini, proiectați un aspect sau încărcați fotografii pe web, va trebui adesea să redimensionați imaginile în Photoshop, astfel încât să partajeze aceleași dimensiuni (aceeași lățime și înălțime). Un mod de a face acest lucru ar fi să introduceți manual aceleași valori pentru lățime și înălțime în caseta de dialog Dimensiune imagine Photoshop pentru fiecare imagine pe care trebuie să o redimensionați. Dar dacă una dintre imaginile dvs. are deja dimensiunea de care aveți nevoie, iată un truc de economisire a timpului pe care îl puteți utiliza pentru a redimensiona rapid o altă imagine pentru a se potrivi! Voi folosi Photoshop CC 2018, dar orice versiune recentă va funcționa.
Două imagini, două dimensiuni diferite
Aici am două imagini deschise în Photoshop. Această primă imagine este cea mai mare dintre cele două și cea pe care trebuie să o redimensionez (fotografie portret  de la Adobe Stock):
de la Adobe Stock):
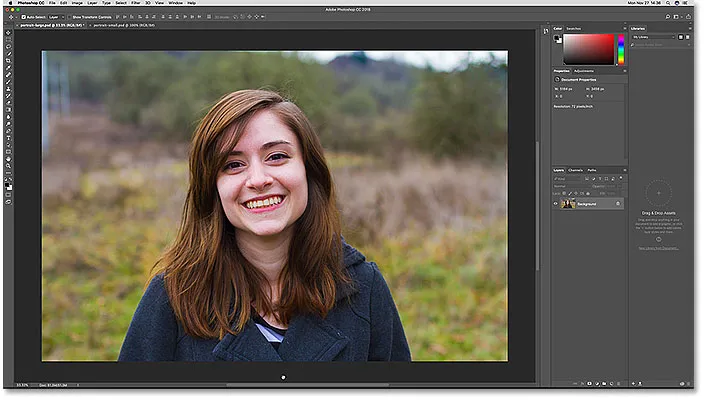
Prima dintre două imagini deschise. Credit foto: Adobe Stock.
Pentru a vizualiza dimensiunea curentă a imaginii, voi merge la meniul Imagine din bara de meniu și voi alege dimensiunea imaginii :

Deschiderea casetei de dialog Dimensiune imagine.
În caseta de dialog Dimensiune imagine, vedem că această imagine are o lățime de 5184 pixeli și o înălțime de 3456 pixeli . Voi face clic acum pe Cancel pentru a închide caseta de dialog fără a face modificări:

Caseta de dialog Dimensiune imagine care arată lățimea curentă și înălțimea imaginii mai mari.
Pentru a trece la a doua imagine, voi face clic pe fila documentului său. Observați în file că imaginea mea mai mare este numită „portret-mare”, iar imaginea mea mai mică este numită „portret-mic”. Numele imaginilor vor deveni importante atunci când vom trece la redimensionarea uneia pentru a se potrivi cu dimensiunea celeilalte:
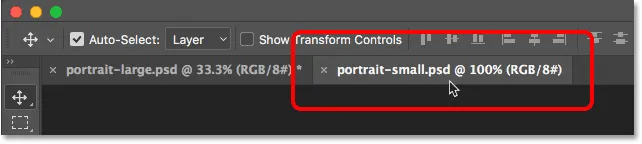
Făcând clic pe filă pentru a vizualiza a doua imagine.
După ce faceți clic pe filă, vom vedea a doua mea imagine mai mică (fotografie portret  de la Adobe Stock):
de la Adobe Stock):
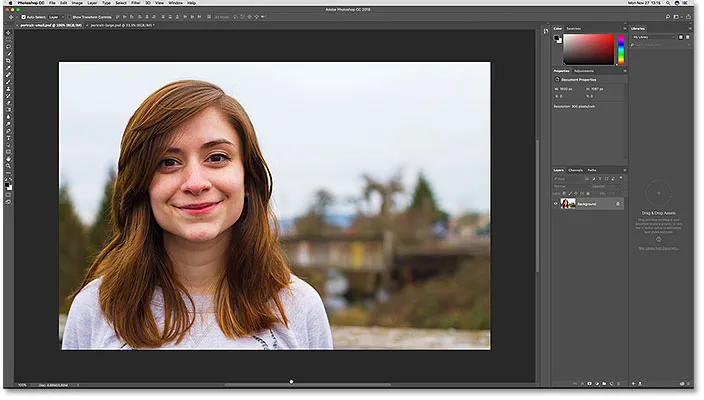
A doua dintre cele două imagini deschise. Credit foto: Adobe Stock.
Vizualizarea dimensiunii sale, voi merge din nou în meniul Imagine și voi alege Dimensiunea imaginii . Și aici vedem că această imagine mai mică are o lățime de 1600 pixeli și o înălțime de 1067 pixeli . Trebuie să redimensionez imaginea mea mai mare pentru a se potrivi cu această dimensiune exactă, dar nu este necesar să scriu numerele. În schimb, să vedem cum Photohop poate introduce valorile pentru noi! Voi face din nou clic pe Cancel pentru a închide caseta de dialog:
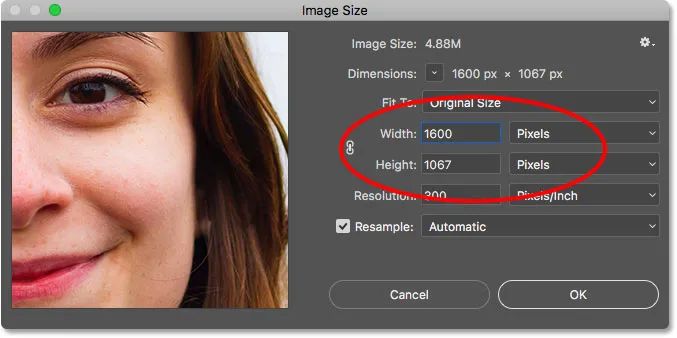
A doua imagine este deja setată pe lățimea și înălțimea de care avem nevoie.
Cum să redimensionați o imagine pentru a se potrivi cu dimensiunea alteia
Pasul 1: Selectați imaginea pentru redimensionare
Pentru a redimensiona o imagine pentru a se potrivi cu dimensiunea unei alte imagini deschise, selectați mai întâi documentul care deține imaginea pe care trebuie să o redimensionați, făcând clic pe fila acesteia. Voi selecta documentul meu „portret-mare”:
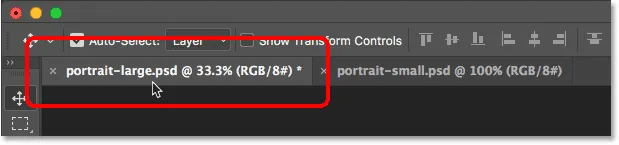
Selectarea imaginii care trebuie redimensionată.
Pasul 2: Deschideți caseta de dialog Dimensiune imagine
Cu documentul selectat, accesați meniul Imagine și alegeți Dimensiunea imaginii :

Accesarea Imagine> Dimensiunea imaginii.
Aceasta deschide caseta de dialog Dimensiune imagine unde vedem lățimea curentă și înălțimea imaginii. Ca o actualizare rapidă, aici din nou vedem că imaginea mea mai mare are 5184 pixeli lățime și 3456 pixeli înălțime:

Lățimea curentă și înălțimea imaginii.
Pasul 3: Alegeți imaginea pe care doriți să o potriviți din meniul ferestrei
Pentru a redimensiona imaginea pentru a se potrivi cu dimensiunea unei alte imagini, mergeți la meniul Fereastră din bara de meniu. În partea de jos a meniului Fereastră se află numele fiecărei imagini deschise în Photoshop. În cazul meu, am două imagini deschise, „portrait-large.psd” și „portrait-small.psd”. Imaginea pe care o vizualizați în prezent are o marcă de selectare lângă ea. Alegeți imaginea pe care doriți să o potriviți. Voi alege „portret-mic”:
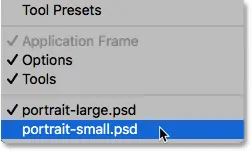
Selectarea imaginii cu dimensiunea corespunzătoare din meniul Fereastră.
Photoshop schimbă instantaneu valorile de lățime și înălțime pentru a se potrivi cu dimensiunile imaginii selectate. În cazul meu, imaginea mai mare va împărtăși acum aceeași lățime (1600 pixeli) și înălțime (1067 pixeli) a imaginii mai mici. Faceți clic pe OK pentru a redimensiona imaginea. Ambele imagini au acum aceeași dimensiune:
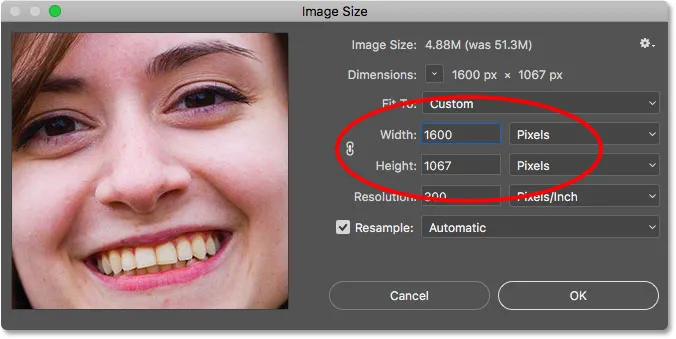
Photoshop se potrivește automat cu lățimea și înălțimea celeilalte imagini.
Și acolo îl avem! Așa se poate redimensiona rapid o imagine pentru a se potrivi cu dimensiunea alteia din Photoshop! Pentru a afla mai multe despre redimensionarea imaginilor, consultați Cum puteți redimensiona imaginile în Photoshop. Sau accesați secțiunea noastră de bază Photoshop pentru mai multe tutoriale!