
Introducere în animație în 3ds Max
3D Max este un software profesionist de proiectare a computerului 3D, care este utilizat în realizarea animației 3D, jocuri, modele, imagini etc., și joacă un rol major în activitatea dezvoltatorilor de jocuri video, studiouri de film și TV. Animația este partea de bază a software-ului 3D max. Animația dă aspect emoționant obiectului tău și îl conectează la lumea reală. Cu comanda Animation, putem verifica rezultatul modelului nostru de lucru în lumea reală și putem face schimbări de multe ori până vom obține cel mai bun rezultat al modelului nostru în proiectul nostru sau în conformitate cu cerințele clientului.
Animarea Objetelor în 3ds Max
Animația oferă o viziune realistă a modelului nostru. Aici veți învăța cum să vă animați în proiectul dvs. cu mine, în mod pas cu pas. Să începem tutorialul nostru într-un mod foarte interesant.
Pasul 1: Există patru zone de lucru pentru vizualizări în software-ul 3D max, care sunt Viewport de sus, Viewport frontal, Viewport stânga, iar ultima este Viewport Perspective. Putem alege oricare dintre ele pentru a desena modelul nostru în orice moment.
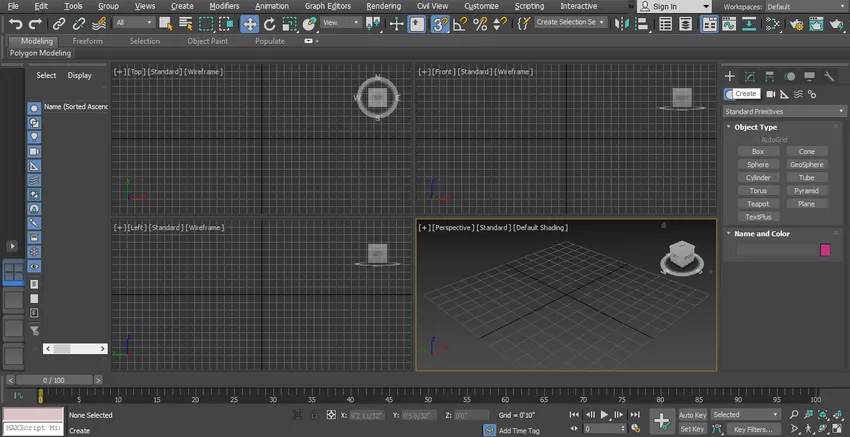
Pasul 2: Aici vom vedea efectul nostru de animație asupra modelului simplu Gate.

Pasul 3: Pentru a crea o poartă simplă, trebuie doar să urmați câțiva pași așa cum fac, în primul rând, vom trage din panoul comun.

Pasul 4: Faceți clic pe creați fila.

Pasul 5: Faceți clic pe opțiunea standard primitivă a panoului comun.
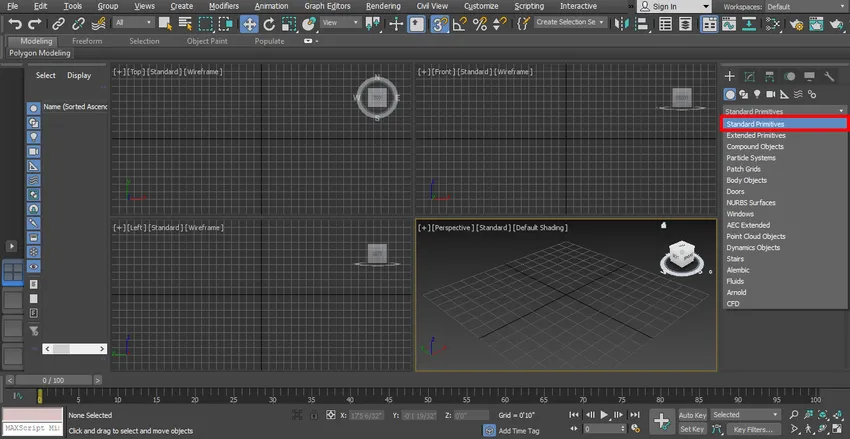
Pasul 6: Faceți comanda Box făcând clic pe fila Casetă a panoului comun.
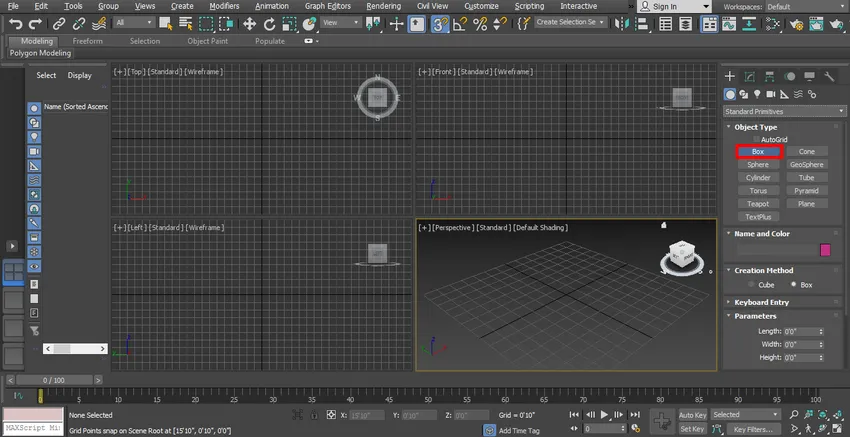
Pasul 7: Voi face clic oriunde pe grila din portofoliul de sus, puteți face clic pe direcție sau în afara pentru a desena obiectul dvs. și a trage indicatorul mouse-ului pentru a da lungime și lățime în casetă, faceți clic stânga pentru a pleca și apoi glisați indicatorul mouse-ului în direcția în sus pentru a da înălțimea casetei și faceți clic dreapta pentru a ieși din comandă. Cu această cutie vom realiza o formă de stâlp.

Pasul 8: Acum din nou voi merge la panoul comun.

Pasul 9: Faceți clic pe forme aici.
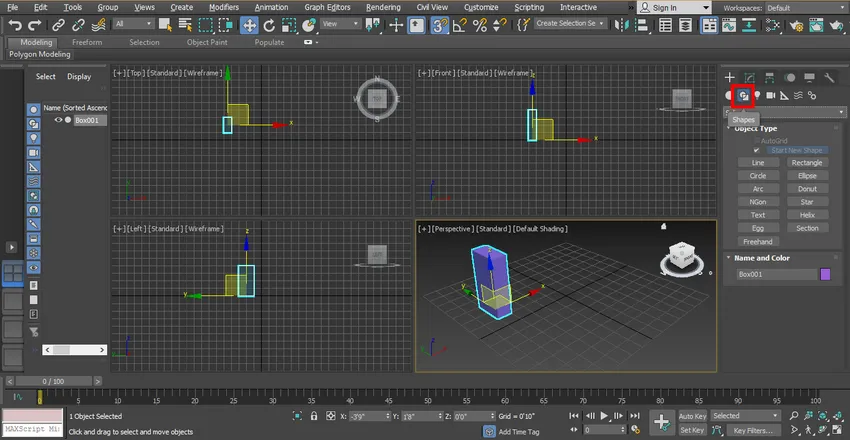
Pasul 10: Faceți clic pe fila Rectangle a panoului comun.
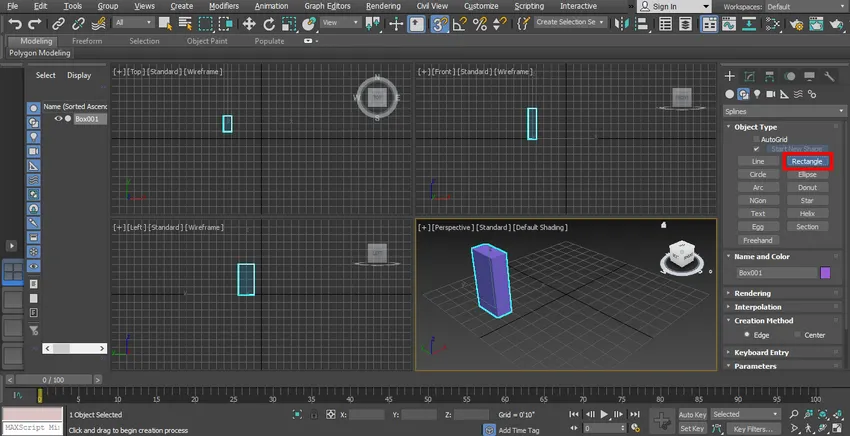
Pasul 11: Voi face clic pe fereastra din portofoliul din față, puteți desena în orice portofoliu în funcție de potrivire și trageți indicatorul mouse-ului pentru a desena un dreptunghi.

Pasul 12: selectați dreptunghiul făcând clic pe el. Accesați punctul de listare a modificatorilor.
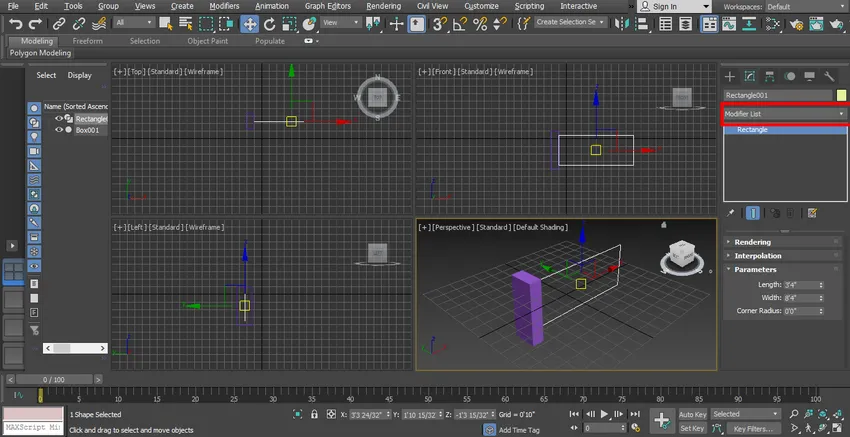
Pasul 13: Faceți clic pe opțiunea Editare splină.
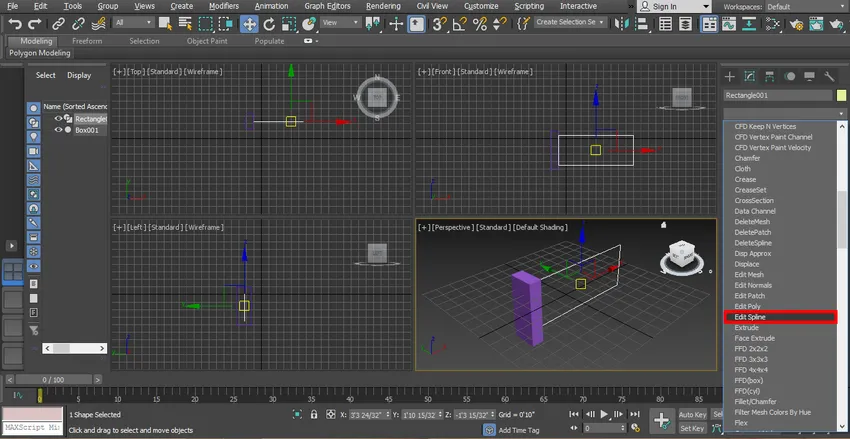
Pasul 14: Faceți clic pe Segment pentru a da segmentul în dreptunghi. Dăm un segment în dreptunghi pentru crearea unei structuri asemănătoare unei porți.
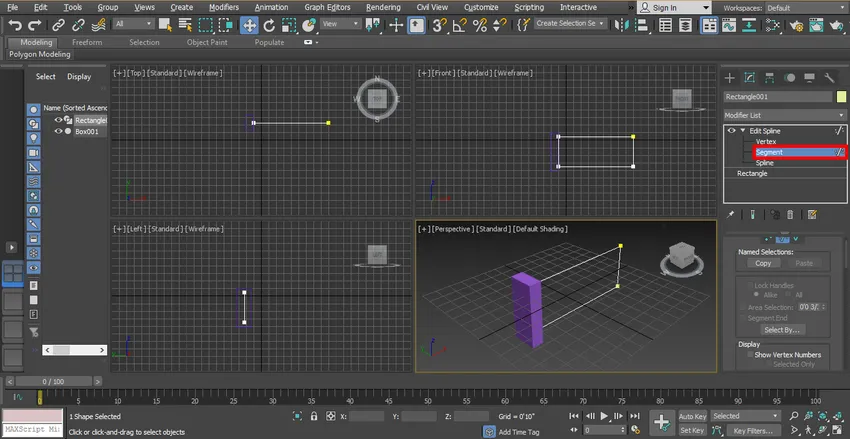
Pasul 15: Voi face clic pe lățimea dreptunghiului și o voi trage ținând apăsată tasta click și shift ambele în același timp în direcția orizontală pentru a o copia și a da o structură asemănătoare cu o tijă între poartă. Voi urma acest pas de patru ori pentru a da două tije în poartă.

Pasul 16: Din nou, voi face clic pe lungimea dreptunghiului și voi trage apăsând clic pe direcția verticală pentru a da tija în poarta în această direcție.

Pasul 17: Acum voi merge la fila de redare pentru a vedea o redare în poartă de la modificarea opțiunii de listă.

Pasul 18: Faceți o marcă pentru două căsuțe care sunt activate în caseta Render și activați în caseta viewport.
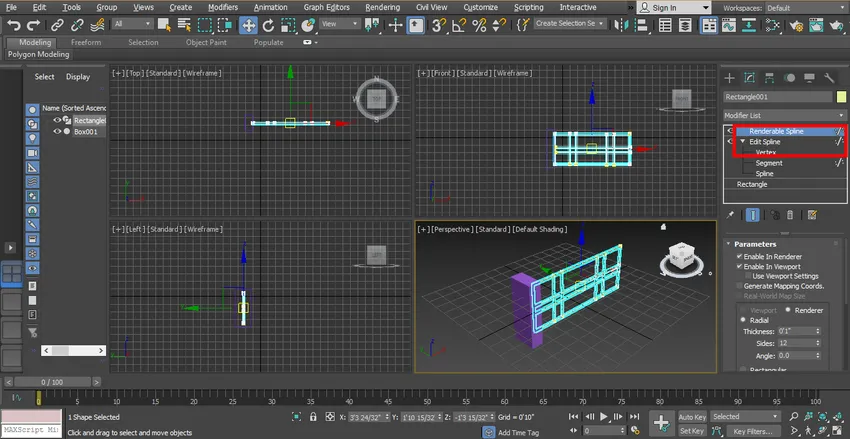
Pasul 19: Acum voi seta lungimea și lățimea dreptunghiului pentru a da aspectul porții.
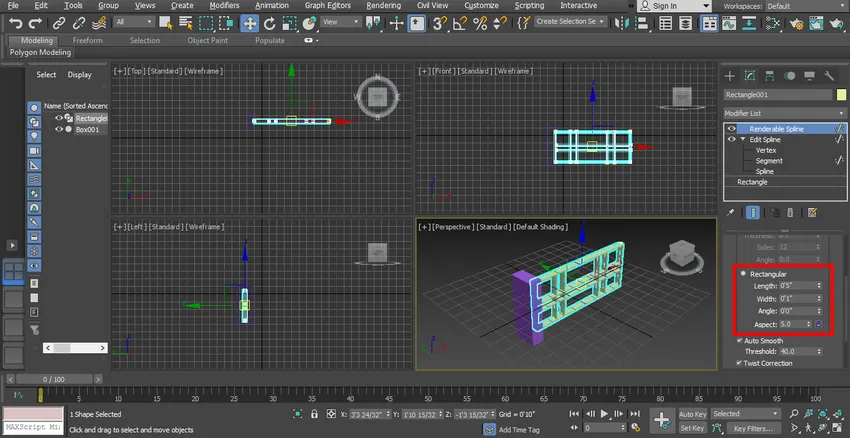
Pasul 20: Acum voi schimba culoarea stâlpului și poarta una câte una pentru schimbarea culorii selectate stâlpul făcând clic pe el.

Pasul 21: Accesați opțiunea de culoare din panoul comun. Alegeți caseta de dialog cu formular de culoare deschis, faceți clic pe OK.

Pasul 22: din nou pentru a schimba culoarea, selectați poarta făcând clic pe ea. Accesați opțiunea de culoare de pe panoul obișnuit, alegeți caseta de dialog cu formular de culoare deschis și faceți clic pe OK.
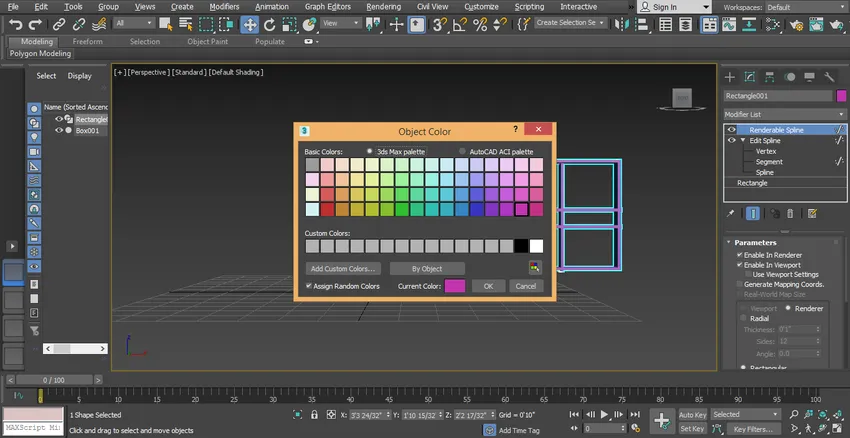
Pasul 23: Puteți aplica culoarea ambelor obiecte în funcție de dvs. Acum o parte a porții este gata.

Pasul 24: Pentru crearea celei de-a doua părți a porții o voi reflecta. Pentru oglindire, selectați poarta și stâlpul.
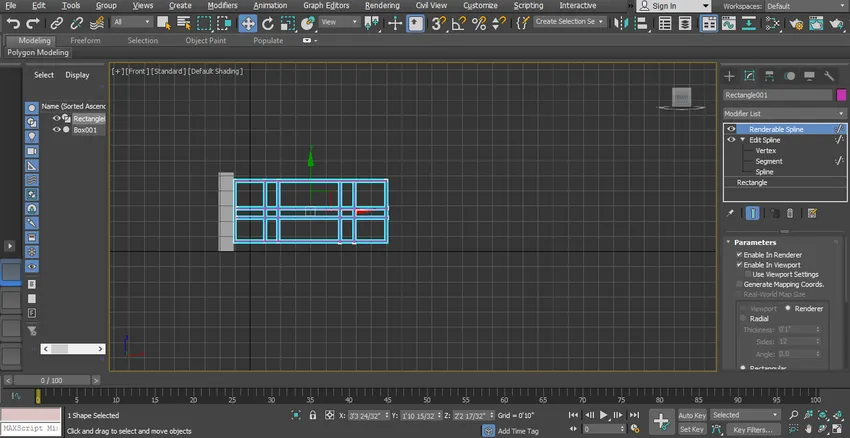
Pasul 25: Alegeți opțiunea oglindă făcând clic pe ea, care este prezent în colțul din dreapta sus al spațiului de lucru.

Pasul 26: Se va deschide o casetă de dialog.

Pasul 27: Faceți clic pe butonul de copiere radio. Faceți clic pe fila Ok.

Pasul 28: Faceți clic pe obiectul copiat și trageți-l la stânga ținând apăsat clic pe măsură ce îl trag.

Pasul 29: Acum arată ca o poartă simplă.
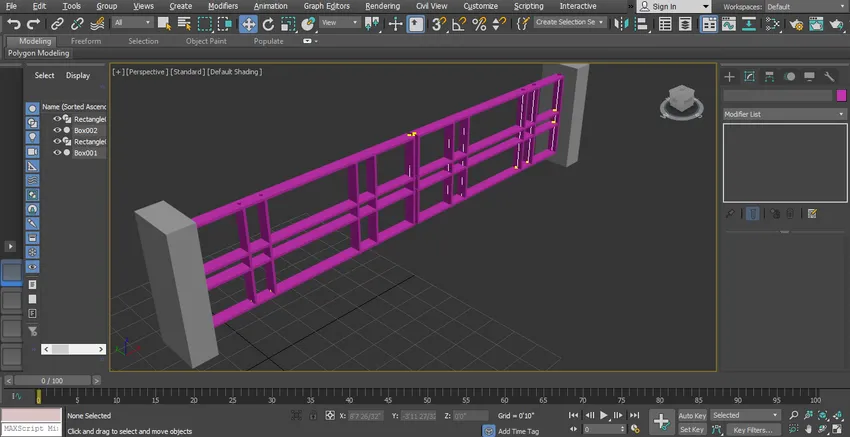
Pasul 30: Acum voi trasa din nou o cutie ca drum pentru a oferi modelului meu un aspect realist. Pentru a trage drumul urmează doar aceiași pași ai desenului în cutie ca și ți-am învățat anterior.

Pasul 31: Îi voi schimba culoarea în același mod ca și înainte.
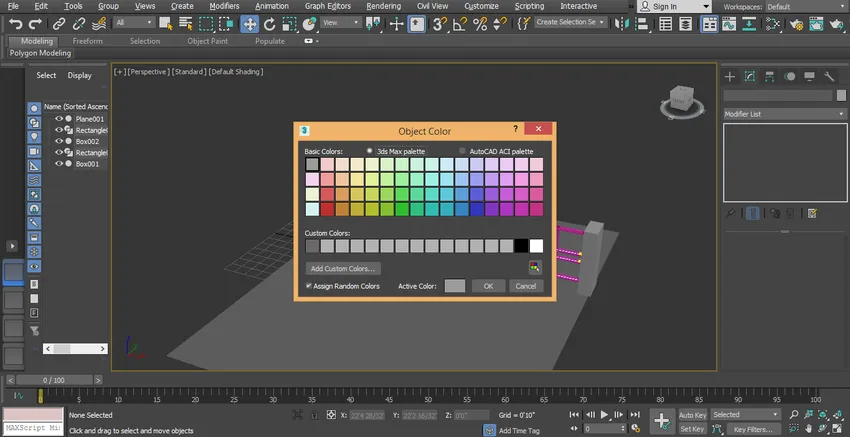
Pasul 32: Acum voi seta un pivot al porții pentru animație. Pentru setarea pivotului porții faceți clic pe această pictogramă.
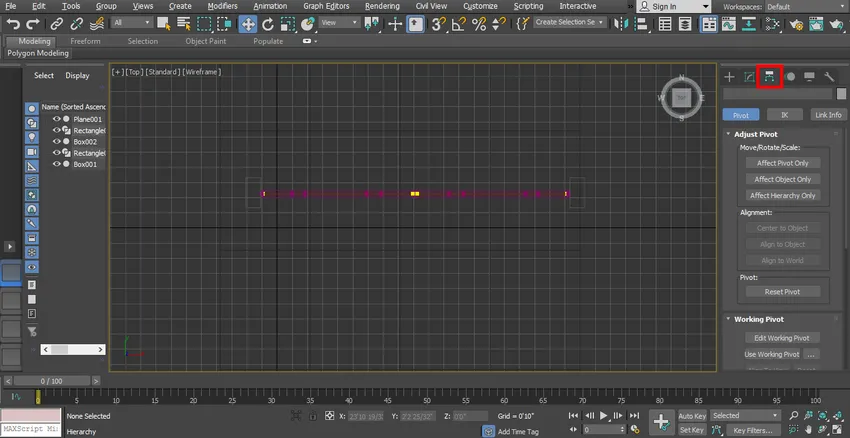
Pasul 33: Faceți clic pe pivotul Afectează singura filă.
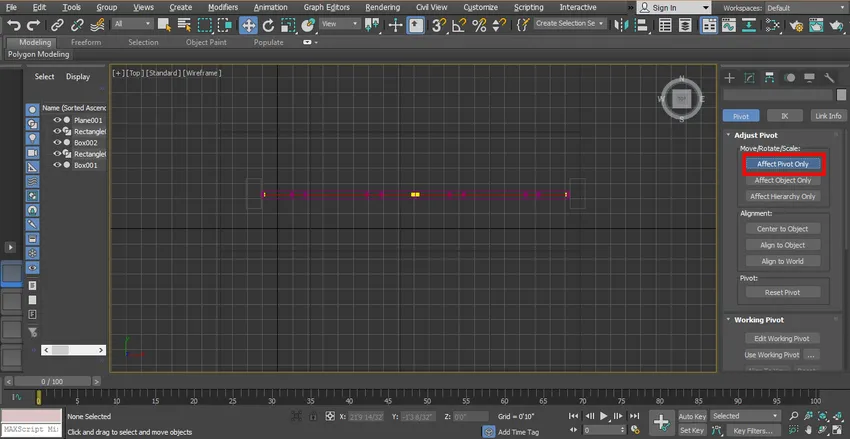
Pasul 34: Faceți clic pe simbolul pivot și trageți-l în acel punct în jurul căruia doriți să rotiți poarta.
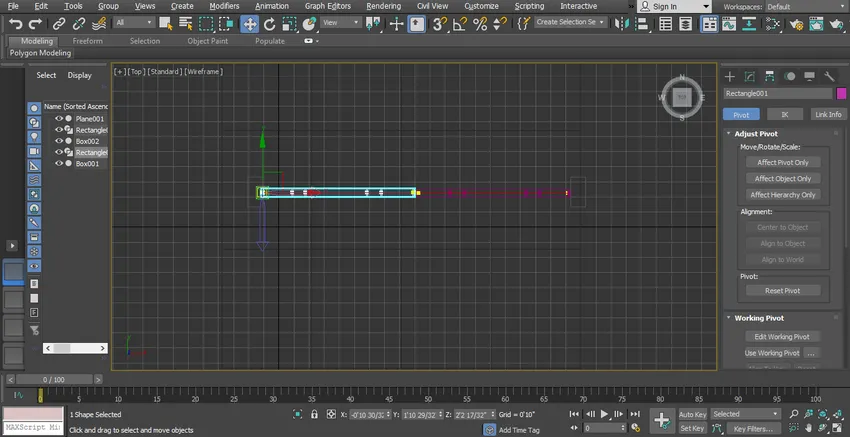
Pasul 35: Faceți din nou clic pe fila Afectare pivot numai pentru a ieși și faceți clic pe comanda rotire.
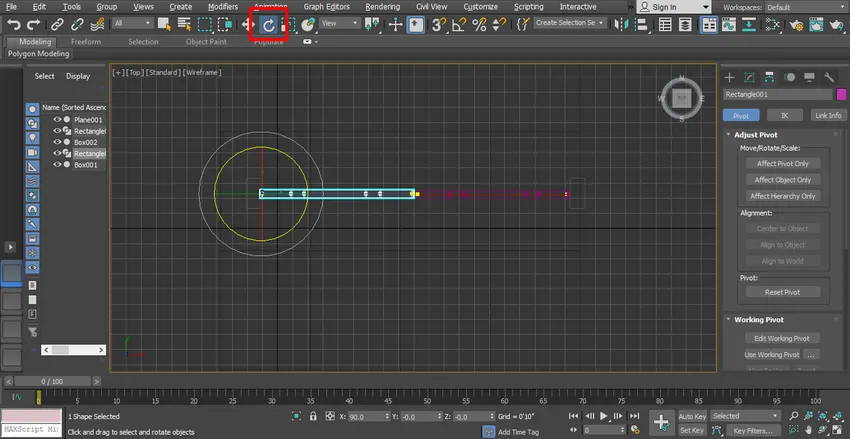
Pasul 36: Pentru a înregistra animația noastră. Setați cadrul glisorului de timp la 40, puteți să-l setați 30 la 40.
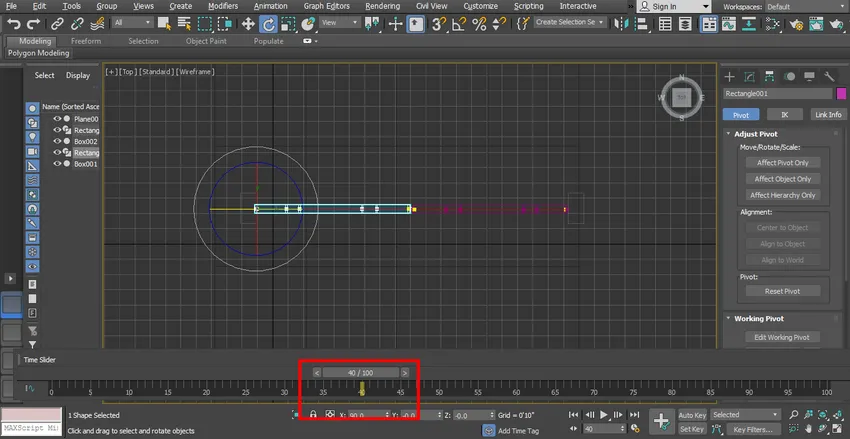
Pasul 37: Faceți clic pe fila Autokey pentru a înregistra animația, care este prezentă în colțul din dreapta jos al scării.
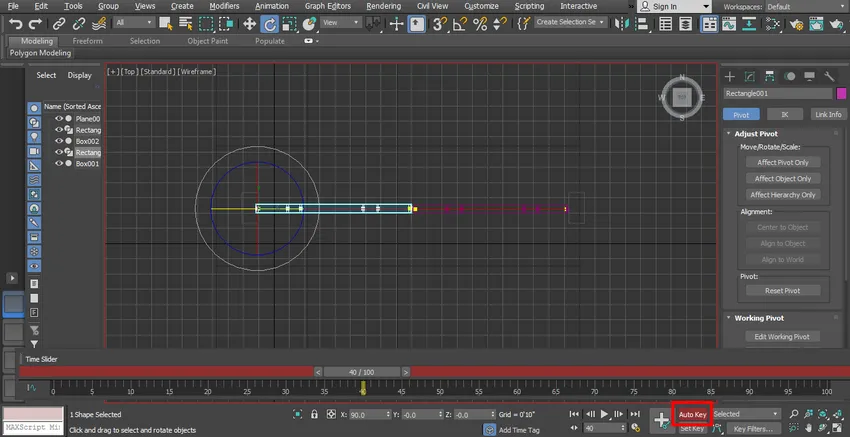
Pasul 38: rotiți acum poarta cu un anumit unghi dând clic și glisând-o în acel unghi.
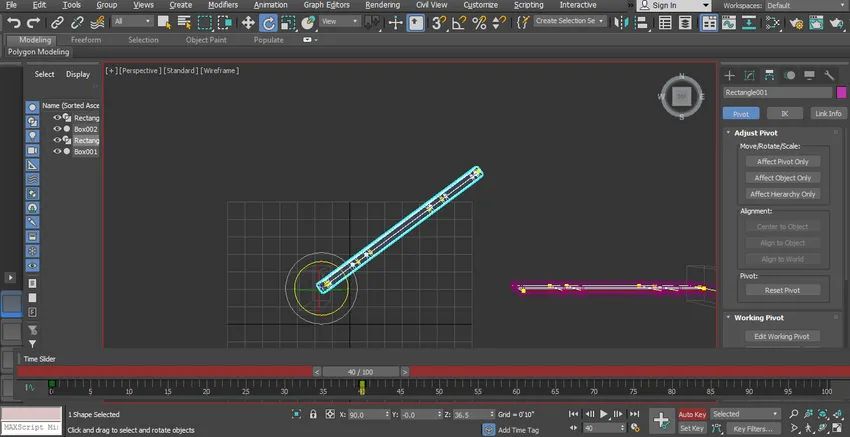
Pasul 39: Încă o dată voi înregistra al doilea pas de rotație al porții noastre. Setați cadrul scării la 70.

Pasul 40: rotiți acum poarta cu un unghi mai mare decât precedentul făcând clic și glisând-o în acel unghi.

Pasul 41: Acum vom urma același pas pentru înregistrarea animației noastre pentru o altă parte a porții.

Pasul 42: Faceți clic pe butonul Redare pentru a vedea animația.

Pasul 43: Aceasta este animația finală a structurii formei porții noastre.
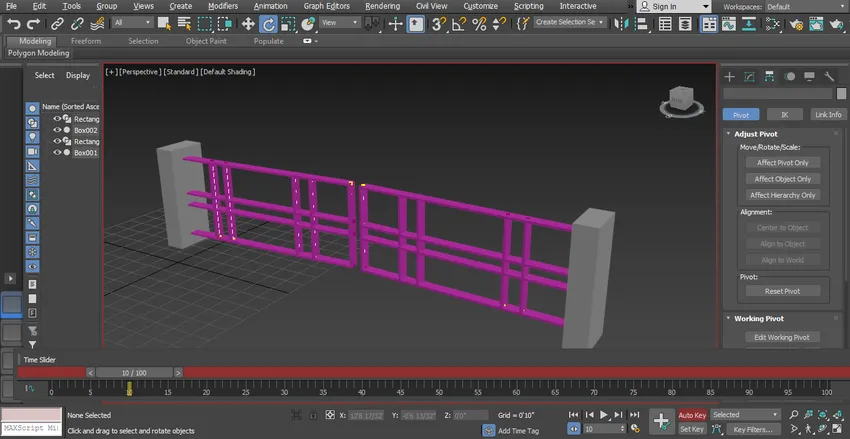
Pasul 44: Puteți vedea efectul de animație în tutorialele video.

Concluzie
În acest fel, puteți să vă animați cu ușurință modelul în orice scop. După ce ați comandat animația, veți deveni mai mulți și veți putea aplica proiectul într-o perspectivă eficientă și interesantă pentru privitor. Animația din proiectul tău atrage privitorul și le oferă un sentiment al proiectului tău în lumea reală.
Articole recomandate
Acesta este un ghid pentru Animare în 3ds Max. Aici vom discuta despre cum să animați obiectele în 3ds max și pașii pentru a aplica animația în proiectul dvs. Puteți parcurge și alte articole conexe pentru a afla mai multe -
- Instrumente Max 3ds
- Alternative 3ds max
- Forme în Illustrator
- Software de animație 3d
- Instrument de eliminare în Photoshop
- Principiile animației
- Animație în flash
- 3ds Max Architecture
- Pași pentru redarea obiectelor folosind software-ul Maya