Aflați cum să deschideți cu ușurință mai multe imagini simultan în Photoshop și să plasați automat fiecare imagine pe propriul său strat separat în același document, utilizând comanda Photoshop Load Files în Stack.
Fie că compunem imagini, creăm colaje sau proiectăm machete, deseori ne regăsim cu mai multe imagini sau fișiere care trebuie să ajungă toate în același document Photoshop. Și, fiecare imagine sau fișier trebuie să apară pe propriul său strat independent în cadrul acelui document.
Abordarea tradițională este de a deschide fiecare imagine sau fișier în Photoshop una câte una, apoi copiați și inserați sau trageți fiecare în documentul principal. Dar dacă nu cumva să fiți plătit la oră, există un mod mai bun și mai rapid de a lucra. De fapt, tot ce trebuie să facem este să spunem Photoshop ce imagini sau fișiere trebuie să deschidem. Apoi, trebuie doar să stai jos și să te relaxezi în timp ce Photoshop creează un nou document, deschide toate imaginile tale în acel document și plasează fiecare pe propriul strat separat. Hai să vedem cum funcționează!
Acest tutorial este partea 6 din Ghidul nostru de învățare a straturilor Photoshop.
Cum se deschid imagini ca straturi
Pasul 1: Selectați comanda „Încărcați fișierele în stivă”
Cu Photoshop deschis pe ecran, accesați meniul Fișier, alegeți Scripturi, apoi alegeți Încărcați fișiere în Stack . „Stack” înseamnă stivuirea stratului dvs., referindu-vă la modul în care straturile sunt stivuite unul peste celălalt din document:
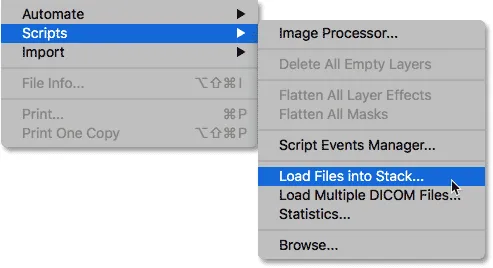 Accesând fișier> scripturi> Încărcați fișiere în stivă.
Accesând fișier> scripturi> Încărcați fișiere în stivă.
Pasul 2: selectați-vă imaginile
Aceasta deschide caseta de dialog Straturi de încărcare Photoshop:
 Caseta de dialog Load Layers.
Caseta de dialog Load Layers.
Tot ce trebuie să facem aici este să spunem Photoshop ce imagini sau fișiere trebuie să deschidem și există două modalități de a face acest lucru. Unul este să alegeți pur și simplu un folder pe computerul dvs. și apoi să permiteți Photoshop să selecteze automat fiecare imagine sau fișier pe care îl găsește în acel folder. Cealaltă este să navigați într-un folder, dar apoi să selectați manual imagini sau fișiere din folder.
Pentru a alege un dosar și a permite Photoshop să selecteze automat fiecare imagine sau fișier din acel folder, schimbați opțiunea Utilizare în dosar . Apoi, pentru a naviga către folder, faceți clic pe butonul Parcurgere :
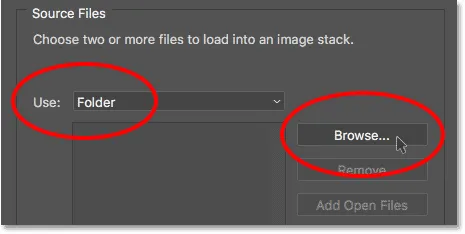 Setarea „Utilizați” pe „Folder”, apoi faceți clic pe „Parcurgere”.
Setarea „Utilizați” pe „Folder”, apoi faceți clic pe „Parcurgere”.
Aceasta deschide o fereastră Explorer File pe un PC sau o fereastră Finder pe un Mac (ceea ce folosesc aici). Navigați la locația folderului de pe computer. În cazul meu, imaginile mele sunt toate într-un folder numit „fotografii” de pe desktopul meu.
Observați, totuși, că toate fișierele din folder sunt închise la culoare, ceea ce înseamnă că nu putem să le selectăm. Asta pentru că Photoshop va include automat fiecare fișier din folder. Dacă sunteți bine cu asta, mergeți mai departe și faceți clic pe OK în fereastra Explorator de fișiere sau Deschideți în fereastra Căutătorului dvs.:
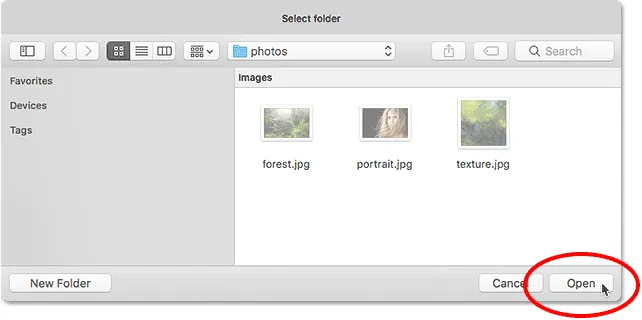 Faceți clic pe OK (Win) / Open (Mac) pentru a selecta automat toate fișierele din folder.
Faceți clic pe OK (Win) / Open (Mac) pentru a selecta automat toate fișierele din folder.
În cazul meu, acum voi face clic pe butonul Anulare pentru a închide din fereastră fără a selecta nimic, astfel încât să putem privi cum să selectăm imaginile manual:
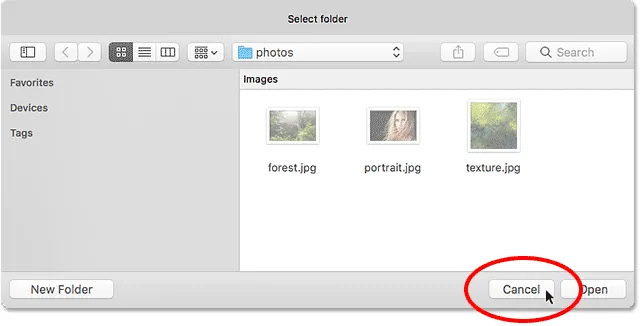 Faceți clic pe „Anulare” pentru a închide din fereastră.
Faceți clic pe „Anulare” pentru a închide din fereastră.
Aceasta mă readuce la caseta de dialog Load Layers din Photoshop. Dacă, în loc să selectați un întreg dosar de imagini, doriți să navigați într-un folder, dar apoi să selectați manual imagini, schimbați opțiunea Utilizare în Fișiere (setarea implicită). Apoi, faceți clic pe butonul Browse :
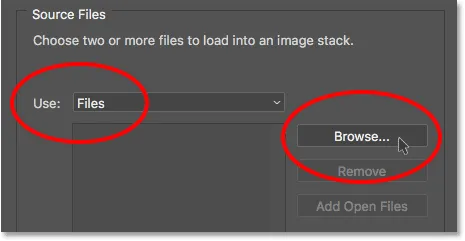 Modificarea „Folosiți” în „Fișiere”, apoi faceți clic pe „Răsfoire”.
Modificarea „Folosiți” în „Fișiere”, apoi faceți clic pe „Răsfoire”.
La fel ca înainte, aceasta deschide o fereastră Explorer File pe un computer sau o fereastră Finder de pe un Mac. Navigați la folderul care conține imaginile. Voi naviga în același folder „fotografii” de pe desktopul meu.
Observați că de data aceasta, fișierele nu sunt gri, ceea ce înseamnă că le putem selecta doar pe cele de care avem nevoie. Pentru a selecta fișierele manual, faceți clic pe o imagine pentru a-l selecta. Apoi, apăsați și țineți apăsată tasta Ctrl (Win) / Command (Mac) de pe tastatură și faceți clic pe celelalte imagini pe care doriți să le deschideți.
În cazul meu, am doar trei imagini în folder, așa că le voi selecta pe toate trei:
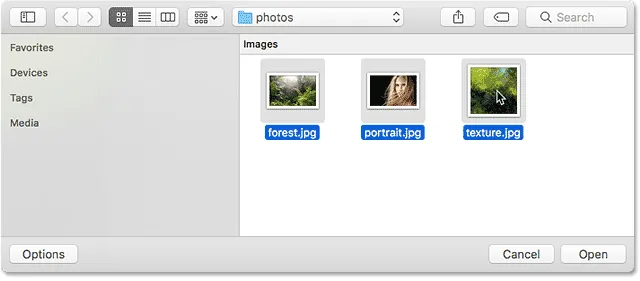 Selectarea manuală a imaginilor pe care trebuie să le deschid.
Selectarea manuală a imaginilor pe care trebuie să le deschid.
Numele fișierelor
Înainte de a merge mai departe și de a deschide imaginile, observați numele fișierelor mele ("forest.jpg.webp", "portrait.jpg.webp" și "texture.jpg.webp"). Photoshop va folosi numele fișierelor dvs. ca nume ale straturilor dvs., astfel încât poate fi o idee bună să redenumiți fișierele dvs. înainte de a le încărca în Photoshop. Desigur, puteți întotdeauna redenumi straturile mai târziu dacă este necesar, dar redenumirea fișierelor dvs. mai întâi vă va salva problema:
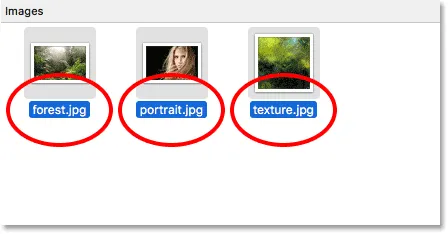 Numele fișierelor vor fi utilizate ca nume de strat.
Numele fișierelor vor fi utilizate ca nume de strat.
Cu imaginile selectate, faceți clic pe OK în fereastra Explorator de fișiere sau Deschideți în fereastra Finder pentru a încărca imaginile:
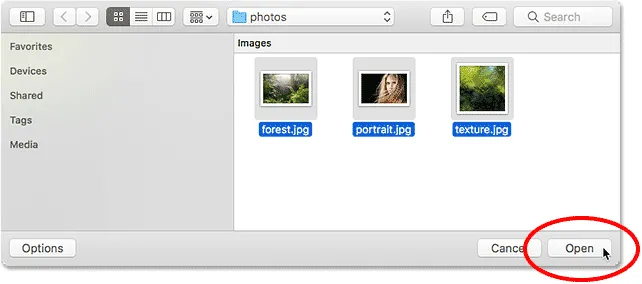 Deschiderea imaginilor selectate.
Deschiderea imaginilor selectate.
Numele fișierelor selectate vor apărea în caseta de dialog Încărcare straturi:
 Caseta de dialog arată numele fișierelor pe care le veți deschide.
Caseta de dialog arată numele fișierelor pe care le veți deschide.
Eliminarea unui fișier din listă
Dacă ați făcut o greșeală și ați selectat accidental un fișier de care nu aveți nevoie, trebuie doar să faceți clic pe numele acestuia din listă pentru a-l evidenția. Apoi, faceți clic pe butonul Eliminare :
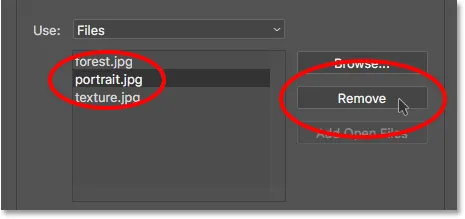 Pentru a elimina un fișier, selectați-l, apoi faceți clic pe „Eliminare”.
Pentru a elimina un fișier, selectați-l, apoi faceți clic pe „Eliminare”.
Pasul 3: Faceți clic pe OK pentru a încărca imaginile în Photoshop
De fapt nu voi face clic pe butonul Eliminare, deoarece vreau să deschid toate cele trei imagini. Când sunteți gata să le deschideți, faceți clic pe OK :
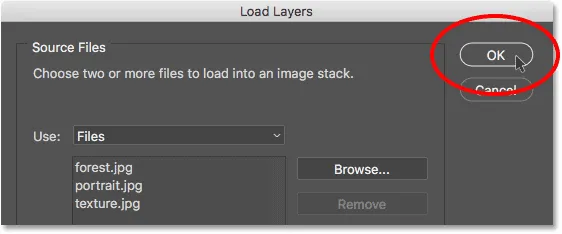 Faceți clic pe OK pentru a deschide imaginile în Photoshop.
Faceți clic pe OK pentru a deschide imaginile în Photoshop.
Poate dura câteva momente, dar Photoshop creează un document nou, încarcă fiecare imagine în acel document și plasează fiecare pe propriul strat, așa cum putem vedea aici în panoul meu Straturi. Observați, așa cum am menționat mai devreme, că Photoshop a folosit numele fiecărui fișier ca nume al stratului său. A inclus chiar extensia de fișier cu trei litere (".jpg.webp") în numele:
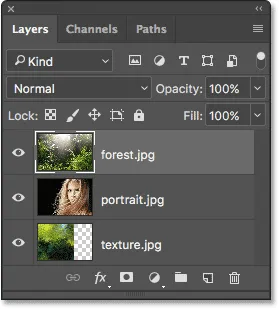 Panoul Straturi care prezintă toate cele trei imagini pe straturi separate.
Panoul Straturi care prezintă toate cele trei imagini pe straturi separate.
Vizualizarea imaginilor tale
Deoarece stratul meu „forest.jpg.webp” apare deasupra celorlalte două straturi din panoul meu Straturi, imaginea de pe strat apare în fața celorlalte două imagini ale documentului (fotografia din pădurea tropicală de la Adobe Stock):
 Imaginea de pe stratul superior. Credit foto: Adobe Stock.
Imaginea de pe stratul superior. Credit foto: Adobe Stock.
Pentru a vizualiza imaginea de sub ea (pe stratul „portrait.jpg.webp”), voi opri temporar stratul superior făcând clic pe pictograma vizibilității sale:
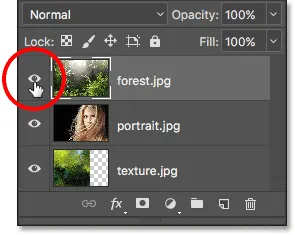 Faceți clic pe pictograma vizibilității pentru stratul superior pentru a dezactiva.
Faceți clic pe pictograma vizibilității pentru stratul superior pentru a dezactiva.
Odată ce stratul superior este dezactivat, vedem imaginea portretului din document (fotografia portretului de la Adobe Stock):
 Imaginea de pe stratul din mijloc. Credit foto: Adobe Stock.
Imaginea de pe stratul din mijloc. Credit foto: Adobe Stock.
Voi face clic pe pictograma de vizibilitate a stratului „portrait.jpg.webp” pentru a opri stratul din mijloc, astfel încât să putem vizualiza imaginea din stratul de jos:
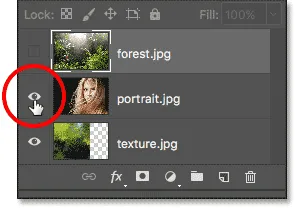 Dezactivarea stratului "portrait.jpg.webp".
Dezactivarea stratului "portrait.jpg.webp".
Și iată cum arată imaginea stratului „texture.jpg.webp”. Observați modelul de tablă de control din dreapta imaginii. Modelul de verificare este modul în care Photoshop reprezintă transparența pe un strat. Când Photoshop a creat noul document pentru a reține imaginile, acesta a setat valorile Lățimii și Înălțimii documentului în funcție de lățimea și înălțimea celor mai mari imagini.
Toate cele trei fotografii au aceeași înălțime, dar imaginea mea de textură nu este la fel de largă ca celelalte două, lăsând un spațiu liber în dreapta stratului său. Cu excepția cazului în care toate imaginile dvs. au aceeași lățime și înălțime exactă, cel mai probabil va trebui să redimensionați unele dintre ele după ce au fost încărcate în Photoshop (imagine text din Adobe Stock):
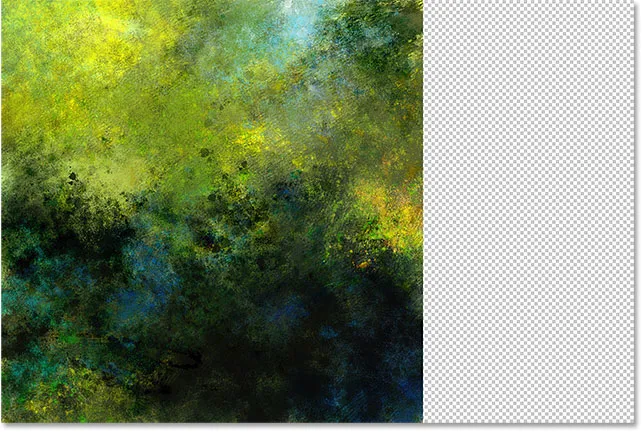 Imaginea de pe stratul de jos. Credit foto: Adobe Stock.
Imaginea de pe stratul de jos. Credit foto: Adobe Stock.
Amestecarea imaginilor
În acest moment, am învățat cum să ne încărcăm imaginile în Photoshop sub formă de straturi. Dar ca să termin lucrurile, o să imi îmbin cele trei imagini. Întrucât amestecarea imaginilor nu intră în sfera de aplicare a acestui tutorial, voi parcurge pașii destul de repede.
În primul rând, trebuie să redimensionați imaginea texturii, astfel încât să umple întregul strat. Pentru a face acest lucru, voi face clic pe stratul "texture.jpg.webp" din panoul Straturi pentru a-l selecta:
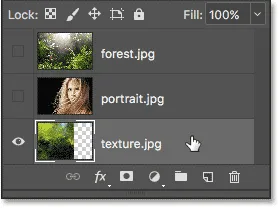 Selectarea stratului "texture.jpg.webp" din panoul Straturi.
Selectarea stratului "texture.jpg.webp" din panoul Straturi.
Pentru a-l redimensiona, voi merge la meniul Edit din partea de sus a ecranului și voi alege Transformare gratuită :
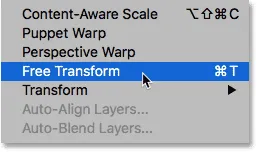 Accesând Editare> Transformare gratuită.
Accesând Editare> Transformare gratuită.
Aceasta plasează mânerele Transformare gratuită în jurul imaginii. Voi face clic pe mânerul din dreapta imaginii și o voi trage mai departe spre dreapta, până când imaginea va umple întregul strat. În mod normal, am dori să evităm redimensionarea unei imagini într-un mod atât de drastic, deoarece vom pierde calitatea imaginii și, de asemenea, pentru că distorsionăm raportul de aspect original al fotografiei. Dar în acest caz, din moment ce îl folosesc doar ca textură, pot scăpa de ea.
Pentru a accepta transformarea și închiderea comenzii Transformare gratuită, voi apăsa Enter (Win) / Return (Mac) de pe tastatura mea:
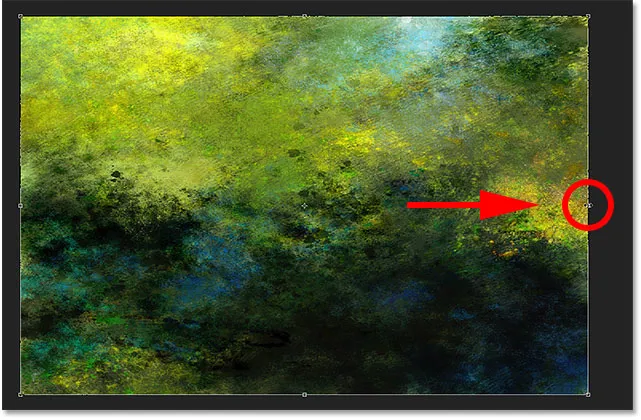 Redimensionarea imaginii text cu Free Transform.
Redimensionarea imaginii text cu Free Transform.
În continuare, voi reveni celelalte două straturi din document, făcând clic pe pictogramele vizibilității lor:
 Reactivarea celor două straturi de top din document.
Reactivarea celor două straturi de top din document.
Am nevoie ca imaginea mea de portret să apară deasupra imaginii mele forestiere, așa că voi face clic pe stratul „portrait.jpg.webp” din panoul Straturi și îl voi trage deasupra stratului „forest.jpg.webp”. Când apare o bară subțire de evidență deasupra stratului "forest.jpg.webp", voi elibera butonul mouse-ului pentru a da jos stratul "portrait.jpg.webp":
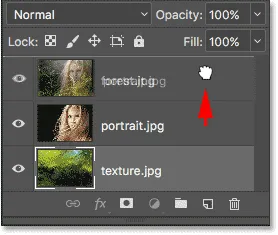 Trageți stratul "portrait.jpg.webp" deasupra stratului "forest.jpg.webp".
Trageți stratul "portrait.jpg.webp" deasupra stratului "forest.jpg.webp".
Apoi, pentru a îmbina imaginea de portret cu imaginea din pădure, voi schimba modul de amestecare a stratului „portrait.jpg.webp” de la Normal la Ecran :
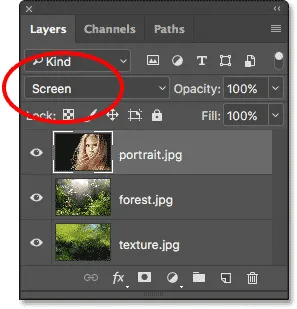 Modificarea modului de amestecare a stratului în Ecran.
Modificarea modului de amestecare a stratului în Ecran.
Modul de amestecare ecran ascunde toate zonele negre de pe stratul portret, apoi îmbină restul fotografiei cu imaginea din pădure de sub ea:
 Rezultatul după schimbarea modului de amestecare a stratului portret în Ecran.
Rezultatul după schimbarea modului de amestecare a stratului portret în Ecran.
În continuare, trebuie să mut imaginea textură deasupra celorlalte două imagini, așa că voi face clic pe stratul "texture.jpg.webp" și o voi trage deasupra stratului "portrait.jpg.webp":
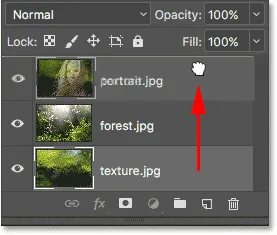 Trageți stratul "texture.jpg.webp" în partea de sus a stivei stratului.
Trageți stratul "texture.jpg.webp" în partea de sus a stivei stratului.
În cele din urmă, pentru a îmbina textura cu straturile de sub ea, voi schimba modul de amestecare de la Normal la Soft Light :
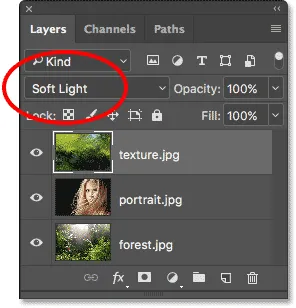 Modificarea modului de amestecare a stratului de textură la Soft Light.
Modificarea modului de amestecare a stratului de textură la Soft Light.
Modul de amestecare Soft Light nu numai că îmbină textura cu imaginile, dar, de asemenea, crește contrastul general, făcând zonele luminoase mai clare și întunecate. Și crește saturația culorii. Puteți afla mai multe despre modurile de amestec de straturi în cele cinci moduri esențiale de amestec pentru tutorialul de editare foto:
 Rezultatul după schimbarea modului de amestecare a texturii în Soft Light.
Rezultatul după schimbarea modului de amestecare a texturii în Soft Light.
Amestecarea fotografiilor cu măști de strat și gradienți în Photoshop
Utilizarea unei măști de strat
Singurul lucru care nu-mi place în acest moment este faptul că, după amestecarea texturii, în jumătatea de jos a imaginii există câteva zone care arată prea întunecate. Voi remedia asta ascunzând stratul de textură în acele zone folosind o mască de strat . Din nou, voi parcurge rapid acest lucru, dar voi include la sfârșit un link în care puteți afla totul despre măștile de strat din Photoshop.
În primul rând, cu stratul meu „texture.jpg.webp” încă selectat, voi face clic pe pictograma Adăugați masca stratului din partea inferioară a panoului Straturi:
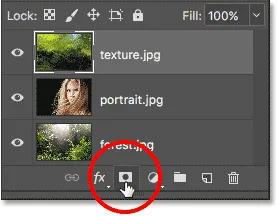 Dând clic pe pictograma „Adăugați masca stratului”.
Dând clic pe pictograma „Adăugați masca stratului”.
Pe stratul de text apare o miniatură de strat cu umplutură albă, care mă anunță că mi s-a adăugat masca:
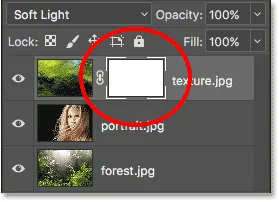 Apare o miniatură de mască de strat.
Apare o miniatură de mască de strat.
Voi selecta Photoshop's Brush Tool din bara de instrumente:
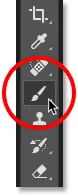 Selectarea instrumentului perie.
Selectarea instrumentului perie.
Și din moment ce vreau să folosesc masca stratului pentru a ascunde părți ale stratului de textură, mă voi asigura că culoarea mea de perie ( culoarea prim - plan ) este setată pe negru :
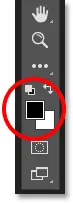 Setarea culorii prim-planului pe negru.
Setarea culorii prim-planului pe negru.
Apoi, cu Instrumentul meu periaj în mână și negru ca culoarea mea de perie, voi începe să pictez pe masca de strat peste zonele care par prea întunecate. Voi începe cu zona de umbră din stânga părului femeii. Pictura peste ea cu negru ascunde stratul de textură din acea zonă, restabilind luminozitatea anterioară:
 Ascunderea stratului de textură din zona umbrei în stânga părului femeii.
Ascunderea stratului de textură din zona umbrei în stânga părului femeii.
Voi picta și o zonă de umbră mai mică din partea dreaptă inferioară a imaginii, care arată, de asemenea, prea întunecat:
 Ascunderea stratului de textură în dreapta jos.
Ascunderea stratului de textură în dreapta jos.
Dacă ne uităm din nou la miniatura măștii de strat, putem vedea cele două zone în care am pictat pe mască cu negru. Acestea sunt zonele stratului de textură care nu mai sunt vizibile în document:
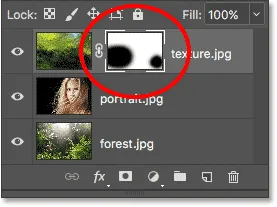 Miniatura de mască a stratului arată ce zone ale stratului sunt acum ascunse.
Miniatura de mască a stratului arată ce zone ale stratului sunt acum ascunse.
Și aici, după încărcarea imaginilor în Photoshop sub formă de straturi, amestecarea tuturor celor trei straturi împreună folosind moduri de amestecare și apoi ascunderea părților stratului cu o mască de strat, este rezultatul meu final. Puteți afla totul despre măștile de strat începând cu tutorialul nostru de înțelegere cu Photoshop Layer Mask:
 Rezultatul final.
Rezultatul final.
De unde să plec de aici …
Și acolo îl avem! În acest tutorial, am învățat cum să deschidem cu ușurință mai multe imagini sub formă de straturi în Photoshop folosind comanda Încărcare fișiere în Stack, dar nu este singura modalitate de a face acest lucru. Dacă preferați să selectați și să deschideți imaginile din cadrul Adobe Bridge, consultați tutorialul nostru aferent unde veți învăța cum să încărcați imaginile sub formă de straturi direct de la Bridge folosind comanda Încărcați fișiere în Photoshop Layers!
În tutorialul următor din Ghidul nostru de învățare a straturilor, vom afla totul despre Grupurile de straturi și despre modul în care acestea ușurează menținerea straturilor noastre organizate și panoul nostru Straturi arătat îngrijit! Sau consultați secțiunea noastră de bază Photoshop pentru mai multe tutoriale!