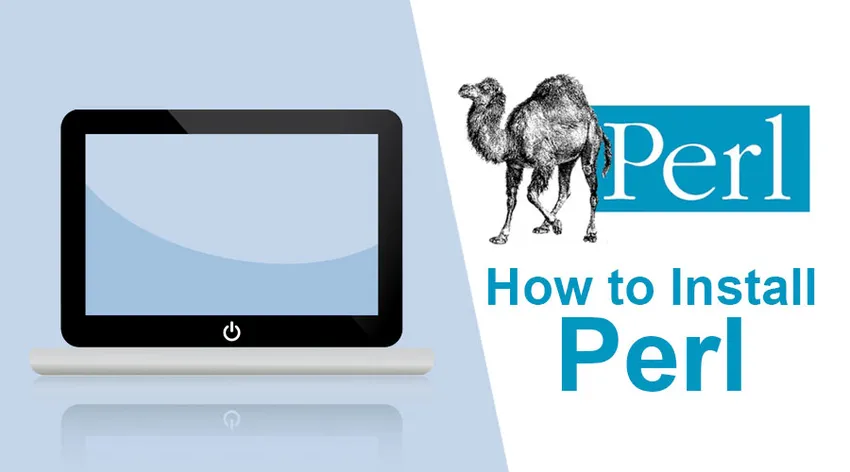
Cum se instalează Perl?
PERL reprezintă un limbaj practic de extragere și raportare. A fost dezvoltat inițial în 1987 de Larry Wall. Inițial, Perl a fost proiectat pentru procesarea textului / analiza datelor și generarea de rapoarte, cum ar fi extragerea de date dintr-un fișier text și tipărirea unui raport. Perl poate fi folosit și pentru dezvoltarea aplicațiilor web și pentru integrarea site-urilor web. Dezvoltatorii web folosesc Perl atât pentru procesarea textului, cât și pentru manipulare. Poate interacționa cu alte limbaje de programare populare, cum ar fi C, C ++ și Java. Perl poate fi utilizat și cu HTML, XML sau alte limbaje de marcaj. Perl acceptă programarea orientată pe obiecte, precum și programarea procedurală.
Perl este un software gratuit și open source, licențiat sub Licența sa artistică sau Licența publică generală GNU (GPL). Acesta oferă o serie de biblioteci cu care să lucrezi. Suporta mai mult de 25 000 de module open source pe CPAN (Comprehensive Perl Archive Network) care oferă multe extensii puternice bibliotecii sale standard. De exemplu, procesare XML, GUI (Interfață grafică de utilizator) și DI (Integrare de baze de date) etc. Puteți găsi module CPAN online la „http://www.perl.com/CPAN/”. În acest moment, s-ar putea să vă întrebați ce este un modul? Un modul este un fișier sau un pachet de fișiere care lucrează împreună pentru a îndeplini o sarcină. Există un modul pentru stabilirea textului în paragrafe, unul pentru desenarea graficelor și chiar unul pentru descărcarea și instalarea altor module. Ca parte a integrării bazelor de date, PERL oferă interfețe pentru conectarea la majoritatea bazelor de date, dintre care puține sunt SQL Server, Mongo DB, Oracle.
Se spune că Perl este un limbaj de programare interpretat. Aceasta înseamnă că codul scris în Perl este compilat în byte-code. Codul de byte este transformat în instrucțiuni ale mașinii atunci când programul este executat. Această caracteristică facilitează executarea și analizarea aplicațiilor Perl pentru programatori.
Ce este PADRE?
Perl Application Development and Refactoring Environment (Padre) este un editor de text menit să servească scopului unui IDE pentru programatorii Perl de a dezvolta proiecte mai mari. Padre este un software multiplă platformă open source, care poate fi instalat pe sistemele Windows, Mac OS și Linux. Padre a fost fondată de Gabor Szabo.
Înainte de a instala Perl, verificați dacă Perl este instalat
Chiar dacă Windows nu instalează Perl în mod implicit, există întotdeauna șansa ca acesta să fie inclus într-una dintre aplicațiile pe care le-ați instalat anterior. Mac OS și majoritatea distribuțiilor Linux vin cu Perl.
Pasul 1: Accesați promptul de comandă Windows à Command (sau tastați „cmd” în căutare și apăsați enter).

Pasul 2: În promptul de comandă de tip: Perl –v și apăsați enter.
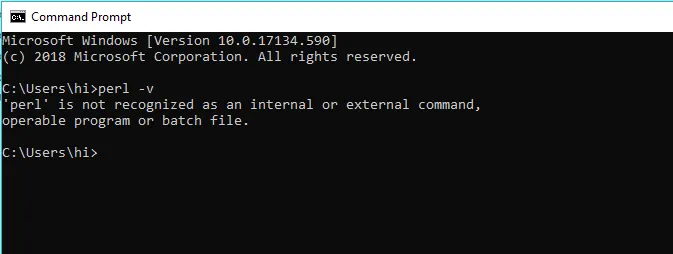
Dacă primiți un răspuns care afirmă că „Perl” nu este recunoscut ca o comandă internă sau externă, un program operabil sau un fișier batch ”, atunci înseamnă că Perl nu este instalat pe sistemul dvs.
Dacă returnează versiunea Perl, atunci înseamnă că aveți deja instalat Perl pe sistemul dvs. Dacă acesta este cazul, atunci dezinstalați-l.
Pași pentru instalarea Perl și Padre
Mai jos sunt pașii detaliate pentru instalarea Perl și Padre.
Instalarea Perl
Când instalați Padre, totul, inclusiv distribuția Perl, modulele CPAN și IDE este instalat.
Pasul 1: Pentru a descărca și instala Perl, vizitați site-ul web http://padre.perlide.org/ și faceți clic pe linkul Descărcare, așa cum se arată mai jos.
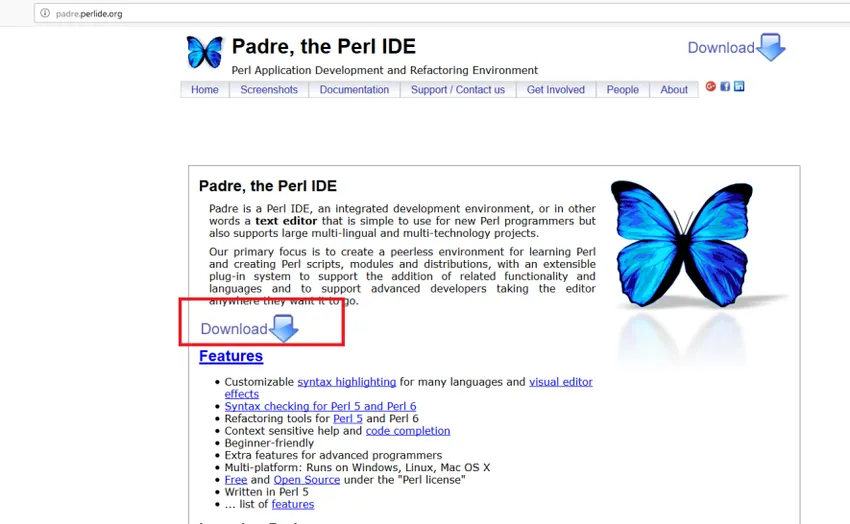
Pasul 2: Faceți clic pe linkul pentru DWIM Perl 5.14.2.1 (v7).
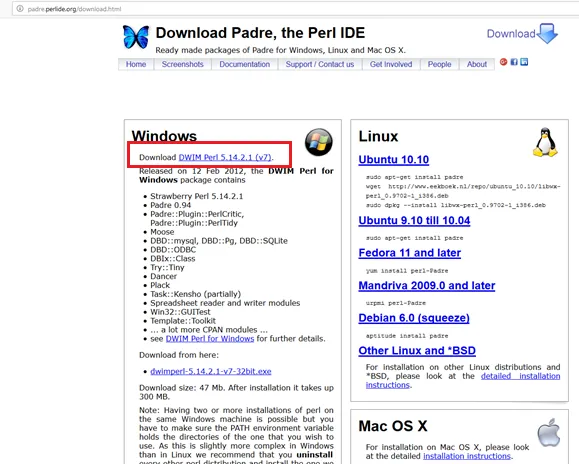
Pasul 3: Faceți clic pe fișierul de jos DWIM Perl 5.14.2.1 (v7).
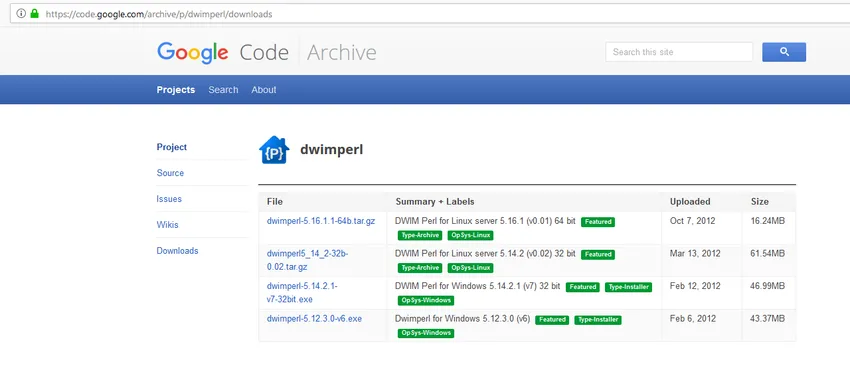
Pasul 4: Faceți clic pe salvare fișier, după ce vedeți pop-ul de mai jos.

Pasul 5: Deschideți locația în care pop-up-ul a fost salvat (în cazul meu este salvat în mod implicit în Descărcări). Faceți dublu clic pe pictogramă, așa cum se arată mai jos.

Pasul 6: Veți vedea fereastra pop-up pentru configurarea, faceți clic pe lângă pentru a continua instalarea.
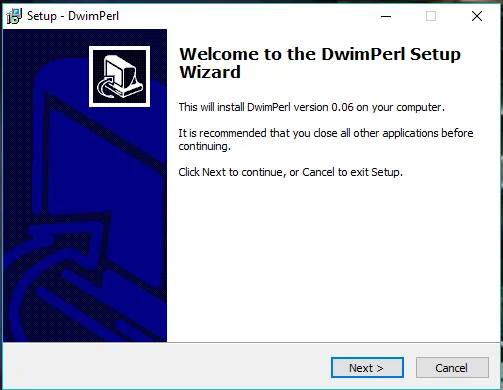
Pasul 7: Alegeți locația unde doriți să fie instalată (în cazul meu este într-un folder numit „Dwimperl” sub c-drive) și faceți clic pe Next.
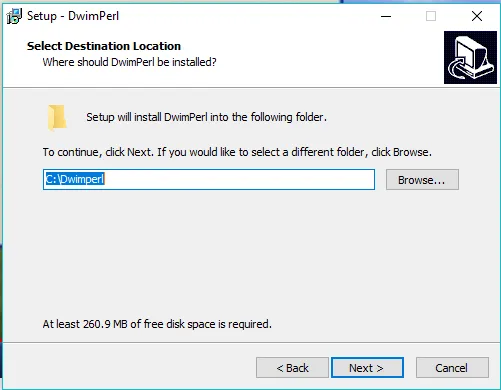
Pasul 8: Selectați unde ar trebui să fie plasată comanda rapidă a programului și faceți clic pe Următorul.
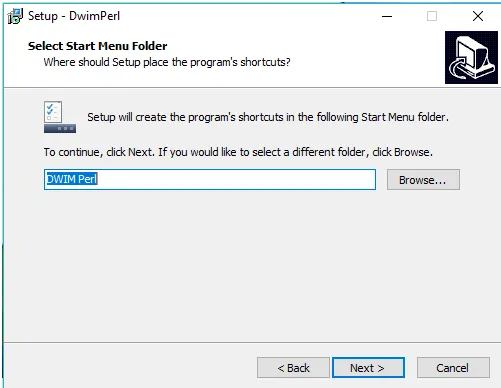
Pasul 9: Pe ecranul final faceți clic pe „Instalare”.
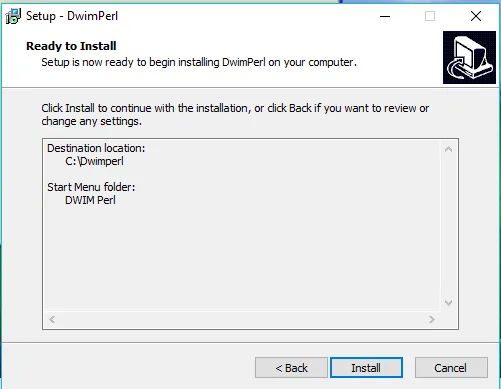
Pasul 10: Instalarea va începe instalarea în acest moment.
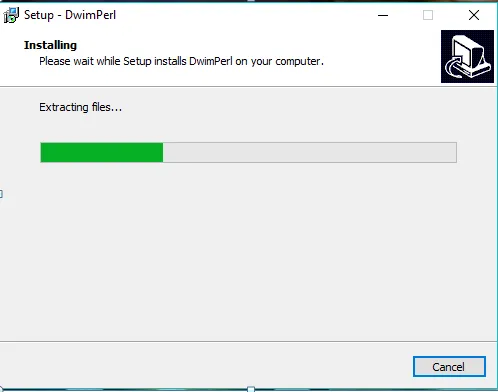
Pasul 11: Odată terminat, faceți clic pe Finish.

Voila !! Ați finalizat cu succes instalarea. Acum să verificăm dacă avem Perl instalat corect, folosind încă o dată promptul de comandă. Deschideți promptul de comandă și tastați „Perl –v”. De data aceasta, vi se va solicita versiunea Perl instalată pe aparatul dvs.
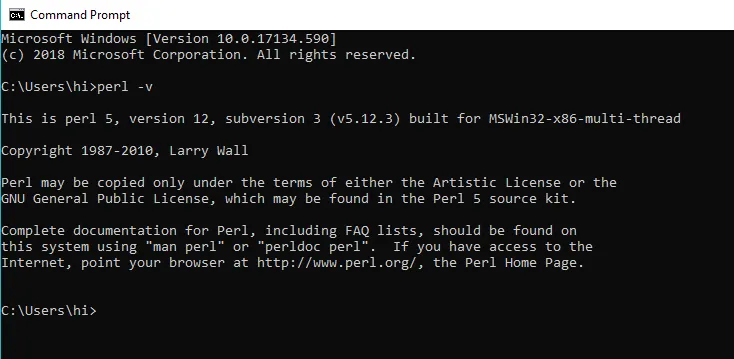
Puteți vedea, de asemenea, că Padre IDE apare în Windows.
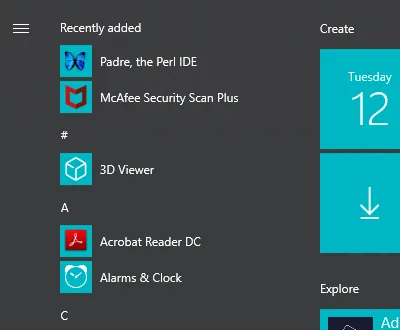
Faceți dublu clic pe Padre și editorul se deschide.
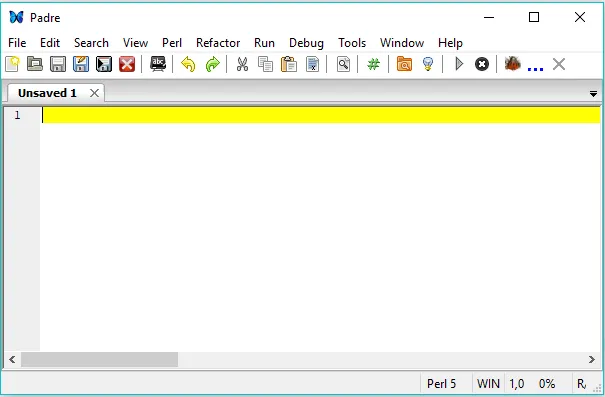
Puține scurtături utile la îndemână pentru a începe un programator Perl aspirant:
- Puteți porni fișiere noi File / New (Ctrl + N) sau deschideți fișiere existente File / Open (Ctrl + O).
- Puteți edita fișierul și îl puteți salva folosind File / Save (Ctrl + S).
- Puteți rula scriptul apăsând Run / Run Script (F5)
- Pentru a executa un fișier Perl, salvați fișierul în format .pl și rulați-l în format: perl fileName.pl
Un test de testare rapidă
Odată ce IDE-ul este instalat, este o tradiție să scrieți un simplu program „Hello World!”. Asadar, haideti sa începem!
Pasul 1: Introduceți următorul script:
print "Hello World!\n";
Consultați imaginea de mai jos.

Pasul 2: Salvați fișierul. Rețineți că este important să salvați fișierul cu extensia .pl. În cazul în care uitați să adăugați extensia, vi se va solicita o eroare, așa cum se arată mai jos. Acest lucru se datorează faptului că aici am salvat fișierul doar sub numele „ myFirstProg ”.
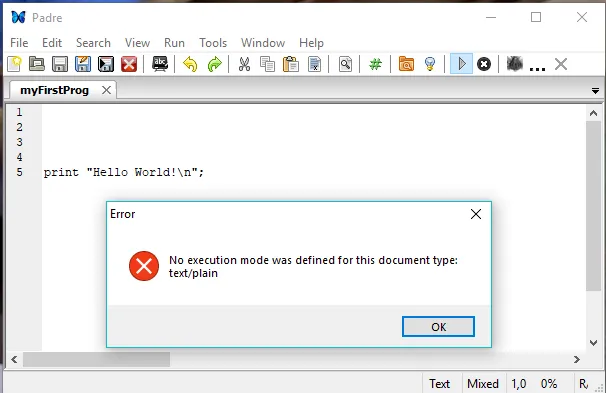
Pasul 3 : Acum, când schimbăm numele fișierului în „ myFirstProg.pl ”, funcționează perfect. Veți observa, de asemenea, modificarea culorii textului. La executarea cu succes, scriptul va produce rezultatul de mai jos.
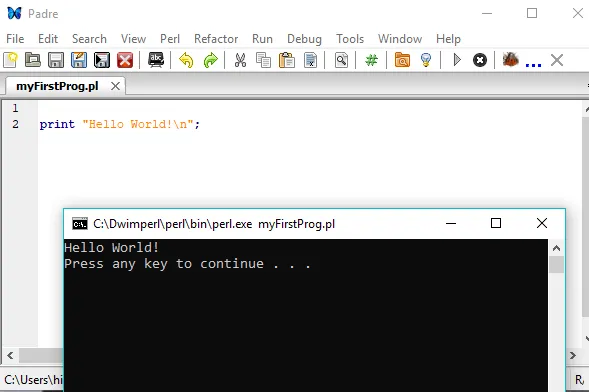
Pasul 4: Pentru a rula, trebuie să faceți clic pe săgeata gri prezentă în bara de instrumente chiar sub Ajutor.
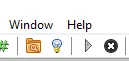
Pasul 5: Alternativ, puteți selecta, de asemenea, opțiunea „Run Script” din meniul Run. De asemenea, apăsarea tastei (F5) face treaba.
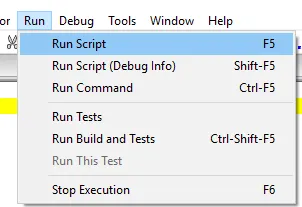
Felicitări pentru executarea cu succes a primului dvs. program Perl. Acum sunteți cu toții pregătiți să vă începeți călătoria în lumea programării Perl. Sper să aveți unul interesant!
Articole recomandate
Acesta a fost un ghid despre cum se instalează Perl. Aici am discutat conceptul de bază și pașii pentru instalarea Perl în sistemul nostru. De asemenea, puteți consulta următoarele articole pentru a afla mai multe -
- Comenzi Perl
- Cum se instalează Bootstrap
- Cum se instalează WordPress
- Cum se instalează Selenium