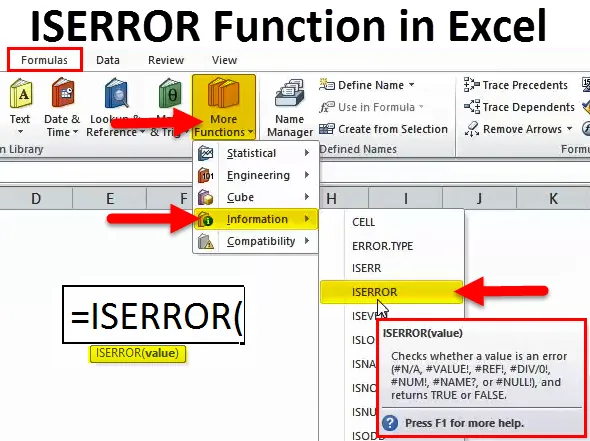
Funcția ISERROR în Excel (cuprins)
- ISERROR în Excel
- ISERROR Formula în Excel
- Cum se utilizează funcția ISERROR în Excel?
ISERROR în Excel
Atunci când facem calcule sau aplicăm formula, adesea primim erori. Pentru a verifica dacă celulele au o eroare sau nu, putem folosi ISERROR Formula în Excel.
Cuvântul „IS” înseamnă că verifică dacă celula selectată are o eroare sau nu. Dacă celula referită are o eroare, aceasta va returna rezultatul ca ADEVĂRAT , iar dacă celula referită nu are o eroare, va returna rezultatul ca FALSE.
Funcția ISERROR este foarte utilă pentru a verifica erorile pe care le-am primit din formulele din foaie. Această formulă determină rezultatul pe baza valorii celulei.
ISERROR găsește toate erorile de mai jos în excel. Listele de erori sunt mai jos.
# N / A, #VALUE !, #REF, # DIV / 0 !, #NUM!, # NUME ?, # NUMĂL!
Dacă funcția ISERROR găsește oricare dintre acestea în celulă, atunci va întoarce rezultatul ca ADEVĂRAT sau altfel FALS.
ISERROR Formula în Excel
Formula pentru funcția ISERROR în Excel este următoarea:
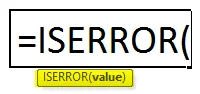
Formula ISERROR include un singur parametru, adică valoarea
Valoare: aceasta nu este altceva decât celula vizată pe care doriți să o testați.
Această funcție este foarte utilă dacă dorim să înlocuim valoarea erorii cu orice altă valoare.
Cum se utilizează funcția ISERROR în Excel?
Funcția ISERROR în Excel este foarte simplă și ușor de utilizat. Vă rugăm să înțelegeți funcționarea ISERROR în Excel prin câteva exemple.
Puteți descărca acest șablon funcție ISERROR Excel aici - șablonul ISERROR funcție ExcelISERROR în Excel Exemplul # 1
Să ne uităm la exemplul simplu al funcției ISERROR în Excel. Am date vs țintă față de ianuarie până mai.
În coloana A, am lista de luni, în coloana B, am o listă țintă, iar în coloana C , am obținut lista.
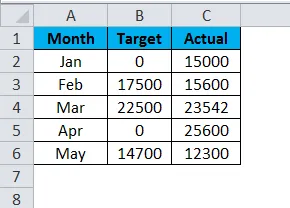
Am calculat nivelul de eficiență împărțind numărul obținut la numărul țintă.
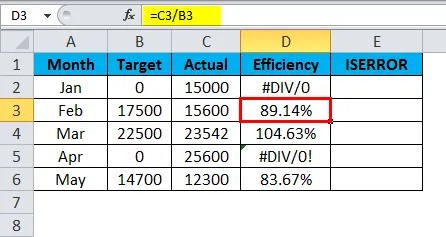
Problema este că avem unele erori ca # DIV / 0 !.
Dacă cineva este numitor sau numărător, zero vom primi eroarea ca # DIV / 0! Când divizăm numere.
Permiteți-mi să aflu care celulă are o valoare de eroare folosind funcția ISERROR.
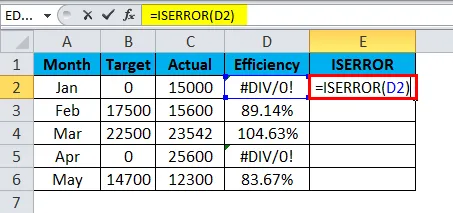
Funcția ISERROR returnează rezultatul așa cum este prezentat mai jos:
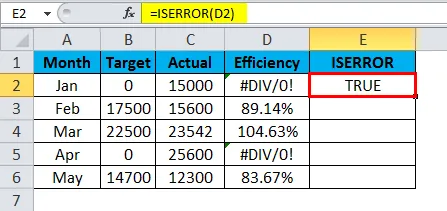
Din moment ce am aplicat ISERROR Formula în Excel, dacă există o eroare, se arată ca ADEVĂRAT sau se arată ca FALS. Trageți și eliberați această funcție și apăsați CTRL + D pentru valorile de mai jos.
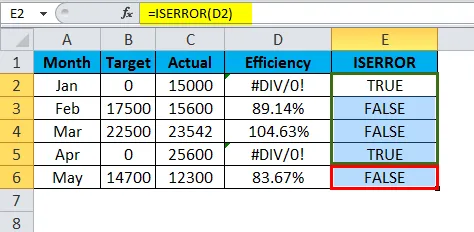
Totuși, acesta nu îmi servește scopul final. Vreau ca datele să fie afișate ca zero dacă există o eroare sau altfel se face calculul normal.
Aici folosesc condiția IF cu funcția ISERROR.
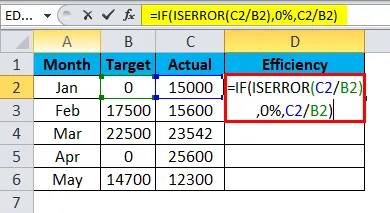
O formulă pe care am folosit-o aici este:
= IF (ISERROR (C2 / B2), 0%, C2 / B2)
Dacă condiția IF verifică dacă calculul C2 / B2 revine ca o eroare. Dacă calculul se întoarce ca eroare, acesta va arăta rezultatul ca 0% sau altfel face calculul și va arăta procentul real.
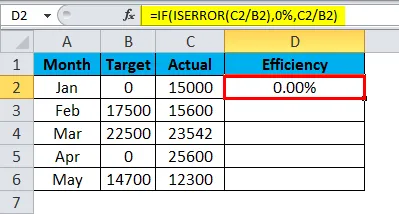
Acum trageți și eliberați această funcție și apăsați CTRL + D pentru valorile de mai jos.

Cât de mișto este? Afișarea valorilor de eroare și înlocuirea acestor valori de eroare cu 0% va face raportul să arate frumos.
ISERROR în Excel Exemplul # 2
Avem o altă funcție de eroare numită IFERROR. Funcționează la fel cum funcționează ISERROR, dar există o ușoară modificare.
Luați în considerare exemplul de mai jos pentru ilustrarea funcției IFERROR. Tabelul 1 este sursa principală de date, iar tabelul 2 este tabelul Vlookup.
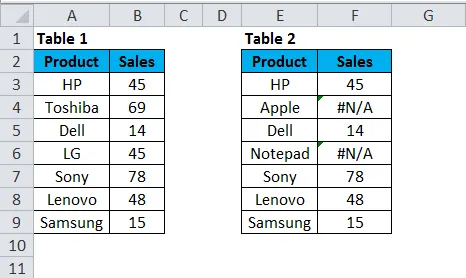
În coloana F, am aplicat formula Vlookup pentru a găsi suma de vânzări pentru mărcile de laptop.

Această funcție VLOOKUP returnează rezultatul așa cum este prezentat mai jos:
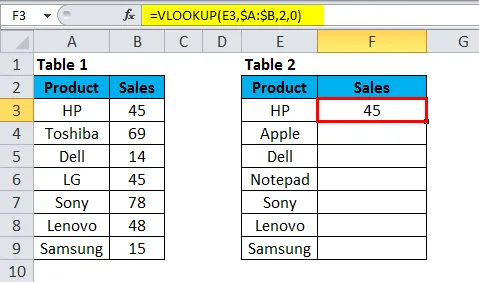
Acum trageți și eliberați această funcție și apăsați CTRL + D pentru valorile de mai jos.
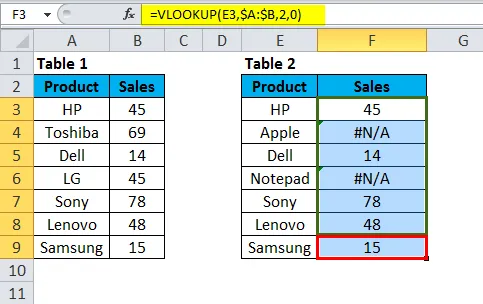
În tabelul de mai sus, am primit o eroare pentru mărcile Apple și Notepad. Dacă vă uitați la tabelul principal de date, nu există mărci Apple și Notepad. Acesta este motivul pentru care Vlookup a returnat un tip de eroare ca # N / A.
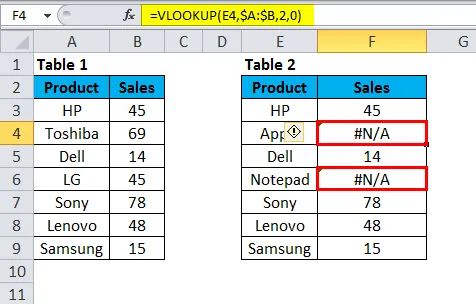
Putem rezolva această problemă folosind funcția IFERROR.
Aplicați IFEEROR înainte de funcția VLOOKUP. Trebuie să scriem formula Vlookup în formula IFERROR.

= IFERROR (VLOOKUP (E3, $ A: $ B, 2, 0), „Nu se găsesc date”). Acesta returnează rezultatul după cum se arată mai jos:
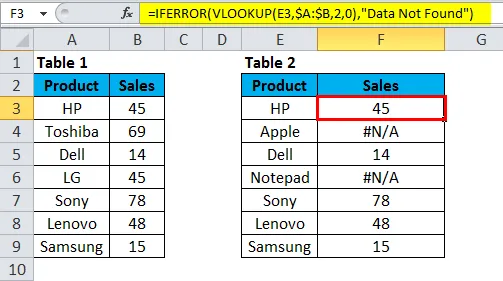
Acum trageți și eliberați această funcție și apăsați CTRL + D pentru valorile de mai jos.
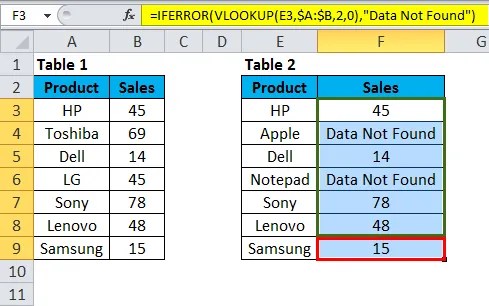
În primul rând, IFERROR încearcă să găsească valoarea pentru formula VLOOKUP.
În al doilea rând, Dacă VLOOKUP nu găsește o valoare, atunci va întoarce o eroare. Prin urmare, dacă există o eroare, vom arăta rezultatul ca „Date care nu au fost găsite”.
Am înlocuit toate valorile # N / A cu textul „Data Not Found”. Cred că acest lucru va arăta mai bine decât # N / A.
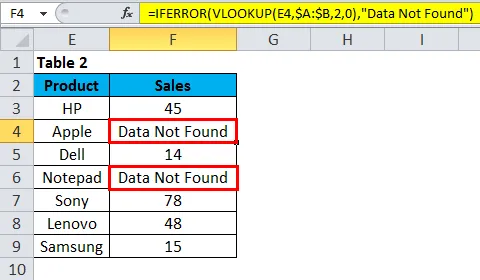
Metoda manuală pentru înlocuirea valorilor EROARE
Cu toate acestea, putem înlocui eroarea cu ISERROR, formula IFERROR există o metodă manuală pentru a o face și aceasta este metoda găsită și înlocuită.
Pasul 1: Odată ce formula este aplicată, copiați și inserați doar valori.
Pasul 2: Apăsați Ctrl + H pentru a deschide înlocuiți caseta și tastați valoarea erorii (# N / A, # DIV / 0! Etc). Indiferent de tipul de eroare pe care doriți să îl înlocuiți, menționați eroarea respectivă.
Pasul 3: Acum scrieți înlocuirea cu valori ca „Date care nu au fost găsite”.
Pasul 4: Faceți clic pe butonul Înlocuire toate.
Aceasta ar înlocui instantaneu toate valorile de eroare menționate cu datele care nu au fost găsite.
Notă: Dacă ați aplicat filtru, alegeți numai metoda celulelor vizibile pe care să le înlocuiți.
Lucruri de reținut despre funcția ISERROR în Excel
- ISERROR vă poate face rapoartele numerice frumoase eliminând tot felul de erori.
- Dacă datele conțin tip de eroare și dacă aplicați tabele pivot, atunci același tip de eroare va apărea și în tabelul Pivot.
- ISERROR poate face raportul să arate frumos găsind valori de eroare și te scutește de jena.
- ISERROR poate fi aplicat doar unei celule simultan. Nu poate lua mai multe intervale de celule.
- Doar prima celulă a intervalului este considerată dacă este aplicată unei game de celule.
Articole recomandate
Acesta a fost un ghid pentru ISERROR în Excel. Aici discutăm formula ISERROR în Excel și cum să utilizăm funcția ISERROR în Excel împreună cu exemplele excel și șabloanele excel descărcabile. De asemenea, puteți analiza aceste funcții utile în excel -
- Funcția DREPT în Excel - MS Excel
- Funcția LEN în Excel
- Funcție HLOOKUP în Excel
- Funcția EVEN în MS Excel