
Definiția 3Ds Max
3Ds Max este un software profesionist de proiectare a calculatoarelor 3D, care este utilizat în crearea de animații 3D, jocuri, modele, imagine, etc. și joacă un rol major în activitatea dezvoltatorilor de jocuri video, studiouri de film și TV. Textura în 3Ds max este o parte interesantă a lucrărilor de modelare. Texturizarea oferă aspectul oricărui model al proiectului nostru la fel cum vedem obiecte din viața noastră de zi cu zi, cum ar fi textură de masă, textură de piatră, etc. Puteți alege orice tip de textură în conformitate cu cerințele dvs. în proiectul dvs. Texturizarea oferă un aspect foarte realist modelului dvs. și se coordonează cu ușurință cu obiectele din viața reală. În acest subiect, vom afla despre textura în 3Ds Max.
Cum să setați unitatea în 3Ds Max?
În primul rând, vom seta unități în conformitate cu cerințele noastre. Pentru setarea unităților, accesați butonul de personalizare din colțul de sus.

Și faceți clic pe opțiunea Setare unități.
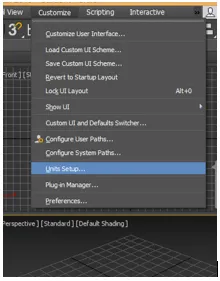
Se va deschide o casetă de dialog; există două opțiuni pentru setarea unității.
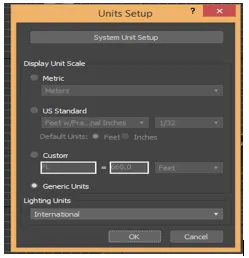
Metric pentru setarea unității în metru, centimetru etc.
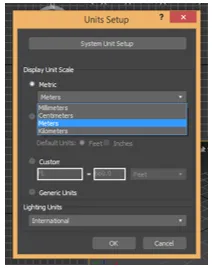
Iar celălalt este standardul SUA pentru setarea unității în picioare și inci.

Avem aici o opțiune de pas pentru unitatea de sistem, în general, îi luăm unitatea în centimetri, deoarece atunci când importăm orice alt model din proiect sau atunci nu vor apărea modificări în unitatea modelului importat. Acum apăsați OK pentru a seta unitatea.
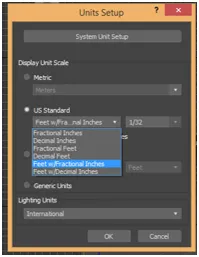
Cum să aplici textura în 3Ds Max?
Aici vom afla despre texturile în 3Ds max. Pentru texturi, vom urma niște pași. Să începem tutorialul cu mine într-un mod foarte ușor de învățat.
Înainte de a începe pașii pentru texturizare, descărcați câteva modele de textură de pe internet pe computer sau va fi bine dacă îl aveți deja pe computer. Puteți descărca oricâte doriți să aplicați în modelul dvs.
- Există patru zone de lucru în 3Ds max, care sunt viewport de sus, viewport frontal, viewport stânga, iar ultima este viewport perspectivă. Putem alege oricare dintre ele pentru a desena modelul nostru în orice moment.
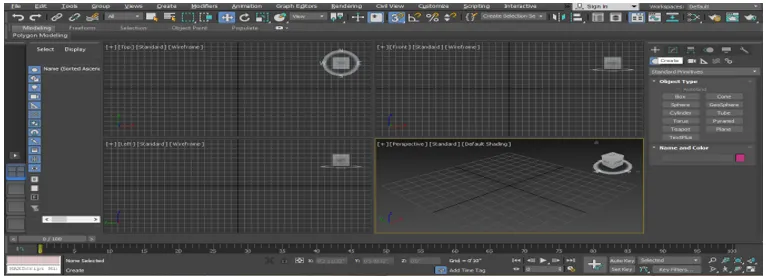
- Voi desena unele obiecte pentru acest tutorial în portofoliul de perspectivă, cum ar fi caseta și avionul, îl puteți desena în orice viewport potrivit dvs. Acum voi face o imagine de perspectivă în modul ecran complet prin apăsarea butonului Alt + W de la tastatură.
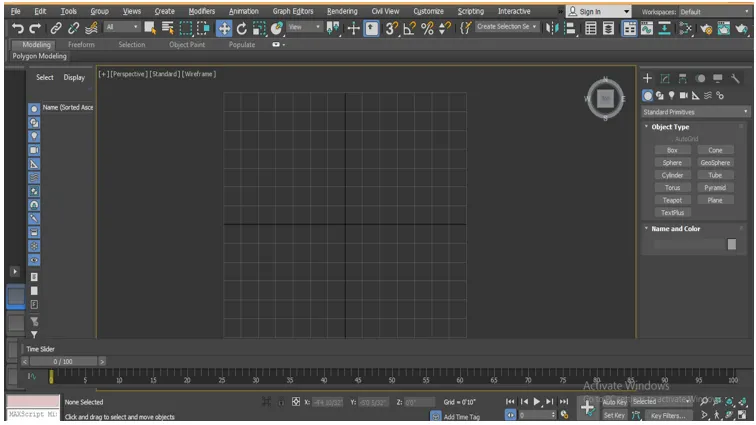
- Acum voi merge la panoul comun.

- Faceți clic pe fila Creare.
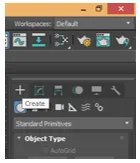
- Faceți clic pe opțiunea Standard Primitive din panoul comun.
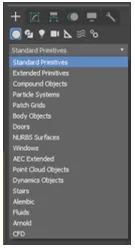
- Luați comanda Box făcând clic pe fila Casetă a panoului comun.
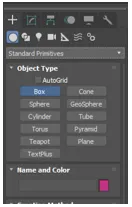
- Voi face clic oriunde pe grilă, puteți face clic pe brâu sau în afară pentru a desena obiectul dvs. și a trage indicatorul mouse-ului pentru a da lungime și lățime în casetă, faceți clic stânga pentru a pleca și apoi trageți indicatorul mouse-ului în direcția în sus pentru dați înălțimea casetei și faceți clic dreapta pentru a ieși din comandă.

- Din nou accesați panoul comun, luați comanda Avion de aici făcând clic pe fila Avion.

- Faceți clic oriunde în zona în care am desenat caseta din pasul anterior și trageți indicatorul mouse-ului pentru a oferi lungimea și lățimea planului.
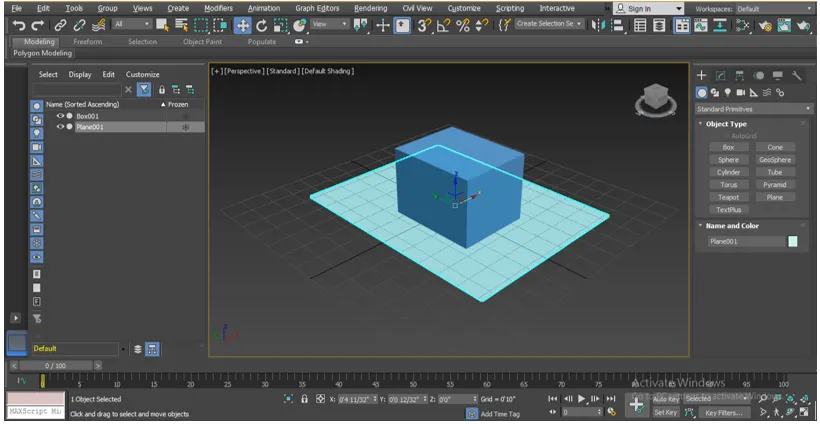
- Apăsați M de pe tastatură pentru Editorul de materiale sau faceți clic pe opțiunea Editor de materiale, care este prezentă în colțul din dreapta sus al zonei de lucru după selectarea planului.
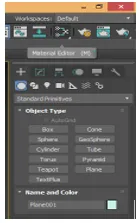
- Va fi deschisă o casetă de dialog pentru editor de materiale, alegeți editorul compact de aici.

- Selectați cercul de materiale în care doriți să afișați textura materialului pe care o veți alege din folderul computerului.
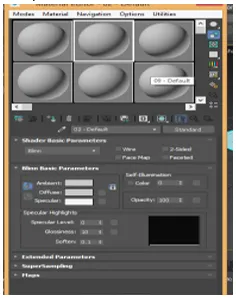
- Faceți clic pe opțiunea difuză, alegeți harta de bit dintr-o casetă de dialog deschisă făcând dublu clic pe ea.
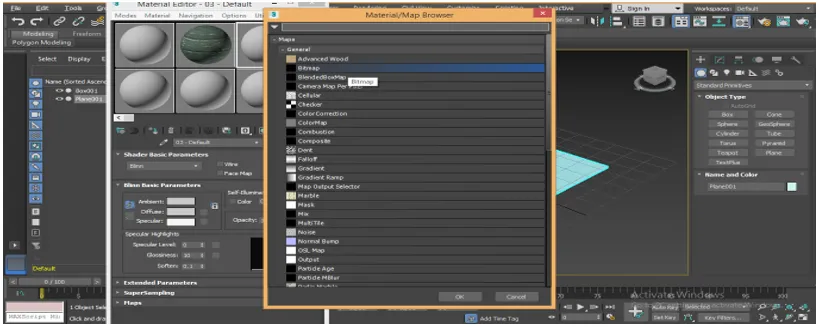
- Din nou, o nouă casetă de dialog va fi deschisă cu numele Selectați fișier imagine Bitmap, accesați folderul în care ați salvat modelul de textură în computer, alegeți de aici o textură pe care doriți să o aplicați în planul dvs., făcând clic pe ea.
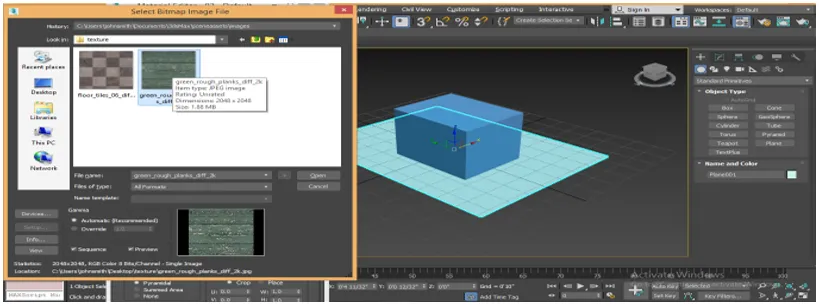
- Când alegeți textura, aceasta va apărea în zona casetei, dacă nu se afișează, vă rugăm să bifați marcajul de selectare a previzualizării. Faceți clic pe fila Deschide pentru a vedea această textură pe caseta cercului material.
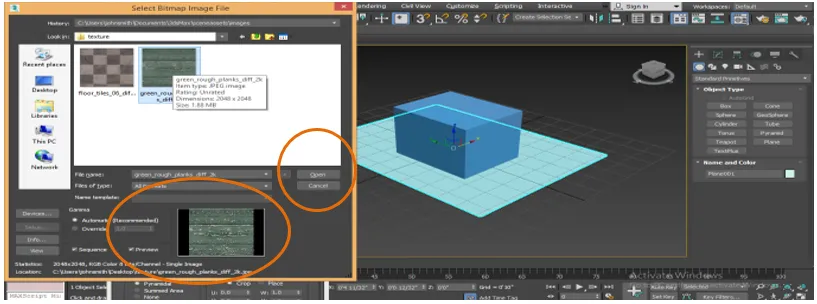
- Din nou alegem o altă textură, selectăm un alt cerc în caseta editor de materiale făcând clic pe ea.

- Faceți clic pe harta de bit a casetei browser-ului material / hartă.
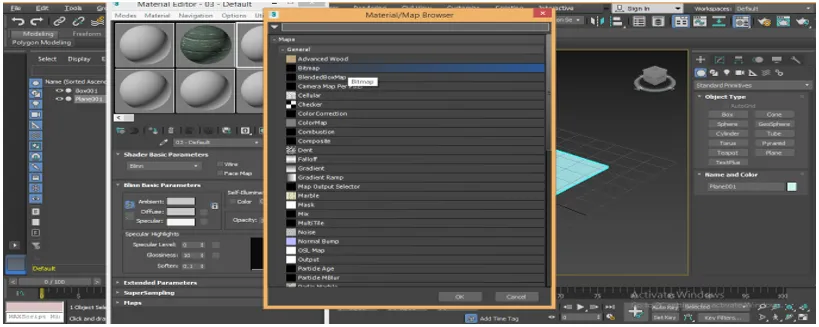
- Accesați din nou folderul cu texturi al computerului și alegeți textura care este diferită de textura anterioară pentru a alege, așa că pur și simplu faceți clic pe ea.
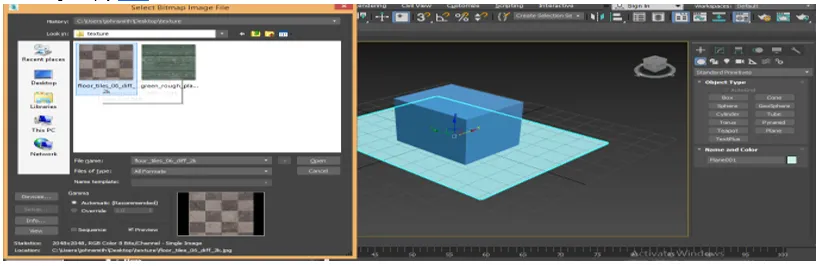
- Putem vedea previzualizarea în zona dată pe cutie, care arată bine și care dă senzația de lemn. Puteți da orice textură pe care doriți să o oferiți obiectului. Aici vă dau doar un exemplu, faceți din nou clic pe fila deschisă.
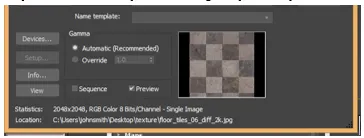
- Putem vedea din nou această textură în cercul selectat al casetei editorului de materiale.

- Acum vom aplica aceste texturi pe obiectele noastre unul câte unul. Pentru a aplica, selectați planul, alegeți prima textură făcând clic pe el.
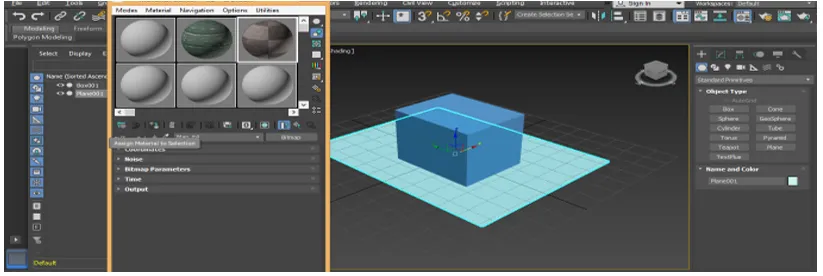
- Faceți clic pe fila Asignare material la selecție din caseta editor de materiale pentru a atribui această textură obiectului selectat.

- Faceți clic pe fila Afișează materialul umbrit din Viewport pentru a vedea textura din obiectul selectat.

- Pare un model de podea.

- Acum vom aplica textura pe cutie. Pentru aplicare, selectați caseta făcând clic pe ea, selectați al doilea material textur făcând clic pe cercul următoarei texturi.
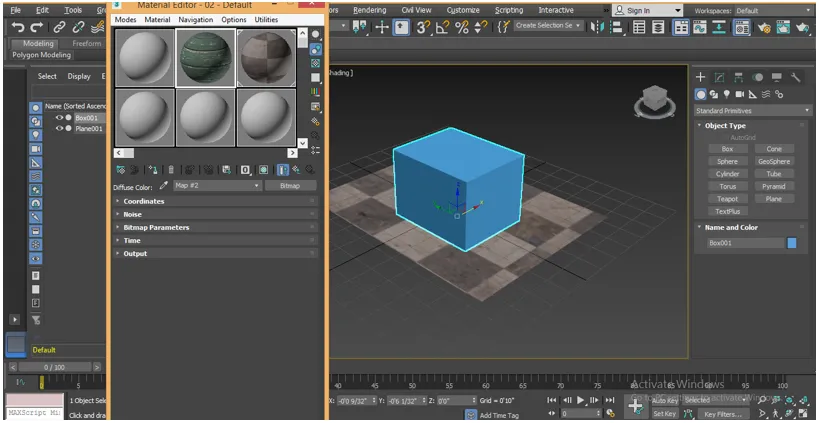
- Faceți din nou clic pe Asignare material din fila Selectare a editorului de materiale pentru a atribui această textură obiectului selectat.
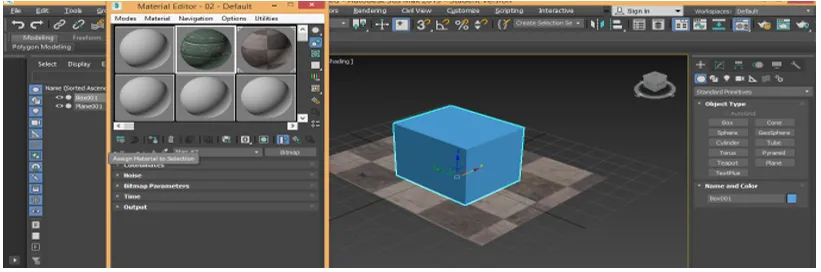
- Faceți clic pe fila Afișează materialul umbrit din Viewport pentru a vedea textura din obiectul selectat.

- Acesta este obiectul nostru texturizat final de cutie și avion.

Concluzie
Aici, cu acest tutorial, puteți da cu ușurință orice tip de textură obiectului dvs. și să îl faceți foarte realist pentru privitor. Când aveți cunoștințe despre diferitele tipuri de texturi în 3Ds max, veți obține un plus de punct în zona de lucru și vă veți face modelul mai eficient decât anterior.
Articole recomandate
Acesta este un ghid pentru textură în 3Ds Max. Aici vom discuta despre cum se oferă textură în 3Ds max și Cum se setează unitățile în 3D Max. De asemenea, puteți arunca o privire la următoarele articole pentru a afla mai multe -
- Top 10 Proiectare software gratuit 3D
- Setarea unităților în modele 3D Max
- Prezentare generală a instrumentelor Max 3Ds
- Cum se instalează Adobe Illustrator?
- Alternative 3ds max
- Principiile animației
- Animație în flash
- 3ds Max Architecture
- Instalați Adobe Creative Cloud