Scris de Steve Patterson.
În acest tutorial Photoshop, vom analiza cum să decupați cu ușurință o fotografie la orice dimensiune de cadru de care aveți nevoie. O întrebare comună pe care o primim are legătură cu redimensionarea fotografiilor. Mai exact, cum redimensionați o fotografie la o dimensiune de cadru standard, cum ar fi 5x7 ", 8x10" sau 11x14 ", fără a distorsiona fotografia și a face pe toată lumea să apară înaltă și subțire sau scurtă și grasă?
Iată un exemplu al problemei. Îmi fac multe fotografii cu un Canon Digital Rebel XT, care este o cameră de 8MP. Iată o fotografie pe care am făcut-o cu ea iarna trecută:

Fotografia originală.
Acum, să zicem că vreau să tipăresc această fotografie ca 8x10 ", ca să o pot încadra. Din moment ce fotografia a fost făcută cu o cameră de 8MP, pentru a obține o imprimare profesională de 8x10", nu ar trebui să fie o problemă. Să ne uităm la dimensiunile pixelilor acestei imagini, astfel încât să putem vedea exact ce dimensiune este. Voi deschide caseta de dialog Dimensiune imagine Photoshop accesând meniul Imagine din partea de sus a ecranului și alegând Dimensiunea imaginii. Dacă ne uităm la secțiunea Dimensiuni pixeli din partea de sus a casetei de dialog, putem vedea că fotografia mea, așa cum apare chiar în afara camerei, are o lățime de 3456 pixeli și o înălțime de 2304 pixeli:
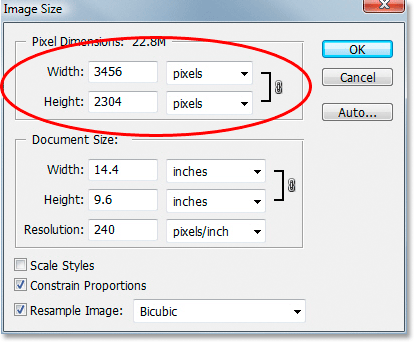
Caseta de dialog Dimensiune imagine Photoshop care arată dimensiunile pixelilor fotografiei.
Secțiunea Dimensiuni pixeli ne spune exact din câți pixeli este realizată imaginea noastră, dar nu are nicio legătură cu dimensiunea pe care o va imprima imaginea. Pentru a vizualiza sau modifica dimensiunea de imprimare a fotografiei, trebuie să apelăm la secțiunea Dimensiune document din caseta de dialog. În prezent, secțiunea Dimensiunea documentului ne spune că la o rezoluție de 240 de pixeli pe inch, care este o rezoluție standard pentru imprimarea de calitate profesională, fotografia mea va tipări la o dimensiune de 14, 4x9, 6 inci. Aceasta este cu siguranță o fotografie cu dimensiuni decente, dar probabil că n-aș avea mult noroc să găsesc un cadru care să i se potrivească. Dacă vreau să tipăresc imaginea și să o încadrați, va trebui mai întâi să o redimensionați la o dimensiune standard de cadru, cum ar fi 8x10 ".
Să vedem ce se întâmplă când încerc să schimb dimensiunea de imprimare a fotografiei în 8x10 "folosind caseta de dialog Dimensiune imagine, care este în mod normal ceea ce folosim la redimensionarea imaginilor. Deoarece fotografia mea este în modul peisaj (ceea ce înseamnă că lățimea este mai mare decât înălțime), de fapt, vreau o fotografie de 10x8 ", așa că voi modifica valoarea Lățimii în secțiunea Dimensiune document la 10 inci. Vreau să mă asigur că nu denaturez raportul de aspect al imaginii atunci când îl redimensionez, așa că voi selecta opțiunea Constrain Proportions din partea de jos a casetei de dialog, care îi spune lui Photoshop să schimbe înălțimea imaginii automat în funcție de noua valoare de lățime pe care am introdus-o. Voi merge înainte și voi schimba lățimea la 10 centimetri:
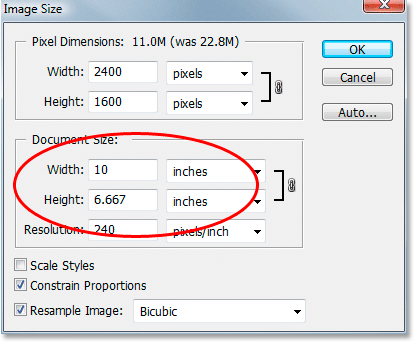
Modificarea dimensiunii de imprimare a imaginii în secțiunea Dimensiune document.
Am schimbat acum lățimea fotografiei mele la 10 centimetri și, pentru că aveam opțiunea Constrain Proportions selectată, putem vedea mai sus că Photoshop a mers înainte și a schimbat înălțimea fotografiei mele la … 6, 667 inch ?? Nu este in regula. Avem nevoie de o fotografie de 10x8 ", nu de 10x6.667". Hmm … cred că va trebui doar să schimb înălțimea la 8 centimetri:
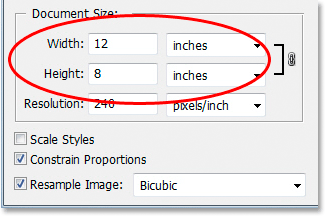
Modificarea manuală a înălțimii imaginii în secțiunea Dimensiune document.
Bine, acolo mergem. Am schimbat înălțimea fotografiei la 8 inci, iar acum secțiunea Dimensiunea documentului îmi spune că fotografia mea va tipări perfect la …. 12x8 "?! Hei, ce se întâmplă? Tot ce vreau să fac schimbă dimensiunea tipăririi la 10x8 ", dar dacă modific valoarea lățimii, înălțimea este greșită, iar dacă modific valoarea înălțimii, lățimea este greșită! Cum pot redimensiona fotografia la 10x8 "?
Răspunsul este că nu poți. Cel puțin, nu încercând redimensionarea imaginii cu caseta de dialog Dimensiune imagine. Dimensiunile originale ale fotografiei nu ne vor permite redimensionarea unei dimensiuni de 10x8 "fără a denatura aspectul imaginii, ceea ce nu vrem să facem. Deci, ce facem atunci? Simplu! Uităm de dimensiunea imaginii caseta de dialog și, în schimb, decupăm fotografia la dimensiunea exactă dorită! Pentru asta, folosim instrumentul de decupare Photoshop!
Coduri scurte, acțiuni și filtre Filtru: eroare în codul scurt (ads-photoretouch-middle)
Pasul 1: Selectați Instrumentul de decupare
Primul lucru pe care trebuie să-l facem este să selectăm Instrumentul de decupare, așa că fie apucați-l din paleta Instrumente, fie apăsați litera C de pe tastatură pentru a o selecta cu ajutorul comenzii rapide:

Selectați Instrumentul de decupare.
Pasul 2: Introduceți dimensiunile de imprimare exactă de care aveți nevoie în bara de opțiuni
Cu Instrumentul de tăiere selectat, dacă vă uitați în bara de opțiuni din partea de sus a ecranului, veți vedea o opțiune Lățime și Înălțime unde puteți introduce în lățimea și înălțimea exactă de care aveți nevoie, împreună cu tipul de măsurare ( inci, centimetri, pixeli etc). Întrucât vreau să îmi decupez imaginea la 10x8 ", o să introduc 10 în opțiunea Lățime, urmată de un" în "care înseamnă" inci ". Apoi voi introduce 8 în opțiunea Înălțime, urmată de o altă "în" pentru "centimetri":

Introducerea lățimii și înălțimii exacte în bara de opțiuni.
Pasul 3: trageți un chenar de decupare
După ce ați introdus dimensiunea exactă de care aveți nevoie, faceți pur și simplu clic în interiorul imaginii și trageți un chenar. Zona din interiorul graniței este partea fotografiei pe care o veți păstra și tot ceea ce se află în afara graniței (care pare mai întunecat) va fi decupat. Veți observa în timp ce trageți că forma bordurii dvs. este acum fixată și asta pentru că am stabilit raportul de aspect al chenarului când am intrat pe lățimea și înălțimea exactă de care aveam nevoie în bara de opțiuni. Singurul lucru pe care îl putem face este să reglăm dimensiunea totală a bordurii prin glisarea oricăruia dintre cele patru mânere de colț. Puteți, de asemenea, să repoziționați chenarul în interiorul imaginii mutând cursorul în interiorul chenarului (acesta se va schimba într-o săgeată neagră), apoi faceți clic și glisând chenarul cu mouse-ul:

Trageți un chenar de decupare cu Instrumentul de decupare.
Pasul 4: Apăsați Enter / Return to Cut the Image
Când sunteți mulțumit de dimensiunea și poziția bordurii de tăiere, pur și simplu apăsați Enter (Win) / Return (Mac) pentru ca Photoshop să decupeze imaginea:

Apăsați Enter (Win) / Return (Mac) pentru a decupa imaginea.
Și exact așa, mi-am decupat cu succes imaginea într-o dimensiune de 10x8 "fără a o denatura. Dacă ne întoarcem din nou la fereastra de dialog Dimensiunea imaginii, accesând din nou meniul Imagine și alegând Dimensiunea imaginii, putem vedea asta destul de sigur, secțiunea Dimensiune document arată acum o lățime de 10 inci și o înălțime de 8 inci:
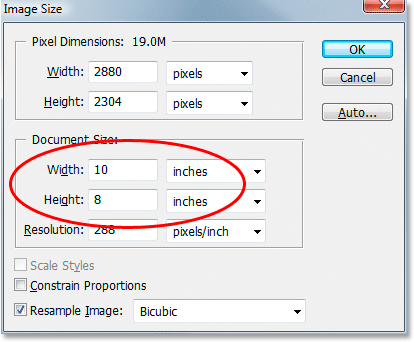
Imaginea va fi tipărită cu succes la 10x8 ".
Și acolo îl avem! Este atât de ușor să decupați o imagine la orice dimensiune de cadru de care aveți nevoie în Photoshop! Consultați secțiunea noastră de retușare foto pentru mai multe tutoriale de editare a imaginilor Photoshop!