Cea mai frecventă cauză a problemelor bruște de performanță cu Photoshop este un fișier Preferințe corupt. Aflați cum puteți șterge și reseta cu ușurință Preferințele Photoshop la valorile implicite ale acestora. Aflăm cum să restaurați Preferințele în Photoshop CC și în versiunile anterioare ale Photoshop.
Copia dvs. de Photoshop este ciudată? Panourile sau elementele din meniu dispar? Instrumente care se comportă greșit? Șansele sunt că problema este că fișierul dvs. Preferințe Photoshop a fost corupt. Nu vreau să spun că a acceptat mită de la colaboratori de afaceri umbroase (sau cel puțin, nu am găsit pe nimeni dispus să vorbească). Înseamnă că fișierul Preferințe a fost deteriorat și informațiile din interiorul acestuia sunt încurcate.
Fișierul Preferințe este acela în care Photoshop stochează multe dintre setările sale de performanță. Există setări generale de afișare și interfață, setări de instrumente, opțiuni de gestionare și salvare a fișierelor, setări de tip, setări de discuri zgârieturi, opțiuni plugin și multe altele. Am analizat câteva dintre opțiunile mai importante din tutorialul anterior din această serie, Preferințe esențiale pentru Photoshop pentru începători. De fiecare dată când închidem Photoshop, fișierul Preferințe este rescris. Din păcate, de fiecare dată când re-scriem un fișier, există șansa ca ceva să nu meargă. Dacă acel fișier se întâmplă să fie fișierul dvs. Preferințe, atunci atunci când Photoshop începe să acționeze.
Din fericire, există o modalitate ușoară de a reseta preferințele Photoshop înapoi la valorile implicite ale acestora. De fapt, din Photoshop CC 2015, există două modalități ușoare de a face. În acest tutorial, vom învăța ambele moduri. Vom începe cu modul original care funcționează cu orice versiune de Photoshop. Apoi, ca și cum acest mod nu este destul de ușor, vom analiza un mod și mai ușor de a reseta fișierul Preferințe folosind o opțiune nouă în Photoshop CC (Creative Cloud).
Aceasta este lecția 8 din 8 din Capitolul 1 - Noțiuni introductive cu Photoshop.
Un cuvânt de prudență
Înainte de a începe, rețineți că resetarea fișierului Preferințe Photoshop va reseta mai mult decât doar preferințele. Veți reseta, de asemenea, setările de culoare, precum și orice comenzi rapide de la tastatură sau spații de lucru pe care le-ați creat. Dacă doriți să păstrați aceste elemente, asigurați-vă că le-ați salvat (folosind casetele de dialog respective) înainte de a continua.
Cum să resetați preferințele Photoshop (toate versiunile)
Pasul 1: Închideți Photoshop
Să ne uităm la modul de resetare a preferințelor Photoshop folosind o metodă care funcționează cu toate versiunile Photoshop. Mai întâi, renunțați la Photoshop. Pe un computer Windows, mergeți la meniul Fișier din bara de meniu de pe partea de sus a ecranului și alegeți Ieșire . Pe un Mac, accesați meniul Photoshop din bara de meniu și alegeți Quit Photoshop :
 Accesați Fișier> Ieșire (Câștigare) / Photoshop> Închideți Photoshop (Mac).
Accesați Fișier> Ieșire (Câștigare) / Photoshop> Închideți Photoshop (Mac).
Pasul 2: Relansați Photoshop în timp ce apăsați tasta rapidă de la tastatură
Cu Photoshop închis, apăsați și mențineți apăsat Shift + Ctrl + Alt (Win) / Shift + Command + Option (Mac) de pe tastatură și relansați Photoshop așa cum v-ați face în mod normal.
Pasul 3: Ștergeți fișierul de preferințe Photoshop
Înainte de deschiderea Photoshop, va apărea un mesaj care vă va întreba dacă doriți să ștergeți fișierul Adobe Photoshop Settings. Acesta este fișierul dvs. Preferințe. Alegeți Da . Photoshop se va deschide apoi cu toate preferințele restaurate la setările inițiale, implicite:
 Alegeți Da când vi se cere dacă doriți să ștergeți fișierul Setări.
Alegeți Da când vi se cere dacă doriți să ștergeți fișierul Setări.
Resetați preferințele Photoshop în Photoshop CC
În continuare, să aflăm cum să resetați Preferințele Photoshop folosind o metodă nouă în Photoshop CC. Va trebui să utilizați Photoshop CC și veți dori să vă asigurați că copia dvs. este actualizată.
Pasul 1: Deschideți caseta de dialog Preferințe
În Photoshop CC, Adobe a adăugat o nouă opțiune pentru resetarea preferințelor. Opțiunea se găsește în caseta de dialog Preferințe. Pentru a deschide caseta de dialog, pe un computer Windows, mergeți la meniul Edit din partea de sus a ecranului, alegeți Preferințe, apoi alegeți General . Pe un Mac, accesați meniul CC Photoshop, alegeți Preferințe, apoi alegeți General :
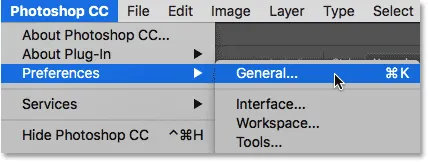 Accesați Editare> Preferințe> General (Win) / Photoshop CC> Preferințe> General (Mac).
Accesați Editare> Preferințe> General (Win) / Photoshop CC> Preferințe> General (Mac).
Pasul 2: alegeți „Resetați preferințele la ieșire”
Se deschide caseta de dialog Preferințe setată la Opțiunile generale. Aici, veți găsi noua opțiune Resetare preferințe la închidere . Faceți clic pe ea pentru a o selecta:
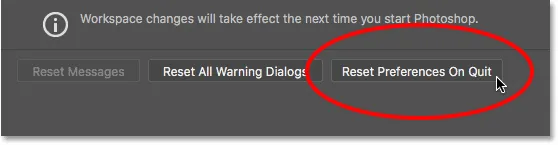 Făcând clic pe noua opțiune Resetare preferințe la Quit.
Făcând clic pe noua opțiune Resetare preferințe la Quit.
Pasul 3: Alegeți „Da” Pentru a șterge preferințele la ieșire
Vi se va cere dacă doriți să resetați preferințele atunci când părăsiți Photoshop. Faceți clic pe OK :
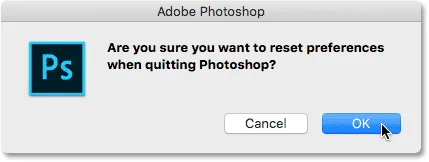 Confirmați că doriți să resetați preferințele.
Confirmați că doriți să resetați preferințele.
Pasul 4: Închideți și relansați Photoshop
Părăsiți Photoshop accesând File > Exit (Win) / Photoshop > Renunțați la Photoshop CC (Mac). Data viitoare când deschideți Photoshop CC, se va lansa cu preferințele restabilite la valorile prestabilite ale acestora.
Unde urmează …
Și acolo îl avem! Așa se face resetarea rapidă a fișierului Preferințe Photoshop și restabilirea setărilor implicite, inclusiv o privire la noua opțiune Resetare preferințe la ieșire din Photoshop CC.
Și, acest lucru ne duce la sfârșitul capitolului 1 - Noțiuni introductive cu Photoshop! Dacă ai urmat de la început, felicitări! Ești gata să treci la capitolul următor! Sau dacă ați ratat vreuna dintre lecțiile anterioare, consultați-le aici:
- 01. Cum să actualizați Photoshop CC
- 02. Cum se instalează Adobe Bridge CC
- 03. Cum să descărcați fotografii de pe camera dvs. cu Adobe Bridge
- 04. Cum să gestionați și să organizați imaginile cu Adobe Bridge
- 05. Setări esențiale de culoare Photoshop
- 06. Sincronizați Setările de culoare Photoshop cu toate aplicațiile Creative Cloud
- 07. Preferințe esențiale pentru Photoshop pentru începători
Continuați la capitolul 2!
În Capitolul 2 - Deschiderea de imagini în Photoshop, veți afla multe moduri de a vă duce imaginile în Photoshop. Veți afla despre ecranul Start Photoshop și despre cum să deschideți imagini de pe Adobe Bridge. Veți învăța, de asemenea, cum să deschideți imagini în Camera Raw, cum să mutați imaginile în Photoshop din Lightroom și multe altele! Aceste tutoriale fac parte din instruirea noastră de bază pentru Photoshop.