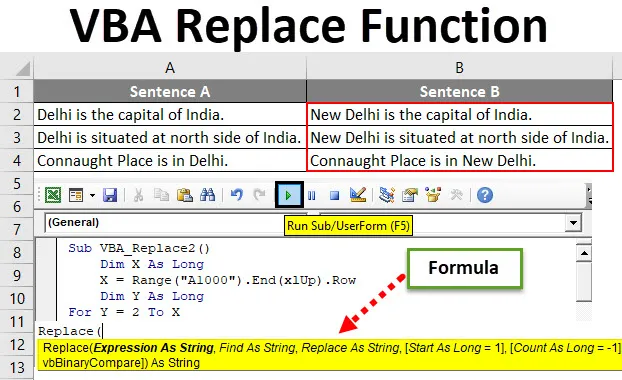
Excel Funcție de înlocuire VBA
Ca și în Excel, avem o funcție în care putem găsi și înlocui orice cuvânt, caracter sau propoziție cu orice literă. Dar prin acest proces, putem înlocui doar un fel de propoziție sau literă la un moment dat. Cu ajutorul funcției VBA Replace, putem înlocui cât mai multe cuvinte sau litere sau propoziții într-o singură fotografie. Acest lucru economisește timp și efort uriaș făcând o singură activitate de mai multe ori. Pentru aceasta, vom folosi funcția Înlocuire care se află în lista de funcții VBA încorporată.
Mai jos de sintaxa și argumentul funcției Înlocuire în VBA.

Cum se utilizează funcția de înlocuire Excel VBA?
Vom învăța cum să utilizăm o funcție VBA Înlocuire Excel cu câteva exemple.
Puteți descărca acest model VBA Înlocuire Excel aici - VBA Înlocuire șablon ExcelFuncția de înlocuire VBA - Exemplul # 1
Avem un eșantion de date ale unor propoziții în care vom înlocui un cuvânt și lipiți acea propoziție actualizată în Coloana propoziției B.
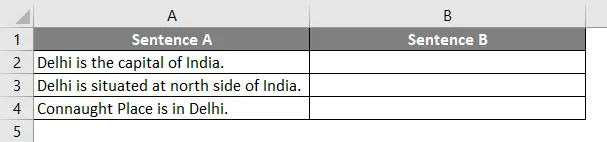
Urmați pașii de mai jos pentru a utiliza funcția Înlocuire în Excel VBA.
Pasul 1: Accesați VBA și în fila Meniu Insert, selectați Module.
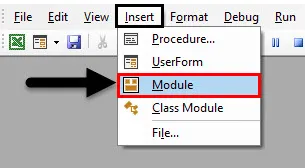
Pasul 2: Scrieți acum subcategoria în numele unei funcții efectuate sau în orice nume, după alegerea dvs., așa cum se arată mai jos.
Cod:
Sub VBA_Replace2 () End Sub
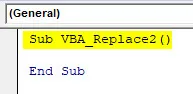
Pasul 3: Acum definiți o dimensiune drept Long, deoarece vom selecta o propoziție completă. Aici am luat-o ca X.
Cod:
Sub VBA_Replace2 () Dim X As Long End Sub
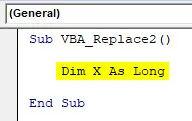
Pasul 4: Acum, în acel X lung, selectați intervalul maxim până la care ar putea urca datele noastre. Aici am luat ca interval de celule A1000 și pentru a merge până când datele noastre încep să folosească End (xlUp) urmată de o linie punct (.). Ceea ce înseamnă că ne vom muta în aceeași coloană până la acel rând care conține datele. Acest proces în viață Ctrl + Tasta săgeată sus în excel.
Cod:
Sub VBA_Replace2 () Dim X As Long X = Range ("A1000"). End (xlUp).
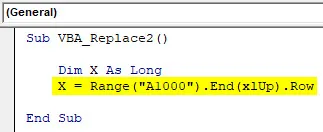
Pasul 5: definiți din nou încă o dimensiune Y atât timp cât este prezentat mai jos.
Cod:
Sub VBA_Replace2 () Dim X As Long X = Range ("A1000"). End (xlUp). Row Dim Y As Long End Sub

Pasul 6: Acum începeți o buclă For Next pentru a doua dimensiune definită Y de la poziția 2 a celulei până la intervalul X (ultima celulă umplută)
Notă: Selectarea celulei 2 înseamnă că nu avem în vedere antetul aici pentru înlocuire.Cod:
Sub VBA_Replace2 () Dim X As Long X = Interval ("A1000"). End (xlUp). Row Dim Y As Long For Y = 2 To X Next Y End Sub
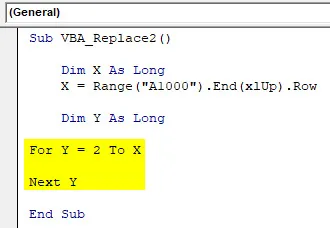
Pasul 7: Acum selectați Valoarea Coloanei B ca Interval ca Y urmată de un punct (.), Este ca și cum introduceți o funcție în excel.
Cod:
Sub VBA_Replace2 () Dim X As Long X = Interval ("A1000"). End (xlUp). Row Dim Y As Long For Y = 2 To X Range ("B" & Y) .Value = Next Y End Sub
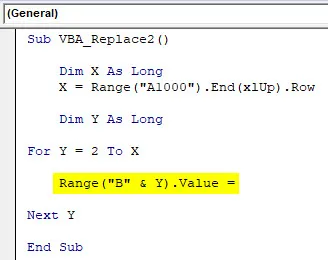
Pasul 8: După cum am văzut în sintaxa VBA a funcției Înlocuire de mai sus, tastați Înlocuire și selectați Coloana A și Y ca prima expresie a șirului urmată de cuvintele pe care trebuie să le înlocuim din tabel.
Cod:
Sub VBA_Replace2 () Dim X As Long X = Range ("A1000"). End (xlUp). Row Dim Y As Long For Y = 2 To X Range ("B" & Y) .Value = Remplace (Range ("A" „& Y), „ Delhi ”, „ New Delhi ”) Next Y End Sub
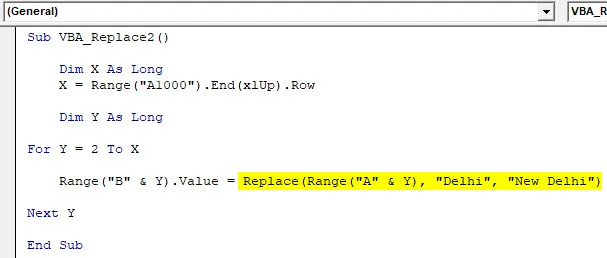
Pasul 9: Acum compilați codul complet și rulați. După ce vom face acest lucru, cuvântul „Delhi” din propoziția A este acum înlocuit cu lucrarea „New Delhi” și întreaga propoziție este copiată în Sentința B.
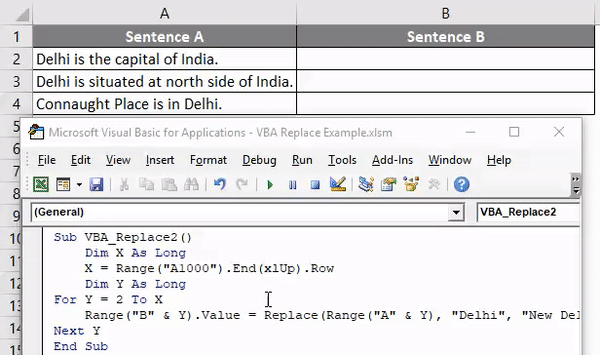
Putem selecta un șir de cuvinte sau o propoziție și să o înlocuim cu orice litere sau propoziție necesare.
Funcția de înlocuire VBA - Exemplul # 2
Există un alt mod de a înlocui cuvinte sau propoziții cu ajutorul codării VBA. Pentru aceasta, avem o listă de 7 subiecte care se repetă. Și trebuie să înlocuim acele nume de subiect cu adăugarea de numere de serie înaintea fiecărui subiect, după cum se arată mai jos.
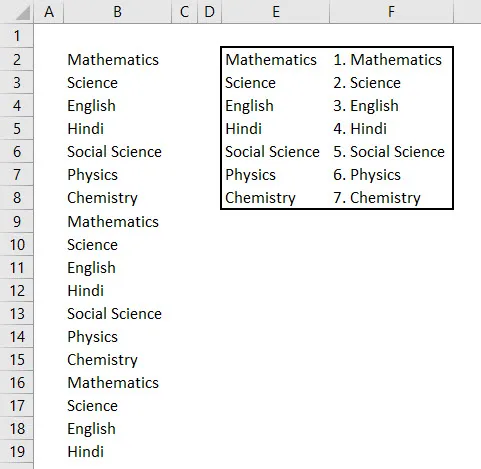
După cum putem vedea în ecranul de mai sus, coloana E are nume unice ale subiecților care sunt acolo în coloana B, iar coloana F are numele subiectului cu un număr de serie la începutul acesteia.
Urmați pașii de mai jos pentru a utiliza funcția Înlocuire în VBA.
Pasul 1: Acum, mergeți la VBA și din meniul Insert adăugați nou modul. După ce o obținem, începeți să scrieți subcategoria în numele unei funcții care este executată așa cum se arată mai jos.
Cod:
Sub VBA_Replace () End Sub
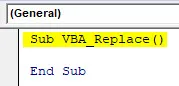
Pasul 2: Acum luați în considerare o dimensiune Rng ca Range, InputRng ca Range și ReplaceRng ca Range. Puteți alege orice alte litere sau cuvinte pentru definirea intervalelor.
Cod:
Sub VBA_Replace () Dim Rng ca rază Dim InputRng ca rază, ReplaceRng ca Range End Sub
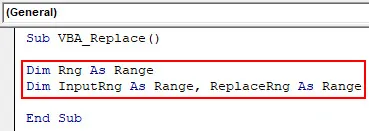
Pasul 3: Acum folosiți xTitleId ca casetă de dialog și dați-i un nume. Aici am numit-o „ VBA_Replace ”.
Cod:
Sub VBA_Replace () Dim Rng ca rază Dim InputRng ca rază, ReplaceRng As Range xTitleId = "VBA_Replace" End Sub
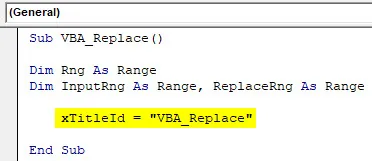
Pasul 4: Acum alocați Application.Selection cu InputRng, aceasta va permite utilizarea aplicației selectate în VBA.
Cod:
Sub VBA_Replace () Dim Rng ca rază Dim InputRng ca rază, ReplaceRng As Range xTitleId = "VBA_Replace" Set InputRng = Application.Selection End Sub
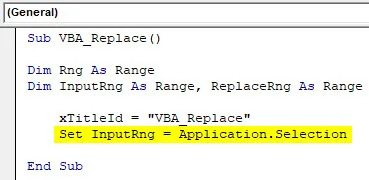
Pasul 5: Acum, în linia următoare, introduceți un InputBox de 3 tipuri, gama originală, xTitleId și InputRng. Intervalul original este o listă a subiectelor care sunt necesare pentru a fi înlocuite, listate în coloana B. xTitledId este numele casetei de dialog din funcția îndeplinită. Și InputRng este o gamă de tabele de date din coloanele E și F.
Cod:
Sub VBA_Replace () Dim Rng ca rază Dim InputRng ca rază, ReplaceRng As Range xTitleId = "VBA_Replace" Set InputRng = Application.Selection Set InputRng = Application.InputBox ("Original Range", xTitleId, InputRng.Address, Type: = 8) Sub final
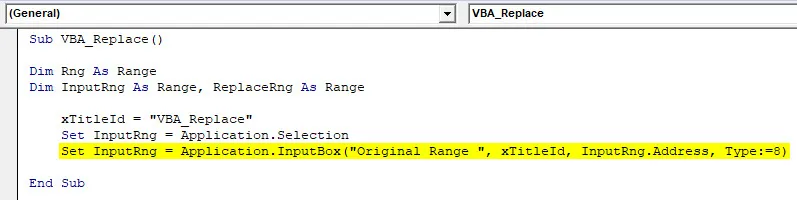
Pasul 6: Acum, în linia următoare, alocați o intrare pentru ReplaceRng și pentru aceasta selectați Înlocuire coloana Range. Odihnește-l la fel.
Cod:
Sub VBA_Replace () Dim Rng ca rază Dim InputRng ca rază, ReplaceRng As Range xTitleId = "VBA_Replace" Set InputRng = Application.Selection Set InputRng = Application.InputBox ("Original Range", xTitleId, InputRng.Address, Type: = 8) Setați ReplaceRng = Application.InputBox ("Înlocuiește gama:", xTitleId, Tip: = 8) End Sub
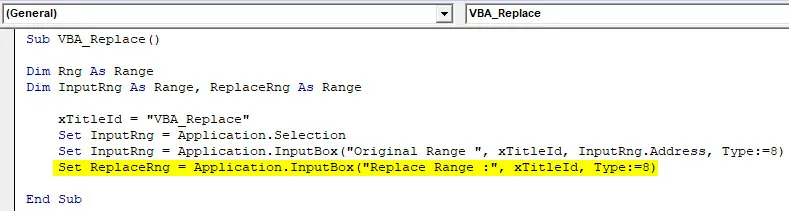
Pasul 7: Acum vom folosi funcția Application.Screenupdating, deoarece numele spune că este folosit pentru actualizare dacă este FALSE.
Cod:
Sub VBA_Replace () Dim Rng ca rază Dim InputRng ca rază, ReplaceRng As Range xTitleId = "VBA_Replace" Set InputRng = Application.Selection Set InputRng = Application.InputBox ("Original Range", xTitleId, InputRng.Address, Type: = 8) Setați ReplaceRng = Application.InputBox ("Înlocuiește gama:", xTitleId, Tip: = 8) Application.ScreenUpdating = Subfață falsă
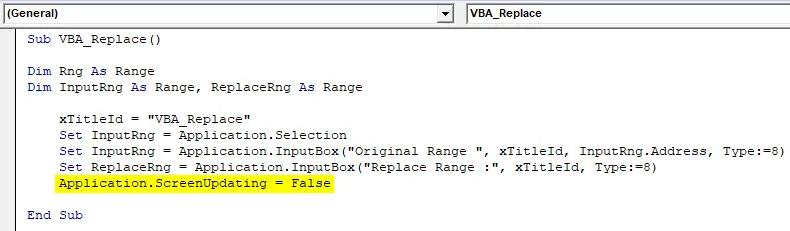
Pasul 8: Acum introduceți o buclă For-Next . Și pentru fiecare interval Rng, înlocuiți valorile din coloana ReplaceRng.
Cod:
Sub VBA_Replace () Dim Rng ca rază Dim InputRng ca rază, ReplaceRng As Range xTitleId = "VBA_Replace" Set InputRng = Application.Selection Set InputRng = Application.InputBox ("Original Range", xTitleId, InputRng.Address, Type: = 8) Setați ReplaceRng = Application.InputBox ("Înlocuiește gama:", xTitleId, Tip: = 8) Application.ScreenUpdating = Fals pentru fiecare Rng din ReplaceRng.Columns (1).
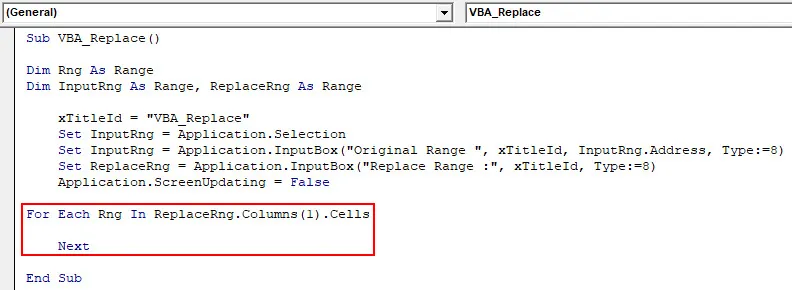
Pasul 9: În sfârșit, înlocuiți InputRng cu valorile prezente în Rng din întreaga foaie.
Cod:
Sub VBA_Replace () Dim Rng ca rază Dim InputRng ca rază, ReplaceRng As Range xTitleId = "VBA_Replace" Set InputRng = Application.Selection Set InputRng = Application.InputBox ("Original Range", xTitleId, InputRng.Address, Type: = 8) Setați ReplaceRng = Application.InputBox ("Replace Range:", xTitleId, Type: = 8) Application.ScreenUpdating = False pentru fiecare Rng În ReplaceRng.Columns (1) .Celluri InputRng.Replace ce: = Rng.Value, înlocuire: = Rng.Offset (0, 1) .Value, Lookat: = xlWhole Next End Sub
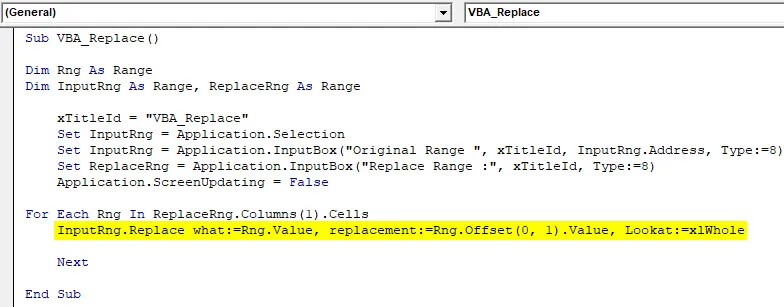
Pasul 10: Odată terminat, acum compilați și rulați codul. Vom obține și caseta de dialog cu numele VBA_Replace. De aici selectăm lista subiectelor pe care trebuie să le înlocuim ca Gama originală și faceți clic pe OK. Apoi vom primi o altă casetă de acolo selectăm Înlocuire interval de la E2 la F8 . Acest tabel conține datele care trebuie să fie înlocuite și faceți clic pe OK.
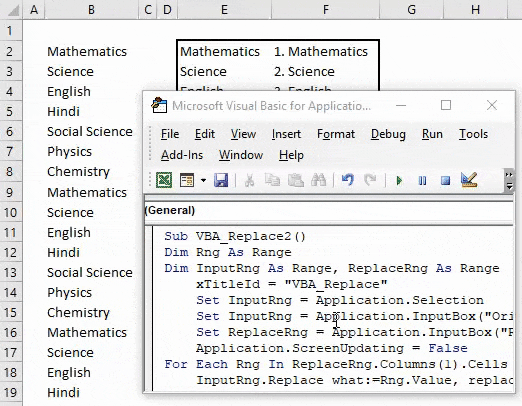
Vom obține Date din coloana B care vor fi înlocuite din datele din coloana F cu număr de serie.
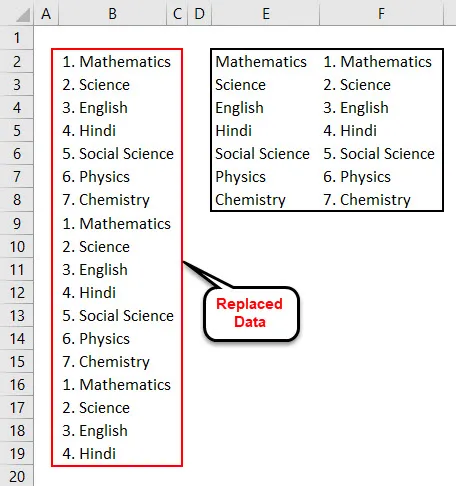
Pentru o imagine de ansamblu, coloana E are nume de subiect unice. Iar coloana F are nume de subiect cu numere de serie. Deci, aceste date din coloana B sunt înlocuite cu date din coloana F.
Beneficiile funcției de înlocuire VBA
- Putem înlocui mai multe cuvinte sau propoziții într-o singură fotografie.
- Nu putem limita cu cuvintele sau textul cu care nu putem înlocui.
- Sintaxa de înlocuire în VBA este la fel de ușoară ca utilizarea funcției SumIf în excel.
- VBA Înlocuiește așa cum se arată în exemplul 1 este cel mai simplu mod de a aplica.
Lucruri de amintit
- Salvați ca Marco Activat Excel pentru a evita pierderea codului scris în VBA.
- Luați în considerare întotdeauna dimensiunile astfel încât să creeze o valoare adăugată în timp ce le selectăm pe cele din cod.
- Asigurați-vă că selectați întreaga gamă de foi, așa cum se arată în exemplul 2, dacă este limitat să obțineți rezultatul. Sau, altfel, puteți defini și selecta o gamă limitată de celule, care ar fi folosită în funcția Înlocuire.
Articole recomandate
Acesta a fost un ghid pentru funcția de înlocuire VBA. Aici am discutat VBA Replace și cum să utilizăm funcția Excel VBA Replace, împreună cu exemple practice și șablon Excel descărcabil. De asemenea, puteți parcurge și alte articole sugerate -
- Tutoriale complete pentru bucle VBA
- Cum se utilizează VBA în timp ce este buclă?
- Ce este formatul VBA?
- Cum se creează VBA MsgBox?