În acest tutorial Photoshop Effects, vom învăța cum să adăugați cu ușurință picături de apă cu aspect realist la o fotografie, ca și cum cineva ar fi stropit apă peste toată imagine. Vom folosi câteva filtre și ajustări pentru a crea niște forme ale căderii de apă aleatorii, apoi le vom face să pară apă folosind câteva stiluri de straturi simple pentru a adăuga umbre și evidențieri.
Pentru a termina lucrurile și pentru a adăuga un pic de realism, vom folosi o hartă de deplasare pentru a denatura imaginea de sub picăturile de apă. Poate suna complicat, dar totul este foarte ușor, după cum vom vedea.
Iată imaginea originală cu care voi lucra:

Imaginea originală.
Și iată cum va arăta imaginea după adăugarea picăturilor de apă:

Rezultatul final.
Acest tutorial este din seria noastră de efecte foto. Să începem!
Pasul 1: Duplică stratul de fundal
Vom începe acest tutorial în același mod în care începem multe dintre tutorialele noastre, prin duplicarea stratului de fundal. Cu imaginea deschisă în Photoshop, putem vedea în paleta Straturi că în prezent avem un singur strat, stratul Fundal, care conține imaginea originală:
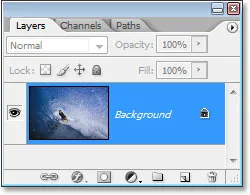
Paleta Straturi din Photoshop care arată imaginea pe stratul Fundal.
Trebuie să duplicăm stratul Fundal, iar pentru a face acest lucru, putem folosi comanda rapidă de la tastatură Ctrl + J (Win) / Command + J (Mac). Dacă privim înapoi în paleta Straturi, putem vedea că acum avem două copii ale imaginii, cu copia stratului Fundal (pe care Photoshop a numit-o „Strat 1”) deasupra originalului:

Apăsați „Ctrl + J” (Win) / „Command + J” (Mac) pentru a dubla stratul de fundal.
Pasul 2: Adăugați un nou strat alb deasupra stratului duplicat
În continuare, trebuie să adăugăm un nou strat gol deasupra stratului nostru duplicat recent creat. Să folosim și scurtătura de la tastatură, care este Shift + Ctrl + Alt + N (Win) / Shift + Comandă + Opțiune + N (Mac). Adăugând tasta Alt / Option acolo, aceasta îi spune lui Photoshop să nu se deranjeze să apară caseta de dialog, solicitându-ne să denumim stratul și să mergem înainte și să îl adăugăm, dându-i în schimb numele implicit al „Layer 2” și plasându-l. în partea de sus a paletei Straturi:
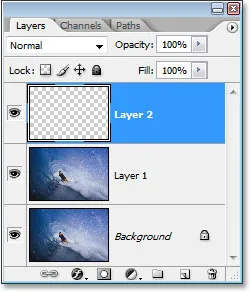
Apăsați „Shift + Ctrl + Alt + N” (Win) / „Shift + Command + Option + N” (Mac) pentru a adăuga un nou strat gol.
Pasul 3: Completați noul strat cu alb
Vom umple noul nostru strat cu alb, așa că apăsați litera D de pe tastatură pentru a vă reseta rapid culorile de prim plan și de fundal, dacă este necesar, astfel încât albul devine culoarea dvs. de fundal. Apoi, cu „Layer 2” selectat în paleta Layers (stratul selectat în prezent este cel evidențiat), apăsați Ctrl + Backspace (Win) / Command + Delete (Mac) pentru a umple noul strat cu culoarea Background, care în carcasa este albă. Imaginea dvs. va fi completată acum cu alb:
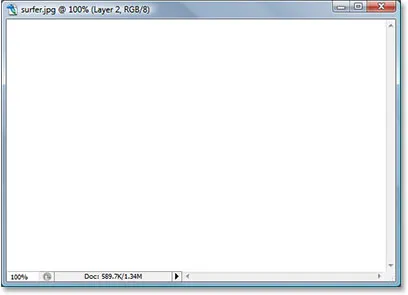
Apăsați „Ctrl + Backspace” (Win) / „Command + Delete” (Mac) pentru a umple noul strat cu alb, care va umple și imaginea cu alb.
Pasul 4: Aplicați filtrul „Adăugați zgomot”
Cu stratul nostru acum umplut cu alb, trebuie să adăugăm ceva zgomot. Accesați meniul Filtru din partea de sus a ecranului, selectați Zgomot, apoi selectați Adăugați zgomot, care creează caseta de dialog „Adăuga zgomot” Photoshop. Trageți glisorul Suma până la dreapta și asigurați-vă că sunt selectate atât opțiunile gaussiene, cât și monocromatice din partea de jos:
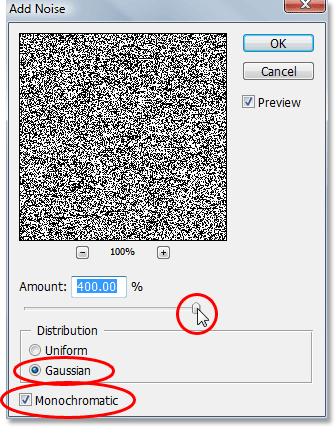
Accesați Filtru> Zgomot> Adăugare zgomot pentru a crea caseta de dialog „Adăuga zgomot” Photoshop.
Faceți clic pe OK pentru a ieși din caseta de dialog. Imaginea dvs. va fi acum plină de zgomot negru:
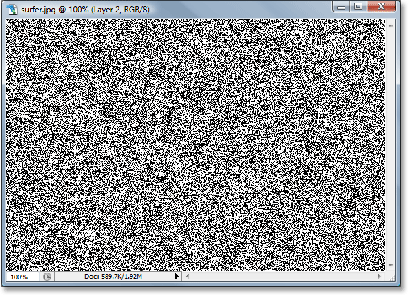
Imaginea după adăugarea zgomotului.
Pasul 5: Aplicați filtrul „Blur gaussian”
Du-te înapoi la meniul Filtru și de data aceasta alege Blur și apoi Gaussian Blur, care afișează caseta de dialog „Gaussian Blur”. Trageți glisorul Radius spre dreapta pentru a crește cantitatea de estompare care se aplică zgomotului până când tot ce vedeți este un grup mai mare de gri închis și deschis. Folosesc o imagine de rezoluție joasă pentru acest tutorial și, pentru mine, o valoare de aproximativ 6 pixeli pare să funcționeze bine. Pentru imagini de înaltă rezoluție, va trebui să setați valoarea Radius mai mare pentru a obține același efect:
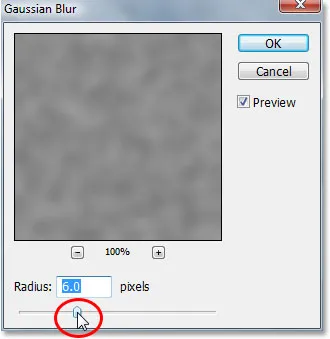
Accesați Filtru> încețoșare> încețoșare gaussiană pentru a deschide caseta de dialog „Gaussian blur” Photoshop.
Iată efectul pe care încercați să îl obțineți:
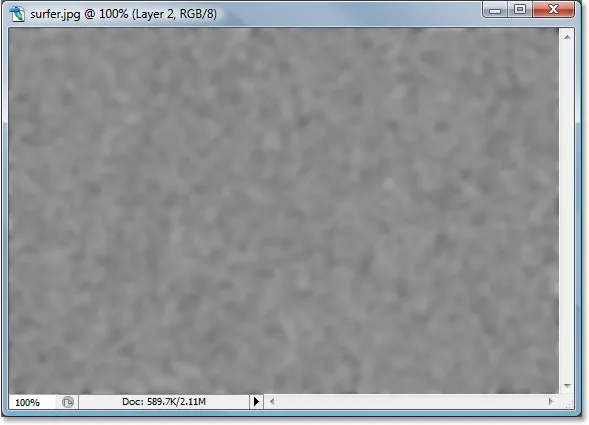
Imaginea după aplicarea filtrului Gaurian Blur la zgomot.
Faceți clic pe OK pentru a ieși din caseta de dialog Gaussian Blur.
Pasul 6: Aplicați o Reglare a imaginii „Prag”
Accesați meniul Imagine din partea de sus a ecranului, alegeți Reglaje, apoi alege Prag, care afișează caseta de dialog „Prag”. Reglarea pragului transformă totul în imagine fie alb sau negru, urmând să îl folosim pentru a crea formele de bază ale picăturilor noastre de apă. Faceți clic pe glisorul din partea de jos a casetei de dialog Prag și trageți-l fie spre stânga, fie spre dreapta pentru a reduce sau a crește dimensiunea și numărul de zone negre din imagine. Aceste zone negre vor deveni picăturile noastre de apă. Trageți glisorul spre dreapta crește dimensiunea și numărul de zone negre, iar glisarea la stânga le scade:
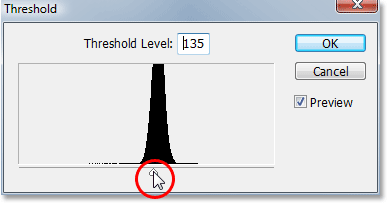
Accesați Imagine> Reglaje> Prag.
Cât de multe picături de apă îți dorești în imagine. Când sunteți mulțumit de aspectul dvs., faceți clic pe OK pentru a ieși din caseta de dialog. Iată imaginea mea după aplicarea ajustării pragului:
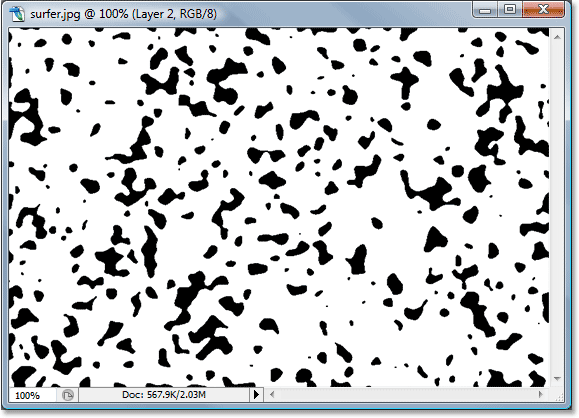
Imaginea după aplicarea reglajului de prag. Toate zonele negre vor deveni picăturile noastre de apă.
Pasul 7: Aplicați o ușoară neclaritate gaussiană pentru a netezi marginile zonelor negre
Singura problemă cu ajustarea Pragului este că tinde să ne lase cu muchii foarte dure, zimțate și, desigur, apa nu are margini aspre și zimțate. Are margini netede, așa că trebuie să remediem acest lucru și îl putem repara cu ușurință, aplicând pur și simplu filtrul Gaussian Blur. Întrucât Gaussian Blur a fost ultimul filtru pe care l-am folosit, îl putem accesa rapid cu comanda rapidă de la tastatură Ctrl + Alt + F (Win) / Command + Option + F (Mac), care afișează caseta de dialog a filtrului fără a o aplica, oferindu-ne o șansă de a schimba mai întâi setările. Nu dorim să folosim aceeași cantitate de neclaritate pe care am aplicat-o inițial, deoarece este prea mult. Tot ce vrem să facem aici este să netezim toate marginile aspre și, pentru asta, avem nevoie doar de un indiciu de neclaritate. Voi seta de această dată valoarea Radius la numai 0, 8 pixeli :
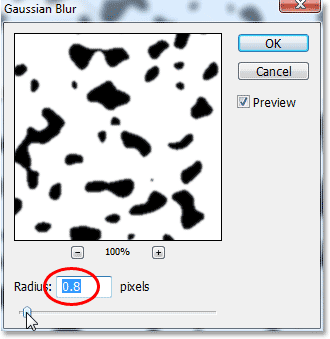
Aplicați din nou filtrul Gaurian Blur, dar într-o setare mult mai mică pentru a netezi orice margini dure și zimțate din jurul zonelor negre.
Faceți clic din nou pe OK pentru a ieși din caseta de dialog Gaussian Blur.
Pasul 8: Selectați toate zonele negre cu bagheta magică
Acum că avem formele care vor deveni picăturile noastre de apă (zonele negre), putem șterge toate zonele de care nu mai avem nevoie (zonele albe). Mai întâi, să selectăm zonele negre. Pentru a face asta, vom folosi Bagheta magică . Selectați-o din paleta Instrumente sau apăsați W de pe tastatură pentru a o selecta rapid:
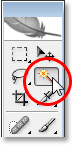
Selectați bagheta magică.
Apoi, cu bagheta magică selectată, căutați în bara de opțiuni din partea de sus a ecranului și asigurați-vă că opțiunea contiguă nu este bifată. Vrem să selectăm toate zonele negre cu un singur clic, iar dacă această opțiune a fost selectată, ar trebui să ocolim să facem clic pe fiecare zonă neagră individual pentru a o adăuga la selecție. Deci, cu „Contiguous” nu este bifat, trebuie doar să faceți clic pe orice zonă neagră din imagine, cu bagheta magică, iar Photoshop le va selecta pe toate:
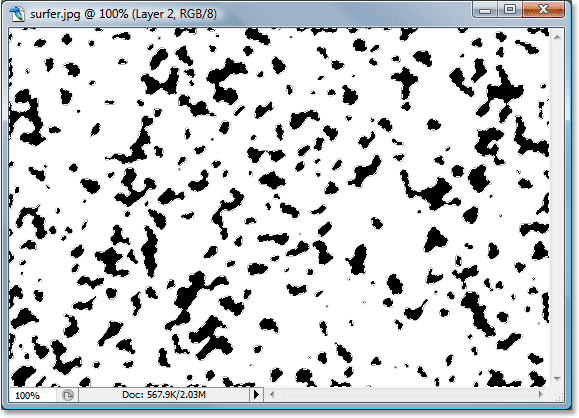
Faceți clic pe orice zonă neagră cu bagheta magică pentru a le selecta pe toate simultan.
Pasul 9: Invertește selecția și șterge zonele albe
În prezent avem toate zonele negre selectate, dar ceea ce ne dorim cu adevărat este să avem toate zonele albe selectate, astfel încât să le putem șterge. Tot ce trebuie să facem este să inversăm selecția noastră, care va selecta tot ceea ce nu este selectat în prezent și va deselecta tot ceea ce este selectat. Cu alte cuvinte, zonele albe vor deveni selectate, iar zonele negre vor fi deselectate. Pentru a face acest lucru, utilizați comanda rapidă de la tastatură Ctrl + Shift + I (Win) / Command + Shift + I (Mac). Toate zonele albe vor fi acum selectate.
Apoi apăsați Ștergeți de pe tastatură pentru a șterge toate zonele albe, lăsând doar formele negre. Apăsați Ctrl + D (Win) / Command + D (Mac) pentru a deselecta selecția când ați terminat:
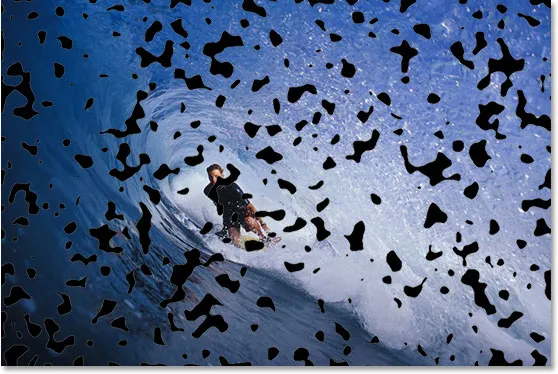
Imaginea după ștergerea zonelor albe, lăsând doar formele negre care vor deveni picăturile noastre de apă într-o clipă.
Pasul 10: Reduceți „Completarea” stratului de forme negre la 0%
În colțul din stânga sus al paletei Straturi, veți găsi două opțiuni - „Opacitate” și „Completare”. Ambele opțiuni controlează vizibilitatea unui strat, cu o diferență importantă. Dacă ar trebui să scădeți „Opacitatea” unui strat până la 0%, ați ascunde nu numai conținutul stratului, ci și orice stiluri de strat care i-au fost aplicate. Opțiunea „Completare”, pe de altă parte, ar ascunde doar conținutul stratului. Orice stiluri aplicate stratului ar rămâne vizibile și tocmai asta dorim pentru a crea efectul nostru de picături de apă. Vrem să ascundem singure formele negre, dar dorim ca stilurile de strat, pe care le vom aplica în continuare, să rămână vizibile. Pentru a face acest lucru, mergeți la opțiunea Completare din colțul din dreapta sus al paletei Straturi și coborâți-o până la 0%:
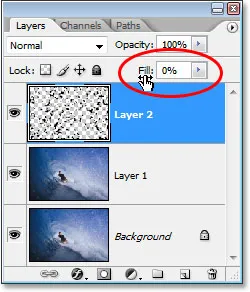
Scade opacitatea stratului de forme negre până la 0%.
Formele tale negre vor dispărea din vedere în imaginea ta, dar nu-ți face griji, ele sunt încă acolo și vom aplica ulterior stilurile noastre de strat.
Pasul 11: Adăugați un stil de strat de umbră picătură
Faceți clic pe pictograma Stiluri strat din partea inferioară a paletei Straturi:
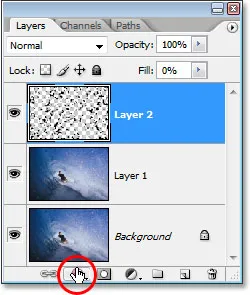
Faceți clic pe pictograma Stiluri strat.
Alegeți Shadow Drop din lista stilurilor de strat care apar:
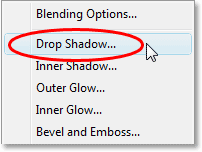
Selectați „Drop Shadow” din listă.
Aceasta afișează caseta de dialog Stil strat stabilit la opțiunile „Umbra picătură” din coloana din mijloc. Coborâți opacitatea umbrei în jos până la aproximativ 40% și setați unghiul la aproximativ 120 ° :

Setați opțiunile pentru Shadow Drop încercuite în roșu de mai sus.
Nu faceți clic încă pe OK. Mai întâi mai avem câteva stiluri de straturi.
Pasul 12: Adăugați un strat de „Umbra interioară”
Faceți clic direct pe cuvintele Umbra interioară din stânga casetei de dialog Stil strat:

Faceți clic direct pe cuvintele „Umbra interioară” din stânga casetei de dialog Stil strat.
Opțiunile pentru stilul „Umbra interioară” apar în coloana din mijloc. Tot ce vrem să facem aici este să schimbăm modul Blend de la „Înmulțiți” la Suprapunere făcând clic pe săgeata orientată în jos în dreapta cuvântului „Înmulțiți” și selectând „Suprapunere” din listă:

Schimbați „Modul de amestecare” al stilului de umbră interioară în „Suprapunere”.
Din nou, nu faceți clic pe OK încă. Mai avem încă un stil de strat.
Pasul 13: Adăugați un stil de strat „Bevel and Emboss”
În final, faceți clic direct pe cuvintele Bevel și Emboss din stânga casetei de dialog Strat strat:
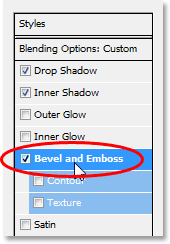
Faceți clic direct pe cuvintele „Bevel and Emboss” din stânga casetei de dialog Stil strat.
Aceasta afișează opțiunile „Bevel și Emboss” din coloana din mijloc a casetei de dialog Stiluri strat. Începând de la vârf și trecând pe drumul nostru în jos, schimbăm Tehnica pe Chisel Hard și apoi creștem adâncimea la aproximativ 600% (dacă găsiți că este prea mare, terminați să faceți restul modificărilor aici și apoi întoarceți-vă și ajustați valoarea Adâncimii, urmărind imaginea în timp ce trageți glisorul). Măriți cantitatea de înmuiere la aproximativ 12 pixeli pentru a da apei un aspect plăcut. Apoi, coborâți aproape de partea inferioară a opțiunilor, creșteți opacitatea modului evidențiat la 100% . Schimbați modul Shadow în Color Dodge și, în sfârșit, schimbați culoarea Mode Shadow de la negru la alb făcând clic pe swatch-ul de culori și selectând alb în Picker Color Photoshop:
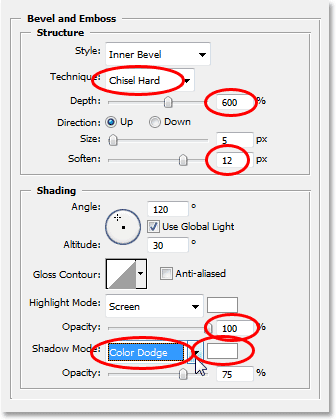
Schimbați opțiunile de stil Bevel și Emboss încercuite în roșu de mai sus.
Când ați terminat modificările la opțiunile Bevel și Emboss, faceți clic pe OK pentru a ieși din caseta de dialog Stil strat. Imaginea ta va arăta acum în felul acesta, cu picăturile de apă vizibile în mod clar:

Imaginea după crearea efectului principal al picăturilor de apă cu stiluri de straturi.
Pasul 14: Ștergeți orice picături de apă pe care nu le doriți
Acum că mi-am creat picăturile de apă, am observat că unele dintre ele blochează vederea subiectului principal al imaginii mele (tipul de pe tabla de surf). Vreau să îndepărtez acele picături de apă și pot face asta cu ușurință, ștergându-le cu instrumentul de șters . Prindeți instrumentul de gresie din paleta Instrumente sau apăsați E pentru a-l selecta rapid:

Selectați instrumentul de șters.
Apoi, cu Instrumentul de eliminare selectat, faceți pur și simplu clic și trageți mouse-ul peste orice picături de apă pe care doriți să le ștergeți. O să le șterg pe cele din fața surferului:

Folosiți instrumentul de gresie pentru a elimina orice picături nedorite de apă.
Pasul 15: Creați o hartă de deplasare
Efectul de bază este complet în acest moment, dar îl putem face să pară ceva mai realist. Dacă aceasta ar fi o apă reală pe o fotografie reală, apa ar face ca fotografia de dedesubt să arate puțin distorsionată, așa că haideți să adăugăm acel pic de realism, folosind o hartă de deplasare, care este un nume înspăimântător pentru ceea ce nu este cu adevărat nimic. mai mult decât o imagine alb-negru pe care o vom crea.
Mai întâi, selectați toate picăturile de apă simultan, ținând apăsată tasta Ctrl (Win) / Command (Mac) și făcând clic pe miniatura stratului de picătură de apă din paleta Straturi:
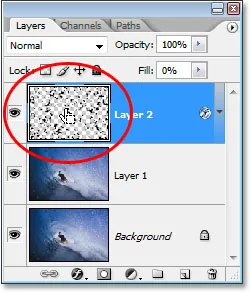
Țineți apăsat „Ctrl” (Win) / „Command” (Mac) și faceți clic pe miniatura stratului de picătură de apă din paleta Straturi.
Aceasta va plasa o selecție în jurul tuturor picăturilor de apă. Accesați meniul Selectare din partea de sus a ecranului, alegeți Modificare, apoi alegeți Border . Când apare caseta de dialog „Selecția frontierei”, introduceți o valoare de aproximativ 10 pixeli, apoi faceți clic pe OK:
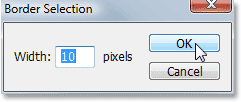
Adăugați un chenar de 10 pixeli la selecție.
Apoi reveniți la meniul Select și de data aceasta, alege Feather . Introduceți o valoare a plumei de aproximativ 4 pixeli și faceți clic pe OK:
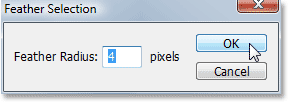
Introduceți o pană de 4 pixeli în selecție.
După ce ați terminat, reveniți din nou la meniul Select și alegeți Salvare selecție . Când apare caseta de dialog „Salvați selecția”, faceți clic pe OK pentru a accepta opțiunile implicite și ieșiți din ea. De asemenea, apăsați Ctrl + D (Win) / Command + D (Mac) pentru a deselecta selecția în jurul picăturilor de apă.
Acum treceți la paleta dvs. de canale, care este grupată lângă paleta Straturi și veți vedea selecția salvată în partea de jos a canalului numit „Alpha 1”. Faceți clic pe ea pentru a o selecta:

Faceți clic pe canalul „Alpha 1”, care este selecția dvs. salvată, pentru a o selecta.
Apoi faceți clic pe săgeata dreaptă, din colțul din dreapta sus al paletei de canale și selectați Duplicate Channel din lista de opțiuni:
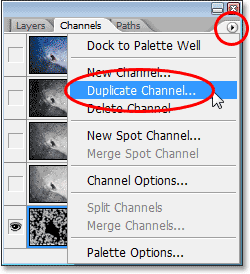
Faceți clic pe săgeata dreaptă din colțul din dreapta sus al paletei de canale și selectați „Duplicate Channel”.
Când apare caseta de dialog „Duplicate Channel”, setați opțiunea Document pe New, care va crea un document nou din canal, apoi faceți clic pe OK:
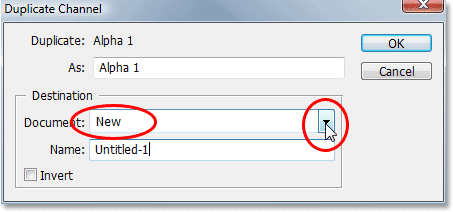
Faceți clic pe săgeata în jos pentru opțiunea „Document” și selectați „Nou”, apoi faceți clic pe OK.
Noul document va apărea pe ecran. Acesta este documentul pe care îl vom folosi pentru harta noastră de deplasare. Singurul lucru care ne-a mai rămas este să îl salvăm, așa că mergeți în meniul File din partea de sus a ecranului și selectați Save As sau folosiți comanda rapidă de la tastatură Shift + Ctrl + S (Win) / Shift + Command + S ( Mac). Oricare dintre moduri deschide caseta de dialog „Salvați ca”. Denumiți documentul cum doriți. Voi numi „picăturile de apă” ale mele și voi salva documentul pe desktop, astfel încât să îl poți accesa cu ușurință, deoarece vom avea nevoie de el într-un moment.
După ce ați salvat noul document, îl puteți închide. Nu mai trebuie să-l deschidem.
Pasul 16: Aplicați filtrul „Displace” la stratul de fundal duplicat („Layer 1”)
Reveniți acum la paleta dvs. Straturi și faceți clic pe stratul de fundal duplicat („Strat 1”) pentru a-l selecta. Vom aplica filtrul „Displace” acestui strat, folosind harta de deplasare pe care tocmai am creat-o și salvată-o pe Desktop, ceea ce ne va oferi efectul de denaturare a apei. Accesați meniul Filtru, alegeți Distorsiune, apoi alegeți Displace, care afișează caseta de dialog „Displace” filtru. Reduceți opțiunile Scalei Orizontale și ale Scalei Verticale până la aproximativ 8, apoi asigurați-vă că harta deplasării este setată pe Stretch To Fit și Zonele nedefinite este setată pe Pixeluri pentru marginea repetată :
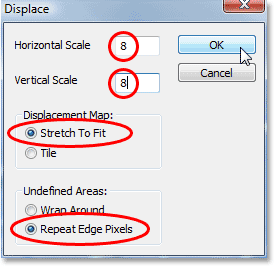
Accesați Filtru> Distorsionare> Loc pentru a deschide caseta de dialog Filtru deplasare.
Faceți clic pe OK pentru a ieși din această casetă de dialog și va apărea o a doua casetă de dialog care vă solicită să selectați harta deplasării pe care doriți să o utilizați. Alegeți fișierul pe care tocmai l-ați salvat pe desktop, apoi faceți clic pe Deschide, iar Photoshop va aplica harta deplasării stratului.
Pasul 17: Ștergeți zonele de pe stratul care nu se află sub picăturile de apă
Singura problemă este că o parte din denaturarea a fost aplicată zonelor din jurul picăturilor de apă și nu dorim decât să apară denaturarea în zonele care se află direct sub picăturile de apă, deci trebuie să tăiem zonele pe care nu doriți și putem face asta prin simpla ștergere a zonelor pe care nu le dorim, la fel cum am făcut înapoi la începutul când am șters toate zonele albe din jurul formelor negre. Cu "Strat 1" încă selectat, țineți apăsată tasta Ctrl (Win) / Command (Mac) și faceți din nou clic pe miniatura stratului de picături de apă pentru a plasa o selecție în jurul tuturor picăturilor de apă:
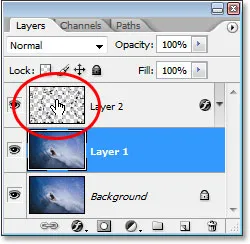
Țineți apăsat „Ctrl” (Win) / „Command” (Mac) și faceți clic pe miniatura stratului de picătură de apă pentru a selecta toate picăturile de apă.
Observați că, chiar dacă facem clic pe miniatura stratului de picături de apă, avem încă „Layer 1” selectat în paleta Layers, nu în stratul de picături de apă.
Picăturile de apă sunt acum selectate:

Toate picăturile de apă sunt acum selectate în imagine.
Apoi, cu picăturile de apă selectate, apăsați Ctrl + Shift + I (Win) / Command + Shift + I (Mac) pentru a inversa selecția, astfel încât toate zonele din jurul picăturilor de apă să fie selectate și picăturile de apă să fie deselectate. În cele din urmă, apăsați tasta Ștergeți de pe tastatură pentru a șterge toate zonele nedorite de pe „Layer 1”, lăsând doar zonele sub picăturile de apă, creând efectul nostru de denaturare a apei, precum și rezultatul final:

Efectul final „picături de apă”.
Și acolo îl avem! Așa se adaugă picături de apă realiste unei imagini cu Photoshop! Consultați secțiunea noastră Efecte foto pentru mai multe tutoriale cu efecte Photoshop!