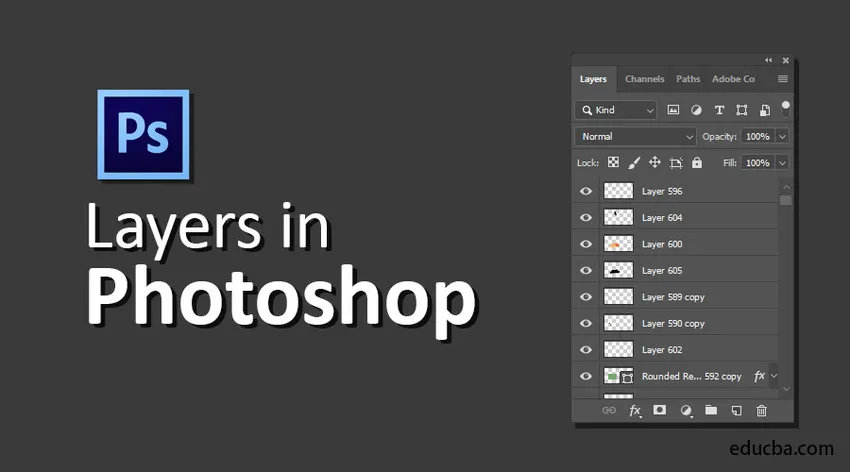
Introducere în straturi în Photoshop
Straturile se califică ca una dintre cele mai solide caracteristici ale Photoshop, deoarece sunt porțiuni independente de date care pot fi aranjate sau deplasate pentru a vă produce organizația de imagini. Cu ajutorul straturilor, puteți schița, edita, lipi și reloca elemente pe un singur strat fără a le afecta pe celelalte. Straturile constau atât din elemente moale, cât și transparente. Straturile vă oferă șanse nelimitate de testare, fără teama de a greși informațiile reale. Mai jos puteți găsi cele mai importante cinci caracteristici ale straturilor.
- Opacitate : puteți selecta valori cuprinse între 0% și 100%.
- Straturi de pixeli : acestea au găuri de unde ați eliminat informațiile din imagine sau de dimensiuni compacte decât stratul prezent mai jos și permite manifestarea faptelor fundamentale. Acest lucru este util în special pentru producerea de colaje.
- Acestea au potențialul de a fi combinate cu diferite straturi utilizând moduri diverse.
- Acestea au potențialul de a înregistra adaptări discernente folosind măștile stratului. Alternativ, restricționarea regiunii în care este înregistrată o ajustare.
- Stiluri de strat, care pot fi utilizate pentru a înregistra efecte notabile.
Tipuri de straturi în Photoshop
Photoshop Elements oferă cinci tipuri de straturi:
1) Straturi de imagine
În mod normal, este denumit un strat, în mod critic, un model digital al unei pagini simple cu acetat. Puteți produce straturi goale și adăugați fotografii sau puteți produce straturi din imagini. Puteți avea numeroase cantități de straturi de imagine, atât timp cât memoria sistemelor dvs. permite.
2) Straturi de reglare
Un strat de ajustare este un tip unic de strat utilizat pentru reglarea contrastului și a culorii. Avantajele utilizării straturilor de ajustare pentru rectificările dvs., în loc să le înregistrați direct la stratul de imagine, este că puteți înregistra rectificările fără a deranja indelebil pixelii.
3) Straturi de umplere
Un strat de umplere vă permite să adăugați un strat de culoare uniformă, un model sau un gradient. Similar cu straturile de reglare, straturile de umplere constau, de asemenea, din măști de strat. Puteți verifica, reloca, reproduce, elimina și combina straturi de umplere în mod identic cu straturile de reglare. Puteți amesteca straturile de umplere cu alte straturi prin utilizarea alternativelor de mod de amestec și opacitate prezente în panoul Straturi.
4) Straturi de formă
Photoshop vă permite, de asemenea, să schițați forme cu instrumente de schițare. Aceste forme sunt bazate pe vector, ceea ce implică faptul că formele sunt descrise prin ecuații matematice care produc puncte și căi, mai degrabă decât prin pixeli. Puteți modifica aceste obiecte fără a crea mortificare și sunt tipărite constant cu margini plane.
5) Straturi de tip
Pentru a adăuga cuvinte la fotografiile dvs., faceți clic pe instrumentul Tip și numai tastați. Ei bine, puteți defini opțiuni, cum ar fi dimensiunea fontului și familia în bara de opțiuni, dar când apăsați butonul de validare din bara de opțiuni, produceți un strat de tip. Pe panoul de straturi puteți vedea un strat cu o pictogramă care arată T.
Cum se creează straturi în Photoshop?
Iată câțiva pași pentru crearea straturilor date mai jos.
Mai întâi, selectați un nou document făcând clic pe Fișier> Nou în meniu.

Document nou
Apoi, selectați un șablon personalizat și faceți clic pe crea.
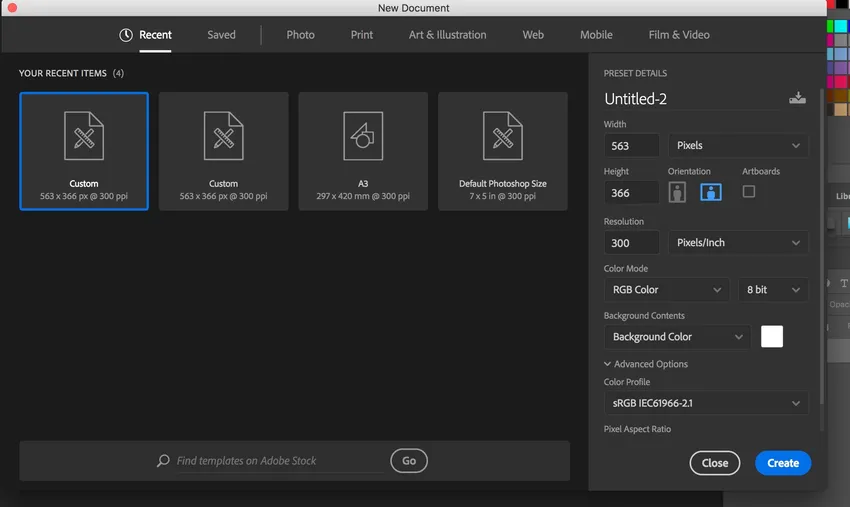
Șablon personalizat
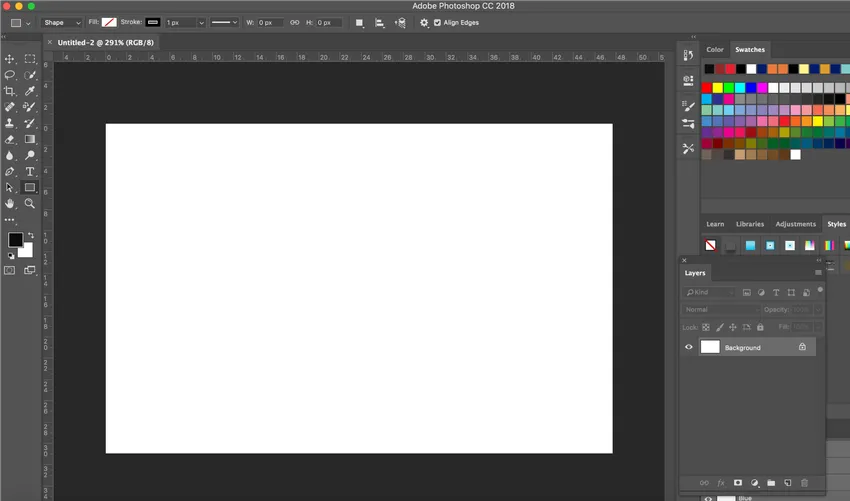
Nou document creat
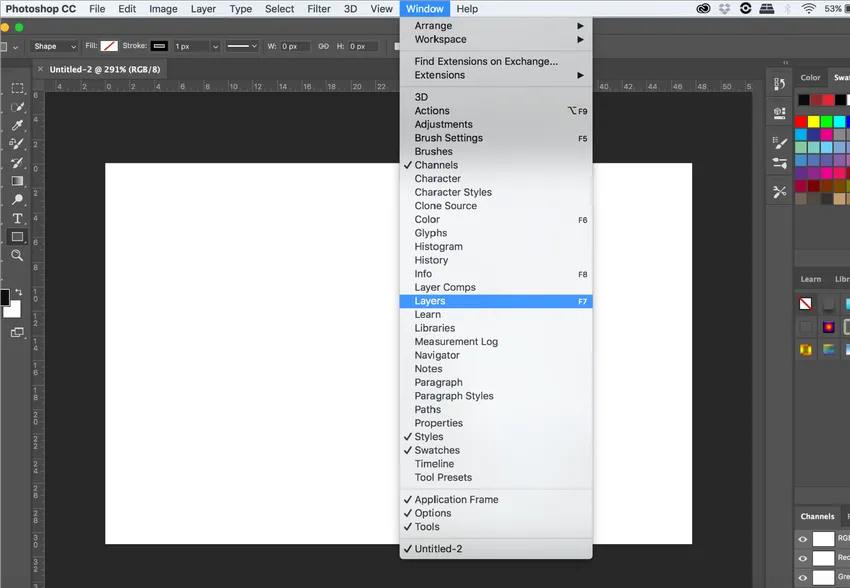
Opțiune straturi
Pentru a obține panoul de straturi din tabloul de bord, faceți clic pe Fereastră> Straturi, așa cum se arată mai sus.

Panoul straturilor
Adobe creează un strat de fundal implicit atunci când creați un document nou. Vom crea trei obiecte, două forme și un text prin producerea a trei straturi. Pentru a adăuga un nou strat în document, pur și simplu vom face clic pe pictograma Strat nou din partea inferioară a panoului Straturi, așa cum se arată mai jos:
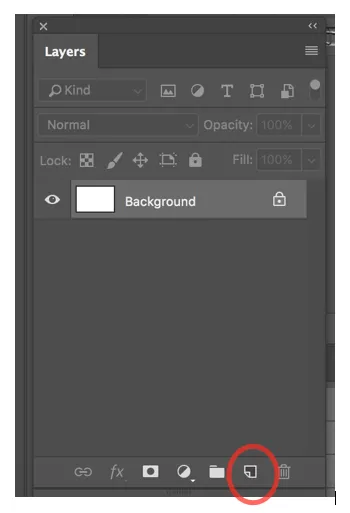
Creați un strat nou
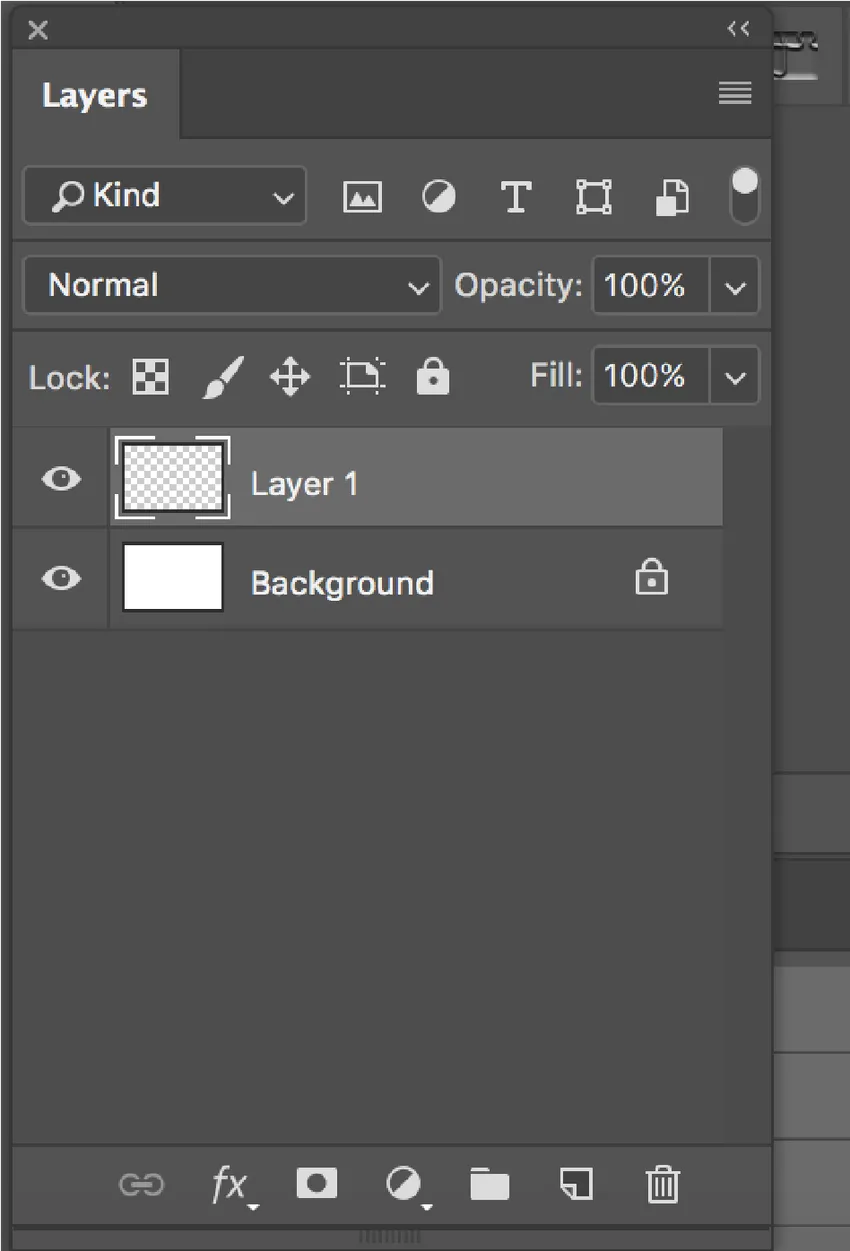
Nou strat creat
Photoshop dă un nume implicit ca strat 1. Puteți face dublu clic pe strat și îi puteți da un nume. În mod similar, vom crea încă două straturi. Vom numi straturile ca Ellipse, Square și Text.
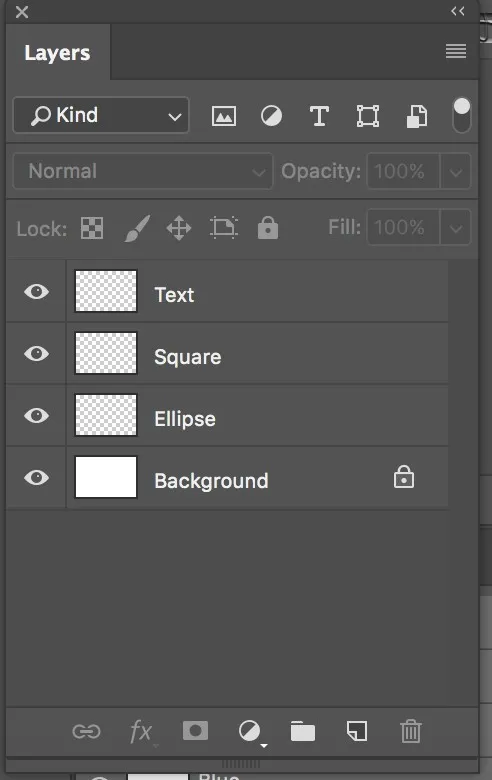
Trei straturi
O miniatură de previzualizare este prezentă lângă numele stratului care este completat cu un model care seamănă cu un tablou de verificare. Acest model este metoda Photoshop de a reprezenta luciditatea.
Acum vom crea mai întâi o elipsă. Faceți clic pe stratul de elipsă și apoi desenați o documentă elipsă. Când faceți clic pe stratul de elipsă, acesta va fi evidențiat.
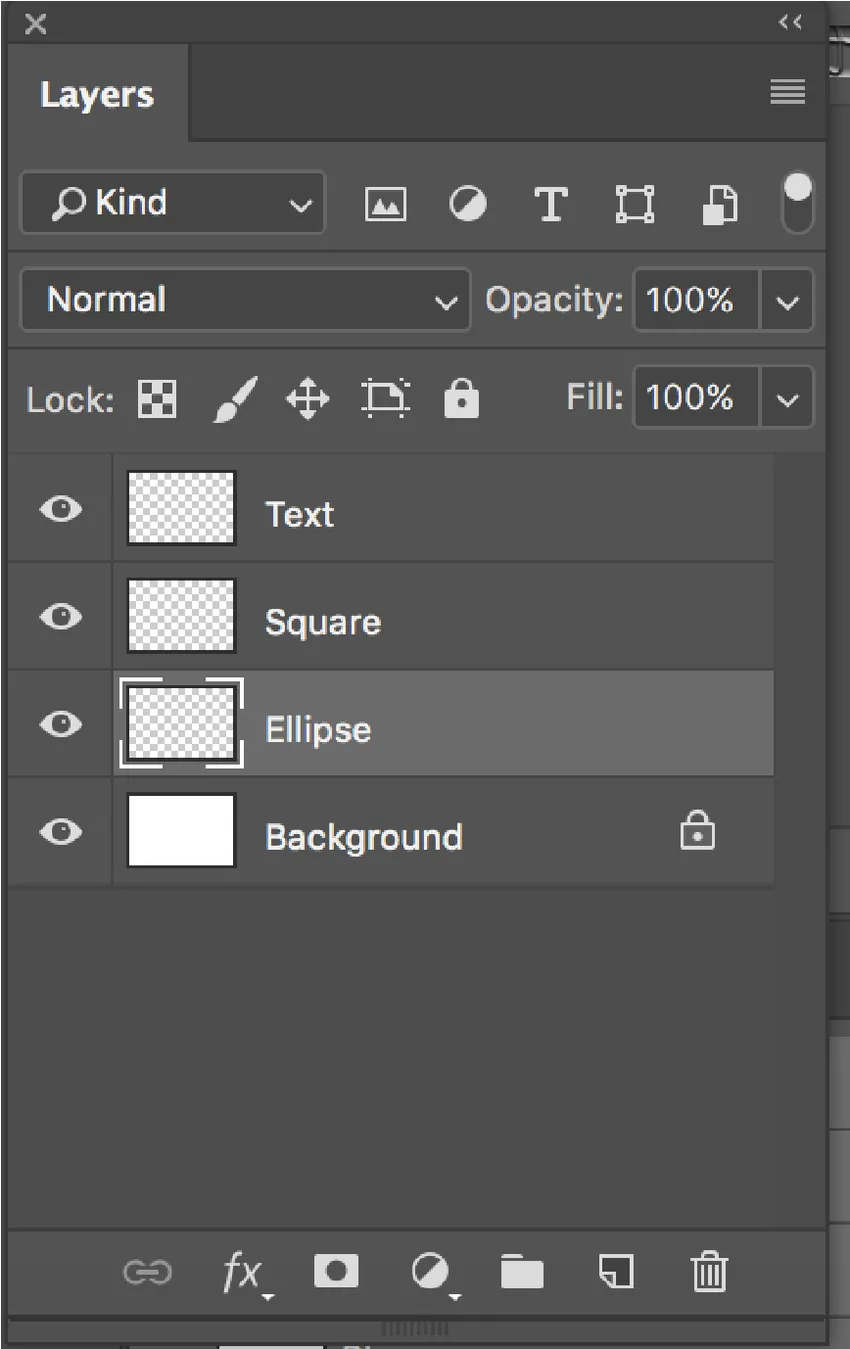
Evidențiat stratul elipse
Selectați instrumentul de elipsă din bara de instrumente din partea stângă a ecranului și completați-o cu o culoare folosind opțiunea de umplere prezentă în partea superioară a ecranului de sub meniu.
În mod similar, creați un pătrat și un text făcând clic pe straturile respective.
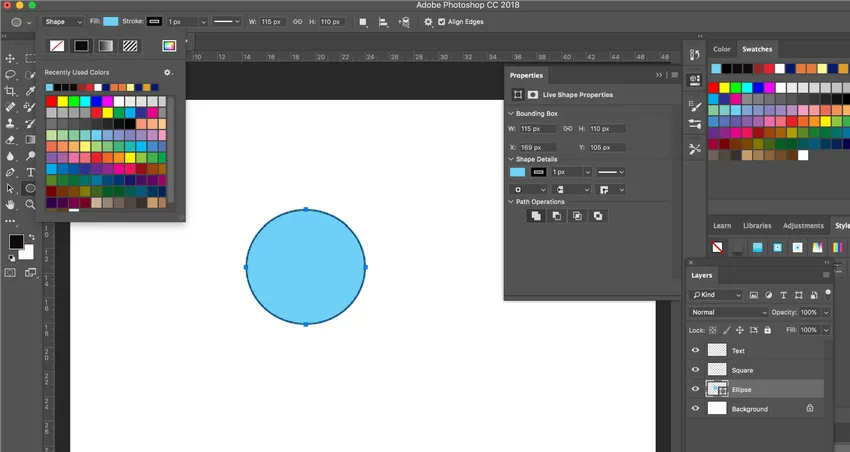
Trei obiecte create cu trei straturi de respect
Puteți muta straturile așa cum doriți, doar glisând straturile din panoul de straturi în sus și în jos.
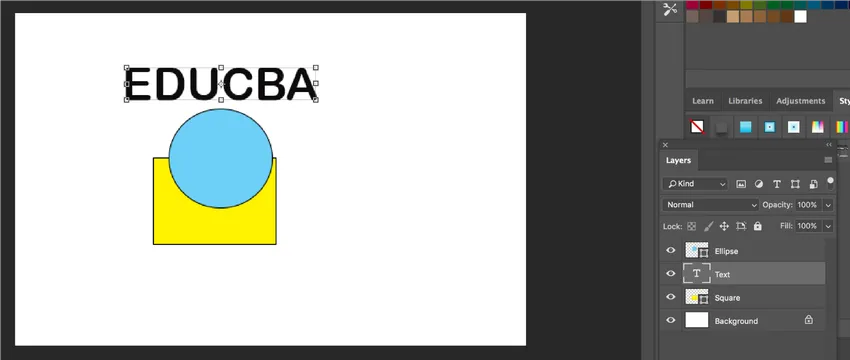
Straturi în mișcare
După ce creați straturi individuale, puteți muta obiectele în jurul utilizând instrumentul de mutare.
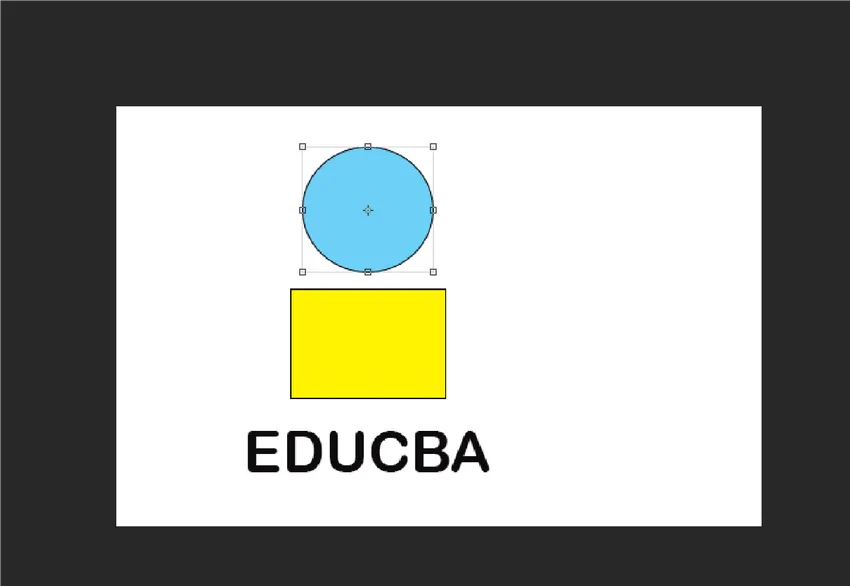
Mutarea obiectelor folosind instrumentul Move
În acest fel, puteți crea straturi în Photoshop.
Cum să setați opțiunea stratului și a stratului secundar?
Subdiviziunile ar trebui utilizate într-un document mai compozit, unde organizarea conținutului este necesară într-un strat. Puteți crea un strat de grup și puteți crea un sub-strat în interiorul grupului sau puteți muta straturile existente în grup și le puteți subgrupa.
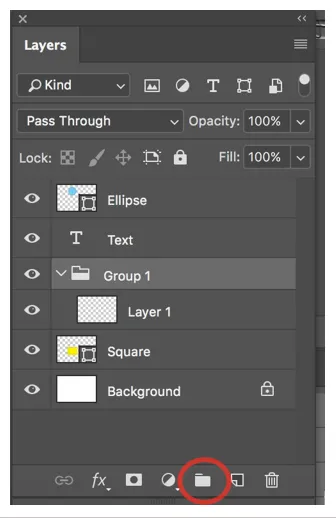
Cum să mutați un obiect într-un strat diferit?
Pentru a muta un obiect într-un strat diferit, selectați mai întâi un obiect, folosind instrumentul de marcaj dreptunghiular selectați porțiunea din obiectul pe care doriți să-l mutați într-un alt strat, apoi apăsați Command + J (Mac) sau Ctrl + J (Windows) pentru creați un nou strat. Aceasta produce un nou strat, iar selecția este mutată în noul strat.
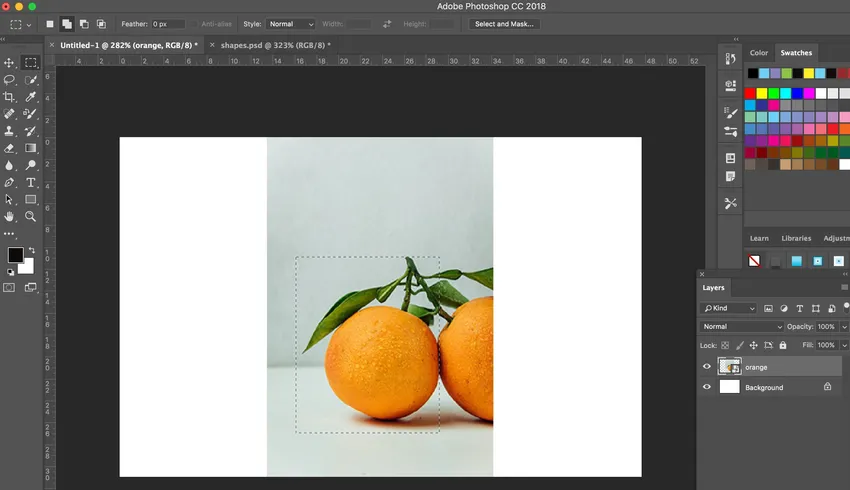
Selectarea dreptunghiulară a instrumentului de marcă
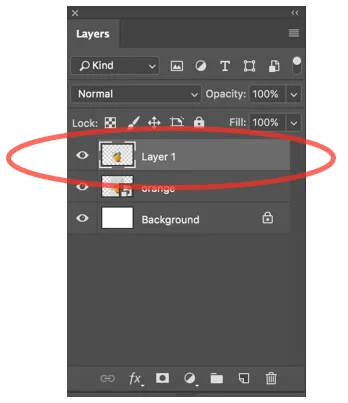
Nou strat creat
După cum se arată mai jos, acum a fost creat un nou strat.

Concluzie
Straturile sunt importante în Photoshop, deoarece dacă utilizați stratul de fundal implicit, nu este posibilă mutarea diferitelor părți ale imaginii sau ale unui obiect. Cu straturi individuale, puteți să vă deplasați liber obiectul făcând clic pe stratul respectiv. Straturile sunt utilizate pentru a separa o anumită cerință, astfel încât acestea să poată fi eliminate sau reajustate în orice moment, atât timp cât se face o editare nedistructivă. Grupurile de straturi, în special, vă ajută la asamblarea și supravegherea straturilor. Puteți utiliza grupuri pentru a vă organiza straturile într-o secvență rațională și pentru a diminua tulburarea din panoul de straturi.
Articole recomandate
Acesta este un ghid pentru straturile din Photoshop. Aici discutăm Tipurile de straturi din Photoshop și Cum să creăm straturi în Photoshop. De asemenea, puteți consulta articolul următor pentru a afla mai multe -
- Efect de ploaie în Photoshop
- Filtru de vopsea în ulei în Photoshop
- Instrumente Adobe Photoshop
- Instrument de ardere în Photoshop
- Formați straturile în After Effects