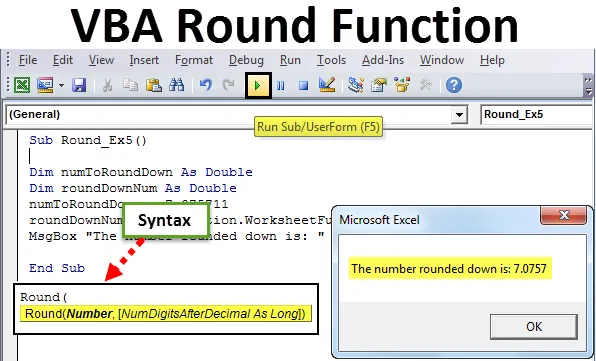
Excel Funcție rotundă VBA
Trebuie să fi folosit funcția Excel Round pentru a rotunji numerele plutitoare până la un număr specific de zecimale. Funcția VBA Round se comportă total într-o manieră diferită de cea pe care o utilizați în Excel. Funcția VBA Round folosește logica „rotundă până la egal”. Dacă numărul pe care încercați să îl rotunjiți are ultima cifră după zecimale> = 0, 6, funcția VBA Round o rotunjește (Round Up).
Dacă numărul pe care încercați să îl rotunjiți are ultima cifră după zecimal <= 0.4, o rotunjește în jos (rotunjit în jos). Să presupunem că partea zecimală este exact 0, 5, atunci ce face? În astfel de cazuri, se verifică cu partea întreagă a numărului. Dacă partea întreagă este chiar atunci se rotunjește la numărul egal al părții zecimale. Dacă o parte întreagă este ciudată, o rotunjește până la un număr egal. Această metodă de rotunjire este denumită și „rotunjirea bancherului”.
Sintaxa funcției rotunde în Excel VBA
Funcția VBA Round are următoarea sintaxă:

Unde,
- Expresie - numărul plutitor pe care doriți să îl rotunjiți.
- Decimal_places - Este un argument opțional care ia o valoare întreagă care specifică zecimale până la care se presupune că numărul este rotund. Ar trebui să fie întotdeauna mai mare sau egal cu zero. Dacă nu este specificat, implicit este considerat zero. Ceea ce înseamnă că un număr este rotunjit la un număr întreg.
Cum să utilizați funcția rotundă Excel VBA?
Vom învăța cum să utilizăm o funcție VBA Round cu câteva exemple în Excel.
Puteți descărca acest șablon Excel Vonda rotund aici - Șablonul Excel Vonda rotundExemplul # 1 - Funcția rotundă VBA pentru a rotunji un număr
Urmați pașii de mai jos pentru a utiliza funcția Round în Excel VBA.
Pasul 1: Introduceți un nou modul sub Visual Basic Editor (VBE).
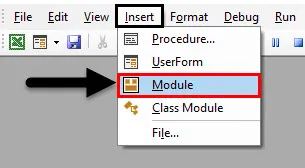
Pasul 2: Definiți o nouă sub-procedură pentru stocarea unei macro-uri în VBE.
Cod:
Sub Round_Ex1 () End Sub
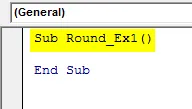
Pasul 3: Utilizați funcția MsgBox pentru a putea deschide un mesaj de genul „Valoarea rotunjită este:”
Cod:
Sub Round_Ex1 () MsgBox "Valoarea rotunjită este:" Sub final
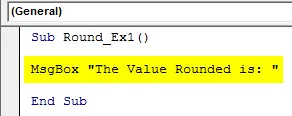
Pasul 4: Acum, adăugați „& Round (10.9834, 2)” în fața comenzii MsgBox, astfel încât valoarea rotunjită să fie afișată în caseta de mesaj de-a lungul.
Cod:
Sub Round_Ex1 () MsgBox "Valoarea rotunjită este:" & Round (10.9834, 2) End Sub
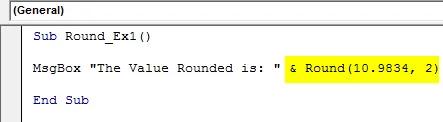
Pasul 5: Apăsați F5 sau butonul Executare plasat în panoul din partea superioară pentru a rula acest cod. Veți vedea o ieșire așa cum este arătat mai jos.
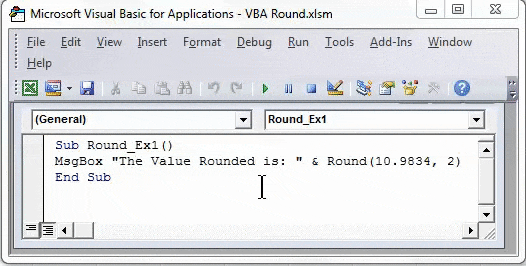
Exemplul # 2 - Rotunjiți o variabilă folosind runda VBA
Pasul 1: Definiți o nouă sub-procedură în VBE pentru a stoca o macrocomandă.
Cod:
Sub Round_Ex2 () End Sub
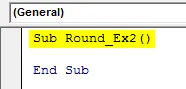
Pasul 2: Definiți o variabilă numită roundNumber ca Double, care poate reține valoarea numărului de rotunjit.
Cod:
Sub Round_Ex2 () Dim roundNumber Ca dublu capăt Sub
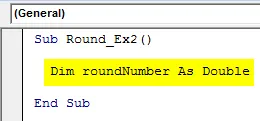
Pasul 3: Alocați o valoare numerică care trebuie rotunjită la această variabilă folosind operatorul de alocare.
Cod:
Sub Round_Ex2 () Dim RoundNumber As Double RoundNumber = 23.98 End Sub
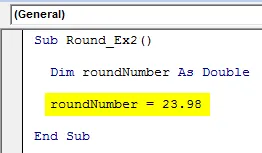
Pasul 4: Utilizați o combinație de MsgBox împreună cu funcția Round pentru a rotunji acest număr până la un punct zecimal.
Cod:
Sub Round_Ex2 () Dim roundNumber As Double RoundNumber = 23.98 MsgBox "Numărul rotunjit este:" & Round (Numărul rotund, 1) End Sub
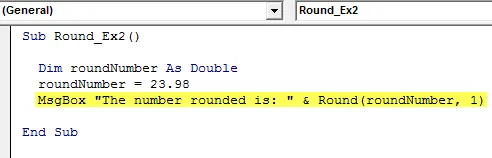
Pasul 5: Să apăsăm pe F5 sau pe butonul Run pentru a rula acest cod și a vedea ieșirea.
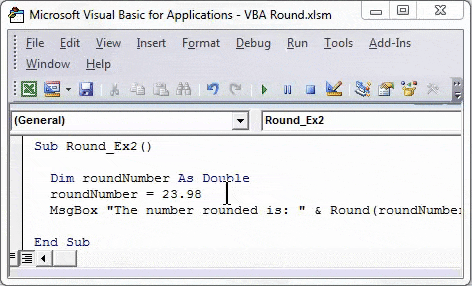
Puteți vedea o ieșire așa cum se arată în imaginea de mai sus. Vă rugăm să rețineți că, cu logica „rotund la egal”, ultima zecimală este rotunjită la 10 și următoarea zecimală devine 10 în sine, datorită căreia numărul este rotunjit la cea mai apropiată parte a întregului (adică 24).
Exemplul # 3 - Valoarea celulelor rotunde folosind runda VBA
Să presupunem că valoarea dorită de rotunjire este stocată într-o celulă a foii de lucru Excel.
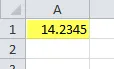
Tot ce doriți este să rotunjiți această valoare până la două zecimale.
Pasul 1: Definiți o nouă sub-procedură într-un modul pentru stocarea macro-ului.
Cod:
Sub Round_Ex3 () End Sub
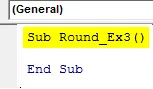
Pasul 2: Scrieți comanda ca „Range („ A2 ”). Value =”. Această comandă funcționează ca o locație în care ieșirea va fi stocată.
Cod:
Sub Round_Ex3 () Interval ("A2"). Valoare = Sub End
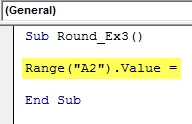
Pasul 3: Acum, utilizați o funcție rotundă pentru a rotunji valoarea prezentă în celula A1 și stocați rezultatul în celula A2. Scrieți următoarea bucată de cod: Rotund (Interval („A1”). Valoare, 2).
Cod:
Sub Round_Ex3 () Interval ("A2"). Valoare = Round (Interval ("A1"). Valoare, 2) End Sub

Pasul 4: Apăsați butonul F5 sau Run pentru a rula acest cod și a vedea ieșirea din celula A2 a foii de lucru.
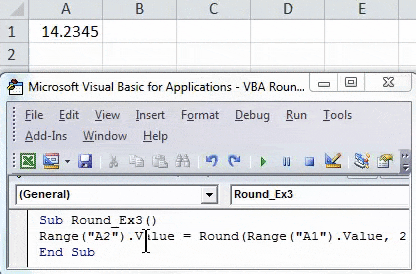
Exemplul # 4 - Rotunjiți un număr folosind funcția VBA RoundUp
Să presupunem că doriți să rotunjiți un număr folosind VBA. Puteți face acest lucru folosind funcția WorksheetFunction.RoundUp.
Pasul 1: Definiți o nouă subprocedură în Visual Basic Editor care vă poate stoca macro-ul.
Cod:
Sub Round_Ex4 () End Sub
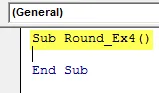
Pasul 2: Definiți două variabile, una pentru a reține numărul pe care doriți să îl rotunjiți. Iar cealaltă pentru a stoca rezultatul rotunjirii.
Cod:
Sub Round_Ex4 () Dim numToRound As Double Dim numRoundUp As Sub End Double
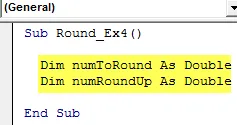
Pasul 3: Stocați o valoare în numToRound variabilă pe care ați dorit să o rotunjiți.
Cod:
Sub Round_Ex4 () Dim numToRound Ca dublă Dim numRoundUp As Double DubToRound = 12.7543712 End Sub
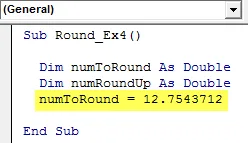
Pasul 4: Acum, utilizați RoundUp pentru a rotunji acest număr și a stoca rezultatul într-o variabilă numRoundUp.
Cod:
Sub Round_Ex4 () Dim numToRound Ca dublu Dim numRoundUp As Double DubToRound = 12.7543712 numRoundUp = Application.WorksheetFunction.RoundUp (numToRound, 4) End Sub
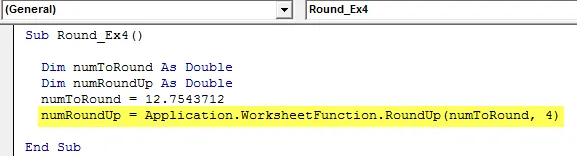
Pasul 5: Folosiți MsgBox pentru a afișa ieșirea sub caseta de mesaje.
Cod:
Sub Round_Ex4 () Dim numToRound As Double DimRoundUp As Double DubToRound = 12.7543712 numRoundUp = Application.WorksheetFunction.RoundUp (numToRound, 4) MsgBox "Numărul rotunjit este:" & numRoundUp End Sub
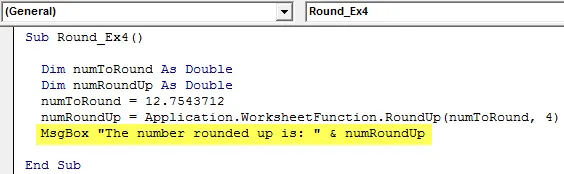
Pasul 6: Apăsați butonul F5 sau Run pentru a rula acest cod și a vedea rezultatul.
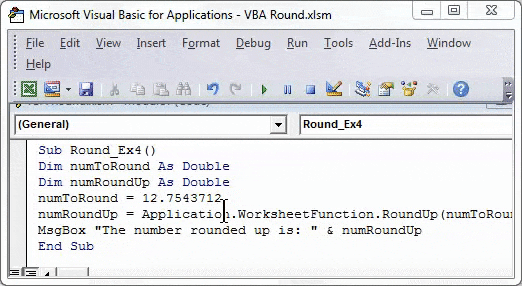
Exemplul # 5 - Rotunjiți un număr utilizând funcția VBA RoundDown
Pasul 1: Într-o nouă subprocedură, definiți două variabile noi cu numele numToRoundDown și roundDownNum. Unul pentru a menține valoarea numărului care trebuie rotunjit și alții pentru a stoca ieșirea după ce numărul este rotunjit.
Cod:
Sub Round_Ex5 () Dim numToRoundDown Ca Double Dim round RoundDownNum As Double End Sub
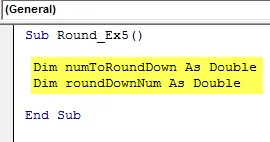
Pasul 2: Alocați valoarea pe care doriți să o rotunjiți la variabila numită „numToRoundDown”.
Cod:
Sub Round_Ex5 () Dim numToRoundDown Ca dublu Dim roundDownNum As Double numToRoundDown = 7.075711 End Sub
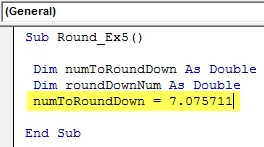
Pasul 3: Acum, utilizați RoundDown pentru a rotunji acest număr și a stoca rezultatul într-o variabilă roundDownNum.
Cod:
Sub Round_Ex5 () Dim numToRoundDown Ca Double Dim roundDownNum As Double numToRoundDown = 7.075711 roundDownNum = Application.WorksheetFunction.RoundDown (numToRoundDown, 4) End Sub
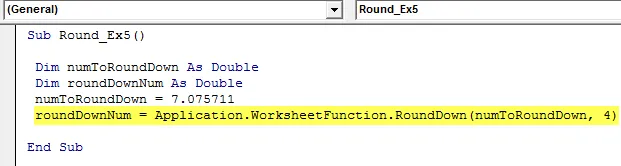
Pasul 4: Utilizați funcția MsgBox pentru a afișa valoarea unui număr rotunjit.
Cod:
Sub Round_Ex5 () Dim numToRoundDown Ca dublu Dim roundDownNum As Double DubToRoundDown = 7.075711 roundDownNum = Application.WorksheetFunction.RoundDown (numToRoundDown, 4) MsgBox "Numărul rotunjit este:" & roundDownNum End Sub

Pasul 5: Apăsați butonul F5 sau Run pentru a rula acest cod și a vedea ieșirea ca o casetă de mesaje.
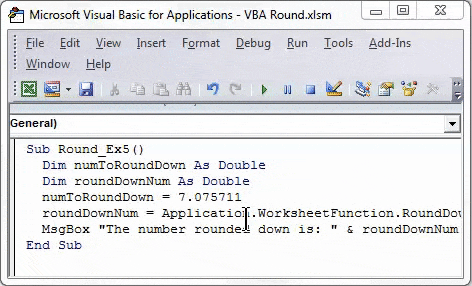
Acesta este în articol. Am capturat conceptele VBA Round, Round Up și Round Down cu o mână de exemple.
Lucruri de amintit
- Această funcție utilizează o metodă de rotunjire a unui bancher pentru a rotunji numerele care sunt oarecum diferite decât metoda de rotunjire reală.
- Această funcție este utilizată pentru a rotunji un număr cu un punct flotant sau un număr cu zecimale fixe până la un număr specificat de locuri.
- Inseamna ca functia va rotunji sau cobora numarul in functie de numarul dupa zecimale.
- Argumentul zecimal_places trebuie să fie mai mare sau egal cu zero.
- Dacă decimal_places este lăsat necompletat, acesta va fi considerat zero și numărul va fi rotunjit la cel mai apropiat număr întreg.
- Dacă decimal_places este setat mai puțin de zero, atunci apare timpul de eroare 5. „Eroare timp de execuție 5”: apel sau argument de procedură nevalide ”.
- Nu se poate prevedea cu adevărat ce funcție va rotunji valoarea atunci când cifra după zecimal este 5.
- Dacă unul sau ambele argumente ale funcției Round nu sunt numerice, atunci funcția va returna eroarea timpului 13. „Eroare în timp de execuție” 13 ”: nepotrivire de tip”.
Articole recomandate
Acesta a fost un ghid pentru funcția rotundă VBA. Aici am discutat despre cum să utilizăm funcția Ronda Excel VBA împreună cu exemple practice și șablon excel descărcabil. De asemenea, puteți parcurge și alte articole sugerate -
- Ghid complet la VBA la eroare
- Cum se utilizează formatul VBA?
- VBA VLOOKUP Funcție cu exemple
- Crearea funcției VBA în Excel