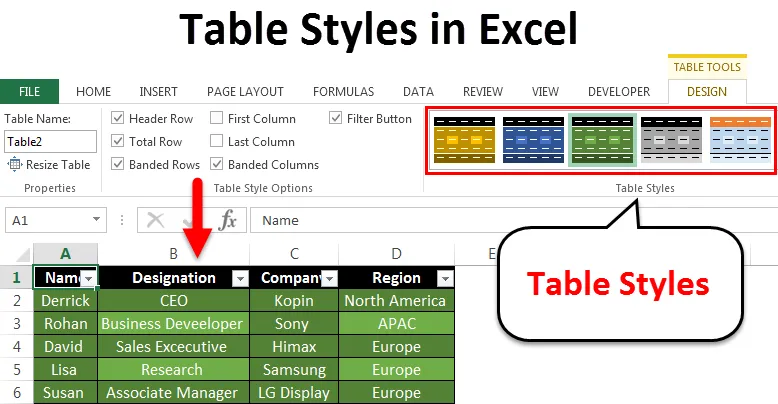
Stiluri de tabel în Excel (cuprins)
- Stiluri de tabel în Excel
- Cum să aplici stiluri de tabel în Excel?
Stiluri de tabel în Excel
Tabelele Excel sunt benefice pentru a reprezenta date complexe, aranjându-le în rânduri și coloane și făcându-le să arate sub formă de tabel. Aceste tabele excel fac mai ușor transmiterea informațiilor către spectatori. Tabelele Excel sunt furnizate de o caracteristică, cum ar fi „Stiluri”, care permite utilizatorului să aleagă orice stil de tabel preferat pentru a face ca datele să pară prezentabile și de excepție în foaia de calcul. Stilurile de tabel pot fi aplicate prin crearea unui tabel și apoi aplicarea fie pe tabelul existent, fie pentru a crea un stil de masă personalizat.
Cum să aplici stiluri în Excel?
Pentru a aplica acest lucru în tabelul excel, este necesar să creați un tabel excel. Deci, să vedem cum se creează un tabel excel pentru orice date aleatorii introduse în foaia excel.
Puteți descărca acest șablon Excel Stiluri de tabel aici - Șablon tabel Excel stiluriLuați în considerare exemplul de mai jos, unde sunt introduse date aleatorii în foaia excel.
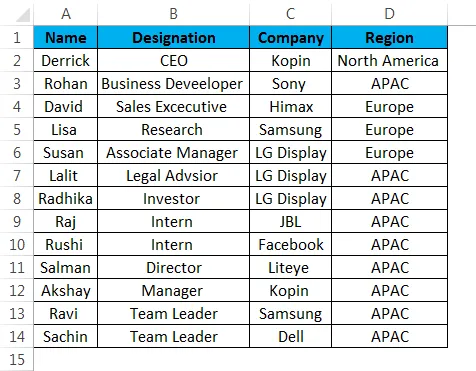
Pașii pentru crearea tabelului introdus în foaie sunt următorii:
Crearea unui tabel în Excel este ușor. Este mai ușor decât crezi. Începem:
Pasul 1 - Selectați toate datele din foaia excel.
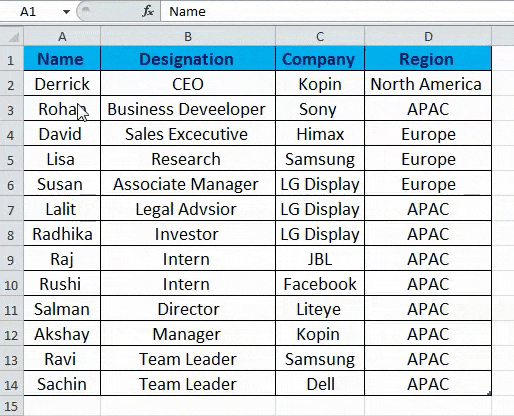
Pasul 2 - din fila „Insert” selectați opțiunea „Tabel” sau puteți, de asemenea, să apăsați „Ctrl + T” care este o comandă rapidă pentru a crea un tabel

Pasul 3 - După selectarea opțiunii tabelului sau crearea unui tabel, veți obține dialogul „Creează tabel” în caseta de dialog, faceți clic pe „OK”.
Asigurați-vă că opțiunea „Tabelul meu are anteturi” este bifată.
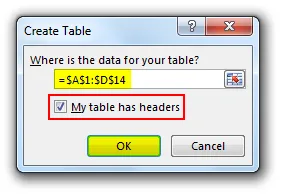
Imaginea de mai jos arată datele introduse în formularul tabular.
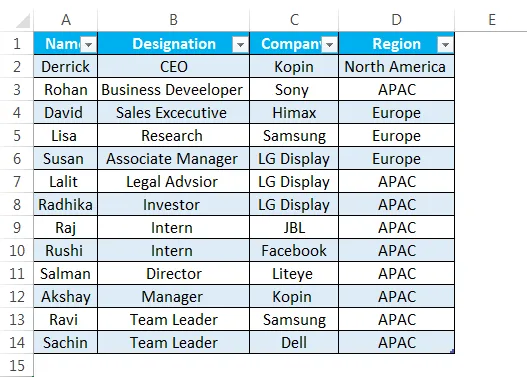
După crearea tabelului excel, să vedem cum să îi aplicăm diferite stiluri de tabel. Pentru a verifica diferite stiluri de tabel, selectați opțiunea „Stiluri de masă” din fila „Design”, așa cum se arată mai jos.
În imaginea de mai jos, arată modul în care s-ar putea face modificarea tabelului dvs. făcând clic pe fila design, apoi selectând opțiunea „Stiluri de tabel”, apoi selectând stilul preferat.
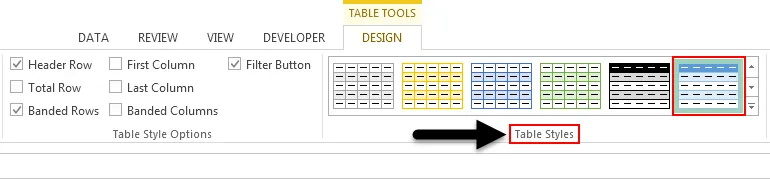
Haideți să explorăm opțiunea „sisteme” așa cum se menționează în imaginea de mai jos. Faceți clic pe săgeată așa cum este evidențiat în imaginea de mai jos.
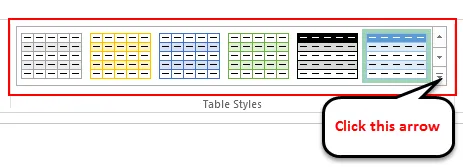
După cum puteți vedea în imaginea de mai jos, sunt disponibile peste 55 de stiluri de tabel. Acestea sunt grupate în următoarele categorii:
- Ușoară
- Mediu
- Întuneric

În afară de stilurile de tabel de mai sus utilizate pentru formatarea tabelului nostru excel, avem și alte „Opțiuni de stil de tabel”, așa cum se arată în mai jos.

Așadar, să vedem pe scurt ce înseamnă „Opțiunile stilului de tabel” de mai sus:
- Rândul antetului: este utilizat pentru afișarea sau ascunderea anteturilor tabelului.
- Rândul total: este utilizat pentru a adăuga rândurile totale la sfârșitul sau partea de jos a tabelului Excel, împreună cu lista de funcții pentru fiecare celulă de rând totală.
- Rânduri în bandă și coloane în bandă: este utilizat pentru a afișa umbrirea alternativă la rânduri sau coloane sau ambele împreună.
- Prima și ultima coloană: se folosește pentru aplicarea formatării speciale pentru prima și ultima coloană a tabelului.
Acum, să explorăm opțiunile de mai sus și să vedem modificările după aplicarea acestor funcții pe tabelul tău.
Am selectat stilul tabelului din categoria „întuneric”, care este evidențiat în imaginea de mai jos.
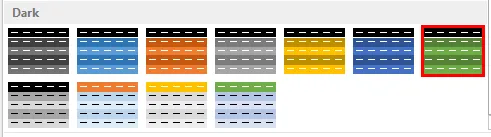
Aici, am selectat Rândul antet, Rândul total, Rândurile în bandă și Coloanele în bandă.

În imaginea de mai jos, puteți vedea apărute modificările. Astfel, putem observa că umbrirea a fost aplicată pe coloane alternative după selectarea opțiunii de coloană cu bandă. De asemenea, afișează numărul total de rânduri după selectarea opțiunii de rând total.
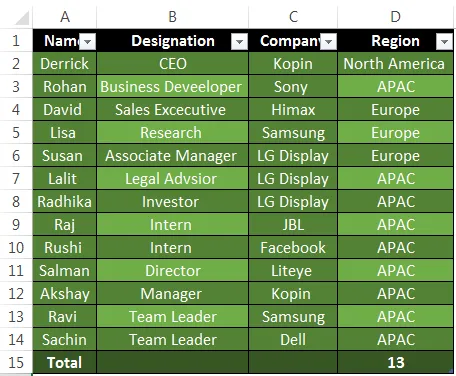
Modificarea stilului de tabel implicit în Excel
Excel are o caracteristică bună în care putem modifica și stilul nostru de tabel implicit în excel. Urmați pașii după cum se menționează mai jos:
Pasul 1 - Mai întâi, creați un tabel excel. În acest pas, tabelul excel excelat va apărea cu stiluri implicite.
Pasul 2 - După pregătirea unui tabel excel, faceți clic pe orice celulă din tabel decât în fila „Design”, mergeți la „Stiluri de masă” și alegeți orice stil pe care îl preferați ca stil de tabel implicit.
Pasul 3 - După selectarea stilului de tabel special în funcție de alegerea dvs., faceți clic dreapta și selectați opțiunea „Setați ca implicită”. După aceasta, opțiunea tabelului implicit este selectată.
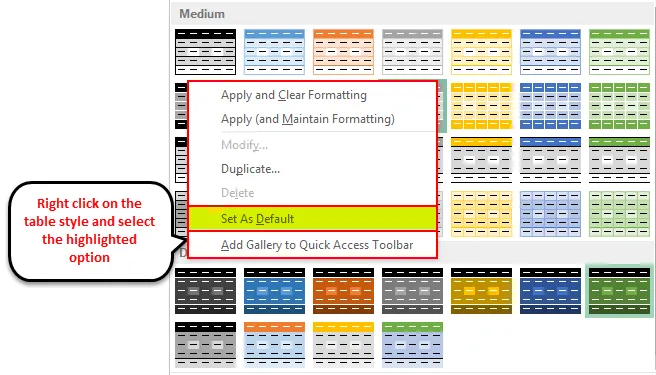
Avantajele stilului de masă în Excel
- Este util în cazurile în care utilizatorul prezintă datele la orice conferință sau prezentare și ar trebui să fie citit cu ușurință de public.
- Permite utilizatorului să-și stabilească stilul de masă preferat și să îl salveze ca și opțiune personalizată pentru stilul de masă, ceea ce economisește timp și în cazul în care utilizatorul trebuie să creeze tabelul Excel după procedura lungă din nou.
Lucruri de amintit
- În versiunile Excel de mai sus de 2007, opțiunile de stil de tabel au adăugat funcția ca „buton Filtru”.
- În cazul în care, dacă ați evidențiat manual rândurile tabelului sau ați modificat orice formatare pentru tabel și după ce doriți să aplicați stiluri noi, Excel va menține formatarea aplicată manual pe loc. Pentru aceasta, trebuie să eliminați formatarea existentă, făcând clic dreapta pe stiluri și selectând „Aplicare și ștergere formatare”.
- Excel permite de asemenea utilizatorului să creeze un stil de masă personalizat la alegerea utilizatorului.
- Cea mai utilă caracteristică este opțiunea de previzualizare, care permite utilizatorilor să previzualizeze opțiunile preferate de stil.
- De asemenea, utilizatorul poate aplica tabelul fără a crea tabelul excel, pur și simplu accesând fila „Instrumente de masă”, apoi pe opțiunea Design și apoi selectând opțiunea „Convert to Range”.
Articole recomandate
Acesta a fost un ghid pentru stilurile de masă. Aici discutăm stilurile de tabelă în Excel și cum să utilizăm stilurile de tabelă în Excel împreună cu exemple practice și șablon excel descărcabil. De asemenea, puteți parcurge și alte articole sugerate -
- Aflați tabelul de date în MS Excel
- Informații despre caseta Combo Excel
- Cum să creezi Bubble Chart în Excel?
- Aflați instrumentul Bara de derulare în Excel