În acest tutorial de bază Photoshop, vom învăța cum să creăm modele distractive și logo-uri interesante, combinând text cu forme personalizate ! Mai întâi vom învăța cum să convertim textul însuși într-o formă. Apoi vom învăța cum să adăugăm alte forme și chiar cum să tăiem formele din litere! Designul pe care îl voi crea aici este foarte simplu, dar puteți utiliza aceiași pași pentru a proiecta orice vă puteți imagina, mai ales dacă știți să vă creați propriile forme personalizate în Photoshop! Voi folosi Photoshop CS5 pentru acest tutorial, dar orice versiune recentă a Photoshop va funcționa.
Iată cum va arăta rezultatul meu final după transformarea textului într-o formă, apoi se va combina ușor textul cu alte forme:
 Rezultatul final.
Rezultatul final.
Să începem!
Pasul 1: Convertiți textul într-o formă
Iată documentul cu care încep, un fundal simplu cu cuvântul „câini” adăugat în fața lui (scuze tuturor iubitorilor de pisici de acolo):
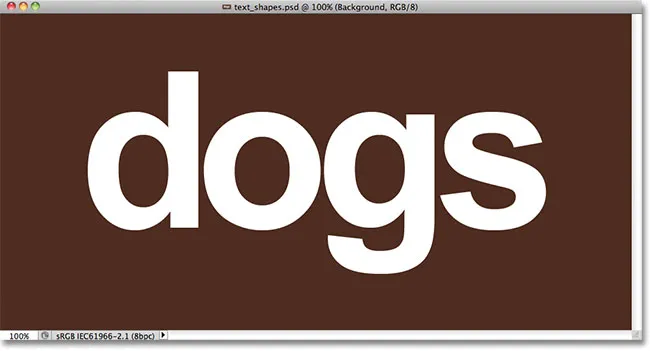 Unele text în fața unui fundal simplu.
Unele text în fața unui fundal simplu.
Dacă ne uităm în panoul Straturi, vedem că documentul este format din două straturi - stratul de fundal din partea de jos și un strat de tip deasupra acestuia:
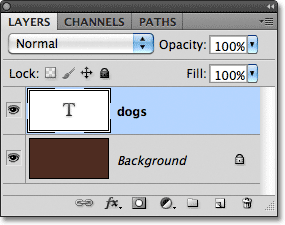 Textul apare pe un strat Tip, unul dintre mai multe tipuri diferite de straturi din Photoshop.
Textul apare pe un strat Tip, unul dintre mai multe tipuri diferite de straturi din Photoshop.
Înainte de a ne putea combina textul cu formele, trebuie mai întâi să transformăm textul în formă. Cu toate acestea, înainte de a face acest lucru, asigurați-vă că aveți totul ortografiat corect, deoarece odată ce textul a fost transformat într-o formă, acesta nu va mai putea fi modificat. După ce sunteți sigur că totul arată corect, mergeți la meniul Strat din bara de meniu din partea de sus a ecranului, alegeți Tip, apoi alegeți Convertiți în formă :
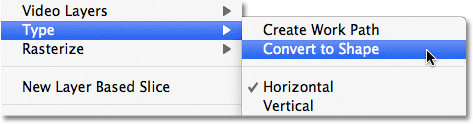 Accesați Strat> Tip> Convertiți în formă.
Accesați Strat> Tip> Convertiți în formă.
Textul va părea în continuare ca text în document, dar în panoul Straturi, vedem că stratul Tip a devenit un strat Shape . Cu alte cuvinte, ceea ce avem acum este o formă care doar se pare că este un text:
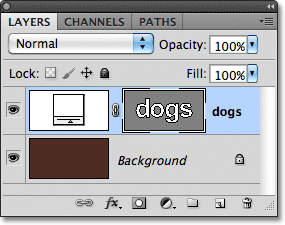 Textul este acum o formă care arată ca text. De asemenea, nu mai poate fi modificat.
Textul este acum o formă care arată ca text. De asemenea, nu mai poate fi modificat.
Pasul 2: Selectați Instrumentul de selecție directă
Vom învăța cum să adăugăm alte forme textului nostru și cum să scădem forme din text. Să începem prin a vedea cum scade o formă sau, cu alte cuvinte, cum să tai o gaură dintr-o literă cu o formă! Într-o clipă, voi folosi una dintre formele personalizate ale Photoshop pentru a înlocui gaura din centrul literei „o” cu ceva care pare mai interesant.
Înainte de a face asta, ar trebui să îndepărtez gaura care există deja, ceea ce înseamnă că trebuie să șterg o parte din formă. Pentru a face acest lucru, trebuie să selectăm partea pe care dorim să o ștergem folosind Instrumentul de selecție directă Photoshop. În mod implicit, se ascunde în spatele Instrumentului de selecție a căii din panoul Instrumente, așa că voi face clic pe Instrumentul de selectare a căii și va ține butonul mouse-ului ținut apăsat pentru o secundă sau două până când apare un meniu fly-out, apoi voi selecta Instrumentul de selecție directă din listă:
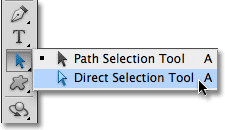 Faceți clic și țineți apăsat pe Instrumentul de selectare a căii, apoi alegeți Instrumentul de selecție directă din meniu.
Faceți clic și țineți apăsat pe Instrumentul de selectare a căii, apoi alegeți Instrumentul de selecție directă din meniu.
Pasul 3: Selectați zona de șters
Diferența dintre Instrumentul de selectare a căii (uneori denumit simplu „săgeată neagră”) și Instrumentul de selecție directă („săgeata albă”) este că Instrumentul de selectare a căii este utilizat pentru selectarea formelor întregi simultan, în timp ce selecția directă Instrumentul poate selecta doar partea (părțile) de care avem nevoie. Cu toate acestea, înainte de a selecta ceva, asigurați-vă că miniatura formei este selectată în panoul Straturi. Veți ști că este selectat, deoarece va avea o bordură albă evidențiată în jurul acesteia. Dacă nu este selectată, faceți clic pe miniatură pentru a o selecta înainte de a continua, altfel nu veți putea selecta forma (sau orice parte din ea):
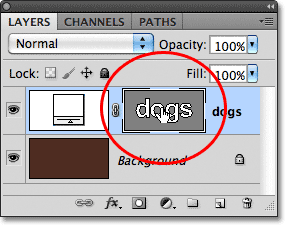 Asigurați-vă că miniatura formei este evidențiată în panoul Straturi.
Asigurați-vă că miniatura formei este evidențiată în panoul Straturi.
Cu miniatura formei selectată și evidențiată, voi selecta gaura din centrul literei „o” dând clic și glisând o casetă subțire în jurul ei cu Instrumentul de selecție directă, similar cu modul în care ați selecta pixeli într-o imagine cu Instrument de marcă dreptunghiulară:
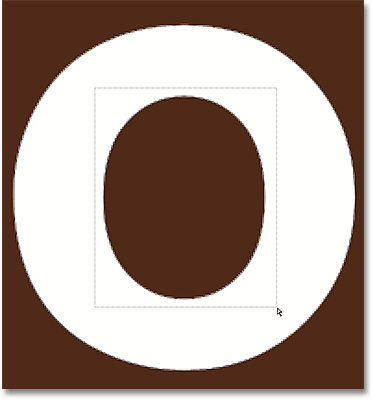 Faceți clic și trageți în jurul zonei pe care doriți să o ștergeți.
Faceți clic și trageți în jurul zonei pe care doriți să o ștergeți.
Când eliberez butonul mouse-ului, în jurul formei apar mici pătrate cunoscute sub denumirea de puncte de ancorare . Este greu de văzut în captură de ecran, dar dacă te uiți atent la forma din documentul tău, vei observa că punctele de ancorare din zona pe care ai târât-o apar ca niște pătrate solide, în timp ce celelalte apar sub formă de contururi goale . Pătratele solide sunt punctele de ancoră pe care le-am selectat:
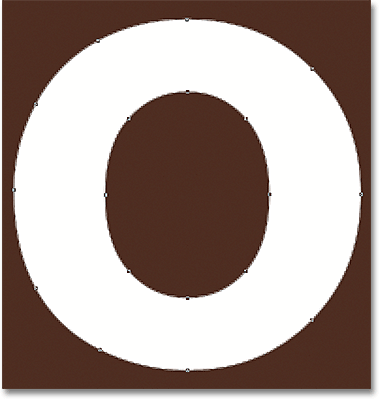 Punctele de ancoră selectate apar ca pătrate solide. Cele neselectate apar ca schițe goale.
Punctele de ancoră selectate apar ca pătrate solide. Cele neselectate apar ca schițe goale.
Pentru a șterge partea selectată a formei, pur și simplu apăsați tasta Backspace (Win) / Delete (Mac) de pe tastatură. Zona selectată este eliminată instantaneu:
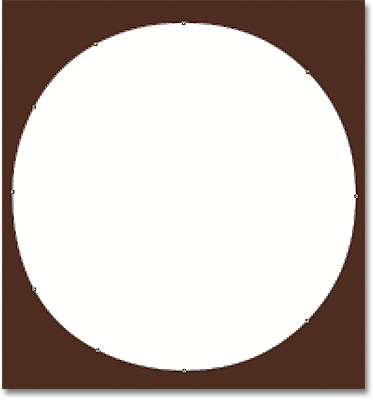 Apăsați Backspace (Win) / Delete (Mac) pentru a șterge partea selectată a formei.
Apăsați Backspace (Win) / Delete (Mac) pentru a șterge partea selectată a formei.
Pasul 4: Selectați instrumentul Formă personalizată
Selectați Instrumentul de formă personalizată Photoshop din panoul Instrumente. În mod implicit, acesta se ascunde în spatele Instrumentului dreptunghi, așa că faceți clic și țineți apăsat pe Instrumentul dreptunghi pentru câteva secunde până apare un meniu de decolorare, apoi selectați Instrumentul de formă personalizată din partea de jos a listei:
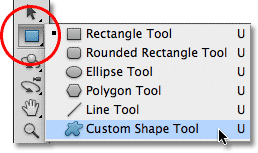 Faceți clic și țineți apăsat pe instrumentul Rectangle, apoi selectați Instrumentul de formă personalizată din meniul derulant.
Faceți clic și țineți apăsat pe instrumentul Rectangle, apoi selectați Instrumentul de formă personalizată din meniul derulant.
Pasul 5: Selectați opțiunea Straturi de formă
Cu instrumentul de formă personalizat selectat, asigurați-vă că opțiunea Straturi de formă este selectată în bara de opțiuni de pe partea de sus a ecranului. Este pictograma care arată ca un pătrat cu un punct de ancorare în fiecare colț:
 Faceți clic pe pictograma Straturi de formă pentru a o selecta dacă nu este deja selectată.
Faceți clic pe pictograma Straturi de formă pentru a o selecta dacă nu este deja selectată.
Pasul 6: alegeți o formă
Faceți clic pe miniatura de previzualizare a formei în bara de opțiuni:
 Faceți clic pe miniatura de previzualizare a formei.
Faceți clic pe miniatura de previzualizare a formei.
Aceasta deschide Shape Picker, care afișează mici miniaturi ale tuturor formelor din care trebuie să alegem în prezent. În loc să folosesc oricare dintre formele implicite, o să încărc unul dintre celelalte seturi de forme incluse cu Photoshop. Pentru a încărca unul dintre celelalte seturi, faceți clic pe pictograma săgeată mică din colțul din dreapta sus al selectorului de forme:
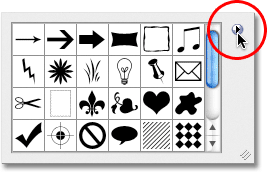 Dacă doriți să încărcați unul dintre celelalte seturi de forme, faceți clic pe pictograma săgeată.
Dacă doriți să încărcați unul dintre celelalte seturi de forme, faceți clic pe pictograma săgeată.
Acest lucru deschide un meniu cu diverse opțiuni, iar în partea de jos a meniului este o listă a celorlalte seturi de forme din care putem alege. Voi alege forma animalelor setată selectând-o din listă:
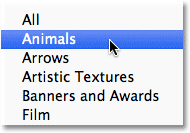 Selectarea formei de animale setate din meniul Shape Picker.
Selectarea formei de animale setate din meniul Shape Picker.
Photoshop mă va întreba dacă vreau să înlocuiesc formele actuale cu formele noi sau dacă vreau doar să le anexez pe cele noi la sfârșitul listei. Voi face clic pe Aplicare pentru a adăuga altele noi împreună cu celelalte:
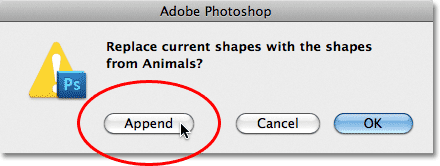 Alegeți Append pentru a adăuga formele noi cu cele originale.
Alegeți Append pentru a adăuga formele noi cu cele originale.
Dacă mă uit înapoi în Shape Picker și defilez în jos, văd că acum am câteva forme de animale noi din care să aleg. Pentru a selecta o formă, trebuie doar să faceți clic pe miniatură. Voi alege forma Dog Print făcând clic pe ea. Apăsați Enter (Win) / Return (Mac) după ce ați ales o formă de închis din Shape Picker:
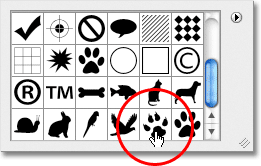 Faceți clic pe miniatura unei forme pentru a o selecta.
Faceți clic pe miniatura unei forme pentru a o selecta.
Pasul 7: Desenați Forma În Modul „Restăți din Formă”
Direct în dreapta miniaturii de previzualizare a formei din bara de opțiuni se află o serie de cinci pictograme, majoritatea având ca pătrate suprapuse. Făcând clic pe aceste pictograme diferite, ne permite să comutăm între diferite moduri de desen, cum ar fi Adăugare la formă, Reducerea formei, Reduceți forme și altele. Pictograma din stânga, Creare formă nouă, este selectată întotdeauna în mod implicit, deoarece de obicei, dorim să creăm o nouă formă atunci când desenăm una din document:
 Photoshop ne oferă cinci moduri de desen diferite din care să alegem, cum ar fi „Adăugați la formă” și „Reduceți din formă”.
Photoshop ne oferă cinci moduri de desen diferite din care să alegem, cum ar fi „Adăugați la formă” și „Reduceți din formă”.
Problema alegerii modurilor de desen făcând clic pe aceste pictograme din bara de opțiuni este că de fiecare dată când trebuie să treceți la un alt mod, trebuie să trageți mouse-ul în bara de opțiuni și să îl selectați manual. De asemenea, este prea ușor să uiți care este selectată, așa că vei merge să desenezi o nouă formă doar pentru a ajunge la adăugarea acesteia la o formă existentă, deoarece opțiunea „Adăugați forma” este cea pe care ai folosit-o anterior și ai uitat să schimbă-l înapoi. O modalitate mai bună de a comuta între modurile de desen este cu scurtăturile mult mai rapide ale tastaturii, care ne permit să comutăm temporar între moduri și revenim întotdeauna la modul implicit „Creați formă nouă” imediat ce lansăm cheia!
De exemplu, pentru a scădea o formă dintr-o formă existentă, mai degrabă decât a alege opțiunea Scăpare din formă din bara de opțiuni, pur și simplu țineți apăsată tasta Alt (Win) / Option (Mac) de pe tastatură. Veți vedea un mic semn minus ( - ) în partea dreaptă jos a cursorului mouse-ului, făcându-vă să știți că ați trecut temporar la modul „Reduceți din formă” (dacă vedeți că pictograma Eyedropper apare când țineți apăsat butonul Alt Tasta (Câștigare) / Opțiune (Mac), deoarece nu aveți miniatura formei selectată în panoul Straturi. Asigurați-vă că este selectată înainte de a continua).
Cu tasta Alt (Win) / Option (Mac) ținută apăsată, faceți clic pe interiorul formei prin care doriți să tăiați o gaură și trageți-vă noua formă. Veți vedea un contur subțire al formei noi care apare în interiorul formei originale. Pentru a restricționa raportul de aspect al formei noi pe măsură ce o desenați, țineți apăsată și tasta Shift . Pentru a muta și a repoziționa forma pe măsură ce o desenați, țineți apăsat bara spațială, trageți forma cu un mouse la o nouă pată, apoi eliberați bara spațială și continuați să trageți. Aici, scot o formă de tipărire pentru câini în interiorul literei „o”:
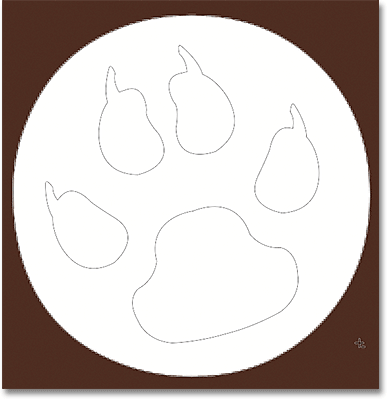 Țineți apăsat butonul Alt (Win) / Option (Mac) și trageți noua formă în interiorul celei originale.
Țineți apăsat butonul Alt (Win) / Option (Mac) și trageți noua formă în interiorul celei originale.
După ce ați terminat, eliberați butonul mouse-ului și Photoshop scade noua formă din original, tăind efectiv o gaură prin el:
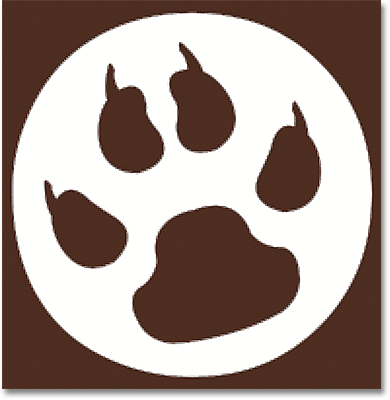 Photoshop scade noua formă din original atunci când eliberați butonul mouse-ului.
Photoshop scade noua formă din original atunci când eliberați butonul mouse-ului.
Pasul 8: Selectați și desenați o formă diferită în modul „Adăugați la formă”
De data aceasta, să adăugăm o nouă formă textului. Faceți clic din nou pe miniatura de previzualizare a formei din bara de opțiuni pentru a deschide selectorul de forme, apoi faceți clic pe o altă formă pentru a o selecta. O să aleg forma de câine de data asta. Apăsați Enter (Win) / Return (Mac) când ați terminat să închideți Shape Picker:
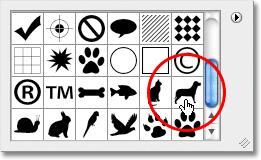 Alegerea unei forme noi de la Shape Picker.
Alegerea unei forme noi de la Shape Picker.
Pentru a adăuga noua formă formei textului, trebuie să fim în modul Adăugare la formă și putem să îl comutăm temporar ținând apăsată tasta Shift . Veți vedea un mic semn în plus ( + ) în partea dreaptă jos a cursorului mouse-ului, care vă permite să știți că sunteți pe cale să adăugați noua formă la cea existentă. Cu tasta Shift ținută apăsată, faceți clic în interiorul documentului și începeți să trageți în noua formă (din nou, asigurați-vă că miniatura formei este selectată în panoul Straturi). Un contur subțire al formei va apărea în timp ce trageți. O să așez câinele deasupra ultimelor două litere ale cuvântului, astfel încât să pară că stă pe ele:
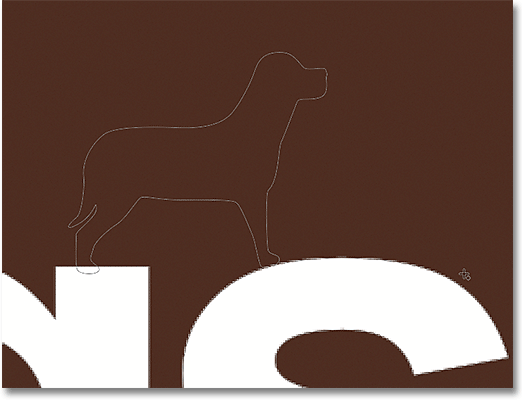 Țineți apăsat Shift și trageți forma pentru a o adăuga la text.
Țineți apăsat Shift și trageți forma pentru a o adăuga la text.
Când eliberați butonul mouse-ului, Photoshop adaugă forma la original:
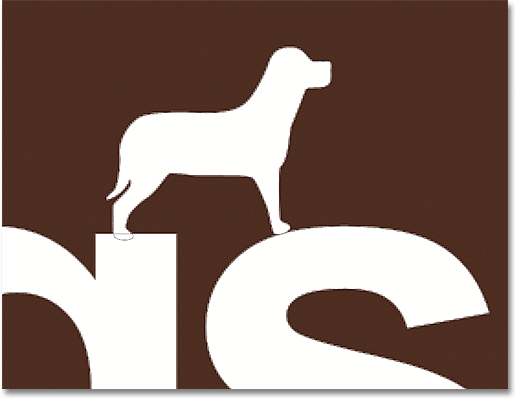 Noua formă este adăugată formei textului.
Noua formă este adăugată formei textului.
Iată cum arată textul meu acum după tăierea unei găuri în litera „o” cu o formă și adăugarea unei alte forme deasupra ultimelor două litere:
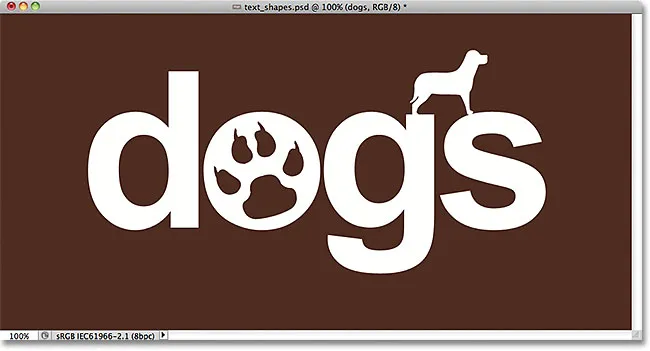 Textul după adăugarea și scăderea altor forme.
Textul după adăugarea și scăderea altor forme.
Se poate părea că avem mai mult de o formă în document, dar în panoul Straturi putem vedea că încă mai avem. Noile forme au fost pur și simplu adăugate sau eliminate din original:
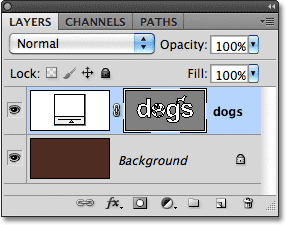 Tot ce am făcut a fost la forma textului.
Tot ce am făcut a fost la forma textului.
Pasul 9: Selectați o formă de editat cu instrumentul de selectare a căii
Nu vă faceți griji dacă nu ați poziționat sau format dimensiunile noi exact pe text. Puteți merge ușor înapoi și puteți face modificări. De exemplu, aș dori să mă mut și să redimensionez forma câinelui pe care am adăugat-o acum o clipă. Pentru a face acest lucru, mai întâi trebuie să selectez forma utilizând Instrumentul de selectare a căii . Dacă anterior ați selectat Instrumentul de selecție directă așa cum am făcut-o, Instrumentul de selecție a căii va fi acum ascuns în spatele acestuia în panoul Instrumente, așa că faceți clic și țineți apăsat pe Instrumentul de selecție directă până când apare meniul de plecare, apoi alegeți Instrumentul de selectare a căii din listă:
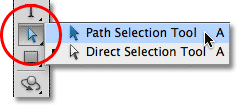 Orice instrument pe care l-ați utilizat anterior va fi cel care apare în panoul Instrumente. Celălalt instrument (instrumentele) se va ascunde în spatele său.
Orice instrument pe care l-ați utilizat anterior va fi cel care apare în panoul Instrumente. Celălalt instrument (instrumentele) se va ascunde în spatele său.
Faceți clic cu Instrumentul de selectare a căii oriunde în forma pe care doriți să o selectați. În cazul meu, vreau să selectez câinele, așa că voi face clic în interiorul acestuia. Punctele de ancorare solide vor apărea în jurul formei pentru a ști că a fost selectată:
 Selectați o formă făcând clic pe ea cu Instrumentul de selectare a căii.
Selectați o formă făcând clic pe ea cu Instrumentul de selectare a căii.
Pasul 10: Folosiți Transformarea gratuită pentru a muta sau redimensiona forma
Cu forma selectată, mergeți la meniul Edit din partea de sus a ecranului și alegeți calea de transformare gratuită sau apăsați Ctrl + T (Win) / Command + T (Mac) pentru a selecta Transformare gratuită cu ajutorul tastaturii rapide:
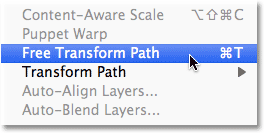 Accesați Editare> Calea de transformare gratuită.
Accesați Editare> Calea de transformare gratuită.
Acest lucru aduce caseta Free Transform Photoshop și se ocupă de formă. Pentru a redimensiona forma, pur și simplu trageți oricare dintre cele patru mânere de colț . Pentru a menține raportul de aspect al formei intacte pe măsură ce îl redimensionați, țineți apăsată tasta Shift și trageți mânerele. Pentru a muta forma, faceți clic pe oriunde în caseta de delimitare și trageți-o cu mouse-ul. De asemenea, puteți roti forma, dacă este necesar, făcând clic oriunde în afara casetei de delimitare, apoi glisând cu mouse-ul.
După ce ați terminat, apăsați Enter (Win) / Return (Mac) pentru a accepta modificările și a ieși din comanda Free Transform Path:
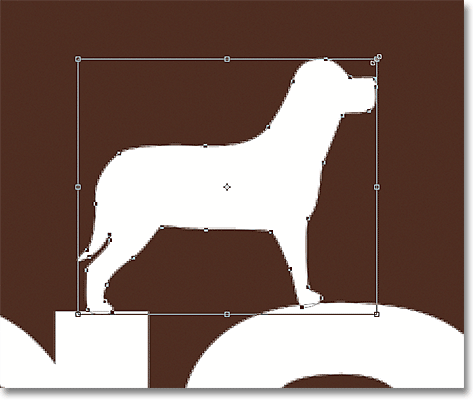 Utilizați calea de transformare gratuită pentru a redimensiona și muta forma, după cum este necesar.
Utilizați calea de transformare gratuită pentru a redimensiona și muta forma, după cum este necesar.
Voi face același lucru și cu forma de tipărire pentru câini pe care am folosit-o pentru a tăia o gaură din litera „o”. Chiar dacă forma Dog Print este folosită pentru a scădea o zonă din literă, forma în sine este încă complet modificabilă. În primul rând, îl voi selecta făcând clic oriunde în interiorul acestuia cu Instrumentul de selectare a căii. Apoi voi apăsa Ctrl + T (Win) / Command + T (Mac) pentru a deschide rapid caseta de transformare liberă și manevrele în jurul formei și o voi redimensiona trăgând unul dintre mânerele colțului. De asemenea, voi muta forma spre dreapta un pic, astfel încât designul general al scrisorii să semene mai mult cu designul celorlalte litere:
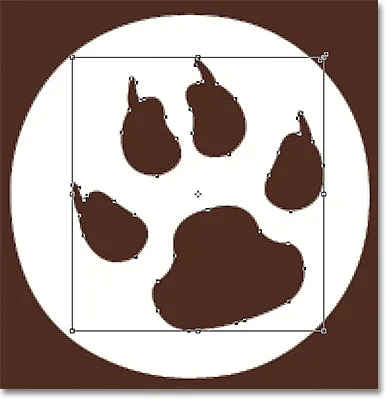 Formele utilizate pentru tăierea găurilor din alte forme pot fi mutate și redimensionate la fel ca orice altă formă.
Formele utilizate pentru tăierea găurilor din alte forme pot fi mutate și redimensionate la fel ca orice altă formă.
Voi apăsa Enter (Win) / Return (Mac) când am terminat să accept modificările și să închid comanda de la Free Transform Path și am terminat! Iată textul meu final de „câini”:
 Rezultatul final.
Rezultatul final.