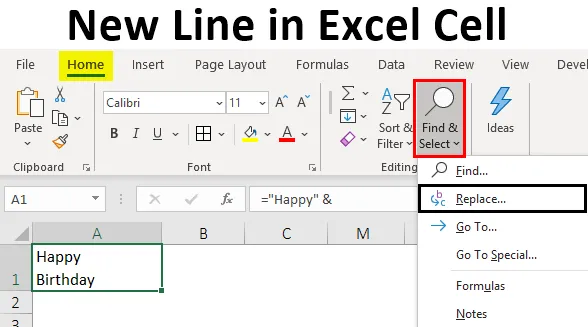
Linie nouă în celula Excel (cuprins)
- Introducere la linia nouă în celula Excel
- Cum să inserați o linie nouă în celula Excel?
Introducere la linia nouă în celula Excel
O nouă linie dintr-o celulă se numește o pauză de linie care este de obicei folosită astfel încât linia curentă să poată fi încheiată și o nouă linie poate fi pornită în aceeași celulă. Să vedem un exemplu simplu în felul următor:
- Utilizați comanda rapidă de la tastatură Alt + Enter.
- Utilizarea funcției de concatenare / reîncărcare (&) și funcția CHAR (10).
- Folosind funcția „Găsiți și înlocuiți”.
Cum să inserați o nouă linie în celula Excel?
Să înțelegem cum să inserați o nouă linie în celula Excel cu câteva exemple.
Puteți descărca acest nou model de celule Excel noua linie aici - Noul șablon de celule ExcelExemplul # 1 - Folosind comanda rapidă de la tastatură Alt + Enter
Cel mai simplu mod de a insera o linie nouă într-o celulă Excel este folosind comanda rapidă de la tastatură Alt + Enter . Să spunem că dorim să introducem textul „La mulți ani” în două rânduri în aceeași celulă („Fericit într-o linie și„ La mulți ani ”în cealaltă linie). Deci, se poate utiliza următorul proces pentru a face acest lucru:
- Poziționați cursorul într-un punct sau o locație din celula în care trebuie introdusă noua linie.

- Acum, în timp ce țineți apăsată tasta Alt, apăsați tasta Enter și introduceți textul rămas.
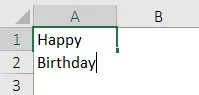
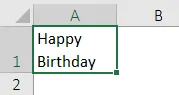
În timp ce inserați o nouă linie într-o celulă, „Înfășurați text” ar trebui să fie activat astfel încât să vedeți textul dorit într-o nouă linie. Dacă celula nu se află în modul „Înveliți text”, atunci textul va fi văzut într-o singură linie, chiar dacă se aplică o pauză de linie. Avem opțiunea „Înveliți text” în fila „Acasă” a panglicii.

Astfel, putem vedea în ecranul de mai sus că atunci când este activată opțiunea „Înveliți text” (evidențiată cu roșu) și astfel putem vedea textul dorit într-o nouă linie. Dacă acest lucru nu a fost activat, atunci chiar și după introducerea pauzei de linie, nu am putea vedea „Zi de naștere” într-o nouă linie.

Exemplul # 2 - Utilizarea funcției de concatenare / operație de întindere (&) și funcția CHAR (10)
Acum să zicem în exemplul de mai sus, dorim să obținem același rezultat utilizând funcția de concatenare / ampersand (&) și funcția CHAR (10). Apoi, se pot folosi următorii pași pentru a face acest lucru:
Pentru a insera o pauză de linie cu ajutorul unei formule care folosește concatenarea / funcția de operare (&) și funcția CHAR (10), sintaxa folosită pentru formulă este:
= „Text” și CHAR (10) și „text” și CHAR (10) și „text” și așa mai departe
Unde,
- text: Acestea sunt unele porțiuni de texte care trebuie concatenate în linii diferite din aceeași celulă
- CHAR (10) între aceste porțiuni de text folosește un cod ASCII pentru a returna o linie de alimentare în Windows. Aceasta ar forța formula să insereze o nouă linie.
Să vedem acum cum funcționează:
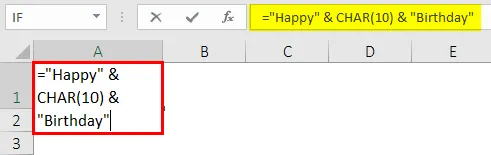
Odată folosită funcția Char, ieșirea este prezentată mai jos.
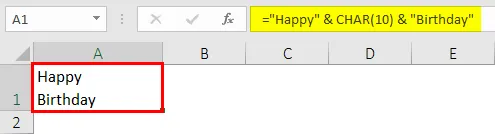
Astfel, putem vedea în ecranul de mai sus că atunci când este „activat textul”, apoi folosind operatorul de tip ampersand și funcția CHAR (10), putem obține același rezultat al introducerii unei pauze de linie ca și cu comanda rapidă a tastaturii. Acest lucru se datorează faptului că formula funcționează prin combinarea tuturor pieselor de text folosind operatorul de amplasare sau concatenare cu funcția CHAR între fiecare piesă cu codul de caractere 10. Acest cod de caractere din Windows este folosit pentru o pauză de linie în Excel.
Exemplul # 3 - Utilizarea operatorului de concatenare și funcția CHAR
Acum vom folosi operatorul Concatenation și funcția CHAR atunci când „Wrap Text” este activat. Să spunem că dorim să avem fiecare linie a unei adrese într-o nouă linie a aceleiași celule. Așadar, pașii următori pot fi folosiți pentru a utiliza funcția de concatenare / întindere (&) și funcția CHAR (10):
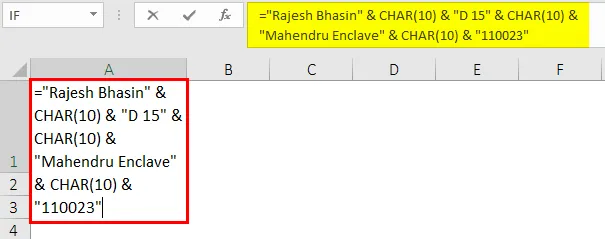
Odată folosită funcția CHAR și Ampersand, ieșirea este prezentată mai jos.

Astfel, putem vedea în ecranul de mai sus că fiecare secțiune a adresei se află în noua linie a aceleiași celule Excel. Acest lucru a fost obținut, de asemenea, utilizând operatorul de concatenare și funcția CHAR (10) atunci când „Wrap Text” a fost activat.
Exemplul # 4 - Utilizarea funcției Găsire și înlocuire
Acum să spunem că avem adresa unor persoane după cum urmează:
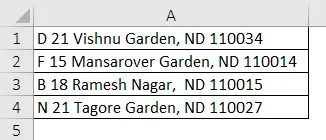
Acum, dacă dorim să introducem o nouă linie unde există o virgulă în adresă. Aceasta este ceea ce dorim să introducem într-o celulă cu fiecare linie a unei adrese în fiecare nouă linie a aceleiași celule. Deci, acest lucru se poate face folosind funcția FIND și REPLACE. Următorii pași pot fi folosiți pentru a face acest lucru.
- Selectați toate celulele în care dorim să înlocuim virgula cu o nouă linie.

- Acum faceți clic pe fila „Acasă” și faceți clic pe „Găsiți și selectați” -> „Înlocuiți” (sau apăsați Ctrl + H). Aceasta va deschide caseta de dialog „Găsiți și înlocuiți”.
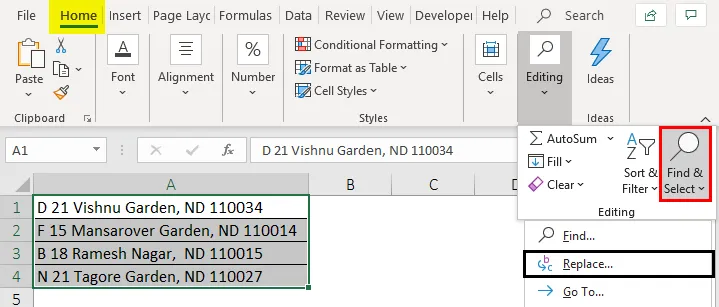
- Acum în caseta de dialog care apare, introduceți „, ” în câmpul „Găsiți ce”. Apoi așezați cursorul în câmpul „Înlocuire” și apăsați „Ctrl + J” pentru a insera o nouă linie. După apăsarea Ctrl + J, vom vedea un punct care clipește în câmpul Înlocuire. Apoi faceți clic pe „Înlocuiți toate”.

- Acest lucru va face următoarele modificări în adresele de mai sus.
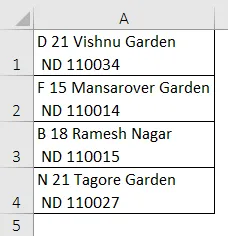
Astfel, putem vedea în ecranul de mai sus că, oriunde a existat o virgulă pe adresă, o nouă linie este introdusă în locul ei. Aceste modificări vor fi din nou văzute numai dacă „Text text” este activat sau activat. Dacă nu, atunci nu s-ar vedea modificări.
Lucruri de reținut despre linia nouă în celula Excel
- O nouă linie trebuie introdusă într-o celulă atunci când dorim să adăugăm spațiu între linii sau paragrafe.
- Tehnica de scurtare a tastaturii poate fi folosită pentru a face formulele complicate ușor de citit.
- În timp ce introduceți o nouă linie într-o celulă, „Înfășurați text” ar trebui să fie activat sau activat pentru a vedea textul dorit într-o nouă linie.
- În timp ce utilizați funcția CHAR (10) și metoda operatorului de concatenare pentru a insera o pauză de linie sau o linie nouă, crearea unui interval numit (utilizând opțiunea „Definire nume”) poate fi de asemenea folosită în locul funcției CHAR (10).
Articole recomandate
Acesta este un ghid pentru linia nouă în celula Excel. Aici vom discuta despre cum să inserați linie nouă în celula Excel împreună cu exemple practice și șablon excel descărcabil. De asemenea, puteți parcurge și alte articole sugerate -
- Cum să încorporați un obiect în Excel
- Modalități simple de a adăuga antetul coloanei în Excel
- Ce este funcția INDEX în Excel?
- Rânduri de umbră alternative în foaia de lucru Excel