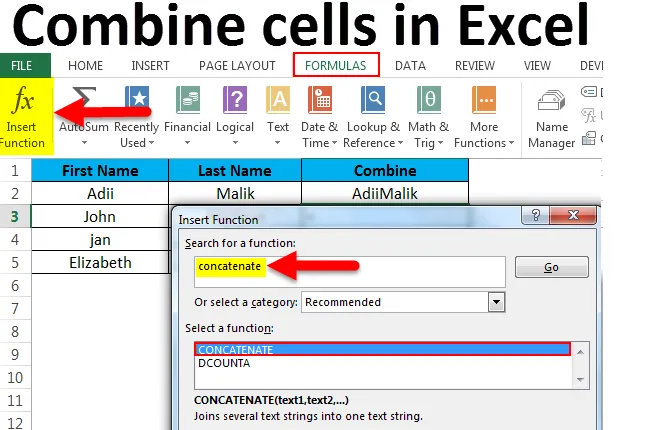
Combinați celulele în Excel (cuprins)
- Combinați celulele în Excel
- Exemple de combinare de celule în Excel
- Cum se utilizează Combinarea celulelor în Excel?
Combinați celulele în Excel
Te-ai întrebat vreodată cum putem combina conținutul a două sau mai multe celule într-o singură celulă? Acest lucru se întâmplă de multe ori că atunci când avem un set de date care nu sunt conform cerinței noastre și trebuie să combinăm conținutul uneia și mai multor celule într-o celulă pentru a afișa informațiile dorite.
Să presupunem dacă avem o informație în care avem „prenumele” într-o celulă și „prenumele” într-o altă celulă, în acest caz, dacă dorim numele complet într-o singură celulă din orice motiv, trebuie să combinăm celule și aici trebuie utilizată funcția de concatenat.
Concatenatul este funcția integrată a Excel care nu necesită nicio codare hard sau ajutor VBA pentru a rula. Această funcție ajută la combinarea conținutului mai multor celule într-o singură celulă și menține datele și în forma inițială.
Această funcție este utilizată în principal pentru a combina valori de la mai multe celule pentru a afișa date într-o formă mai utilă, ca în cazul exemplului de mai jos.
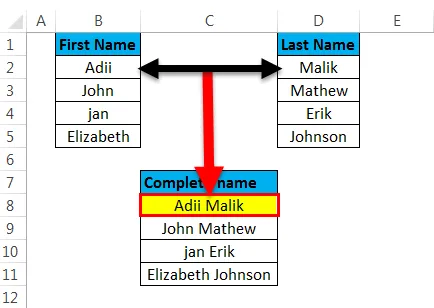
Funcția concatenată este diferită de folosirea funcției celulei combinate, deoarece funcția celulei combinate va combina numai celulele și nu datele celulelor. Dacă comasăm celule decât combinăm fizic celulele și nu datele ca în cazul de mai jos, unde numai celulele sunt contopite și nu datele.
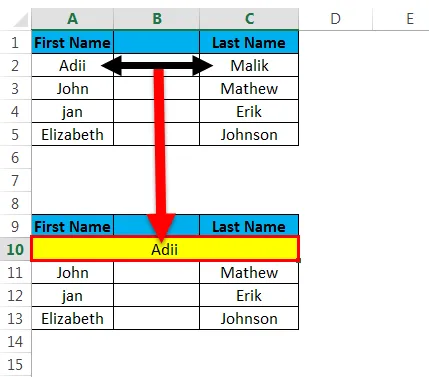
Exemple de combinare de celule în Excel
Exemplul # 1
Puteți descărca acest model Combină celule Excel aici - Combinați celulele Excel- Combinați celulele în excel fără spații
Dacă dorim să combinăm celule fără niciun spațiu, putem folosi pur și simplu „&” pentru a combina celule ca mai jos.
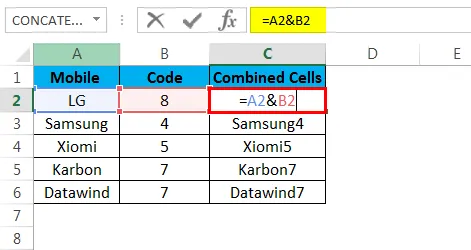
Acesta este rezultatul combinării celulelor fără spații, care este prezentat mai jos.
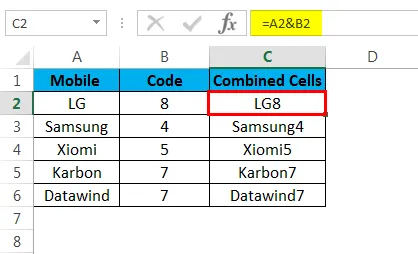
- Combinați celulele din excel cu spațiul
Putem adăuga spațiu după conținutul primei celule prin simpla adăugare a spațiului în ghilimele duble.
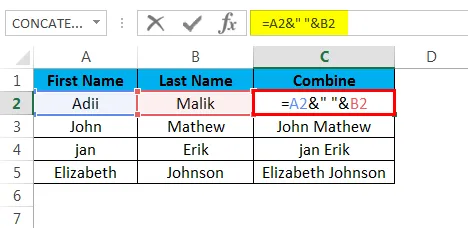
Acesta este rezultatul combinării celulelor cu spațiul prezentat mai jos
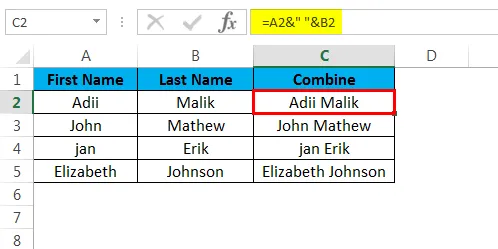
- Combinați celulele în excel cu o pauză de linie
Se poate adăuga o pauză de linie specificând valoarea caracterului unei pauze de linie care este 10.
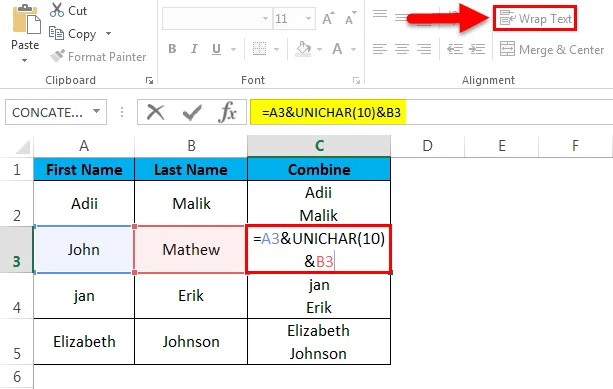
Acesta este rezultatul combinării celulelor cu întreruperea liniei, care sunt prezentate mai jos

- Combinați celulele în excel cu un text static.
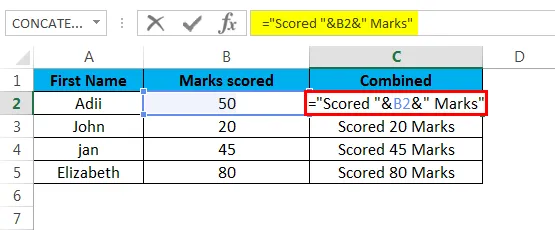
Acesta este rezultatul combinării celulelor cu textul static, care este prezentat mai jos
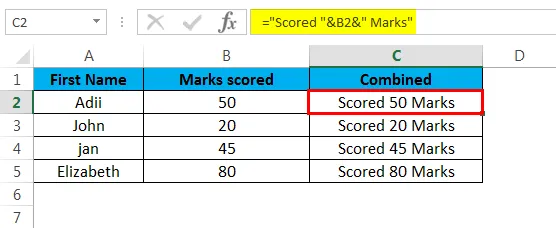
- Combinarea unei date și a unui text
O dată nu poate fi combinată cu un text dintr-o celulă, aceasta se poate face numai folosind funcția Text Excel.
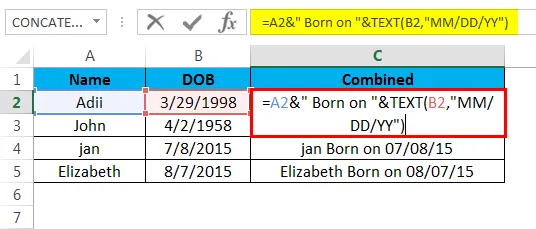
Acesta este rezultatul combinării datei și textului care este prezentat mai jos
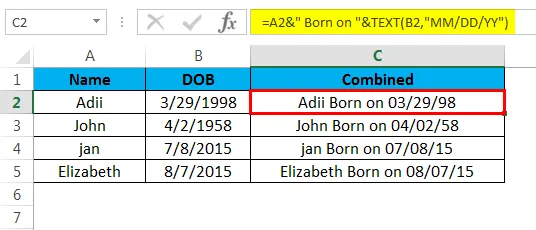
- Combinarea datelor cu virgulă.
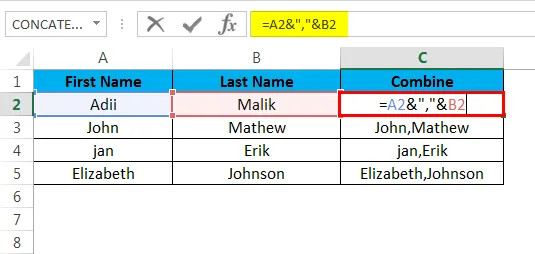
Acesta este rezultatul combinării datelor cu virgulă, care este prezentată mai jos

Explicaţie
Când vine vorba de combinarea celulelor decât funcția de concatenat este cea mai simplă modalitate de a combina datele într-o singură celulă. Această funcție se poate economisi de la a lucra peste noapte prin combinarea rapidă a datelor din celule.
Funcția de concatenat poate fi utilizată prin formulă sau prin simpla folosire a semnului „&”. Datele care pot fi combinate din celule pot fi sub orice formă, poate fi
- Text
- Data
- Personaje speciale
- simboluri
Folosind funcția de concatenat, datele pot fi combinate cu ușurință într-o celulă, așa cum se arată în exemplele de mai sus. Singura diferență este că funcția concatenată vine cu limitarea a 255 de caractere. Cu toate acestea, nu există o astfel de restricție atunci când vine vorba de utilizarea simbolului „&” pentru pieptănarea datelor.
Cum se utilizează Combinarea celulelor în Excel
Combinarea celulelor se poate face în orice fel, aceasta se poate face prin formula de concatenare sau prin utilizarea simbolului „&”
Metoda 1 folosind funcția de concatenare.
- Etapa 1
Mai întâi, selectați celula în care doriți să fie afișate datele combinate.
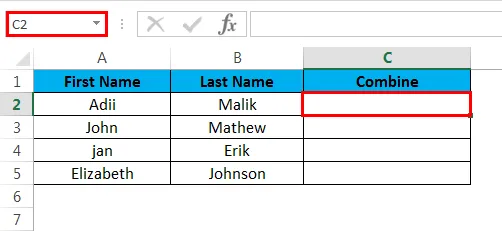
- Pasul 2
Accesați panglica și selectați opțiunea de formule, apoi selectați opțiunea funcției de introducere.
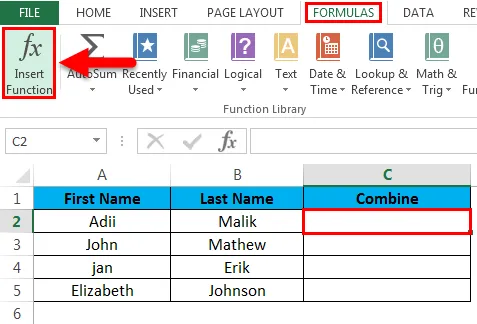
- Pasul 3
Pur și simplu tastați numele formulei și faceți clic pe ok pentru a introduce formula de concatenat.
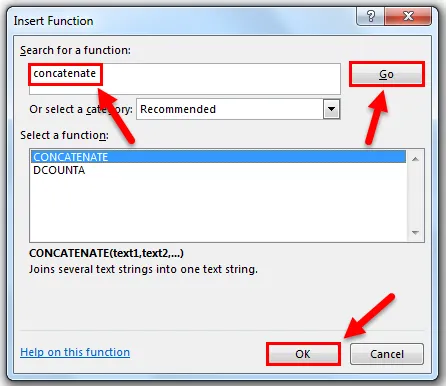
- Pasul 4
Dați referința celulelor de unde trebuie combinate datele și faceți clic pe Ok.
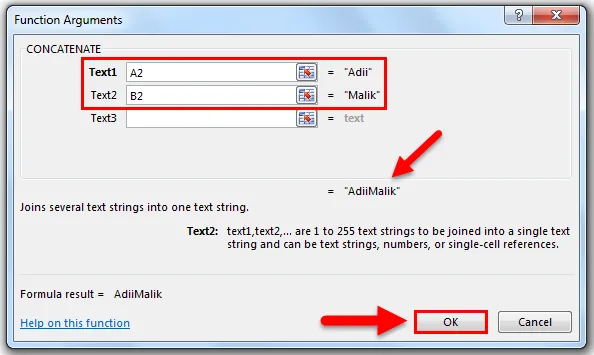
- Pasul 5
Acest lucru înseamnă pentru a arăta modul în care funcția Concatenate este utilizată în celula în care doriți datele combinate.
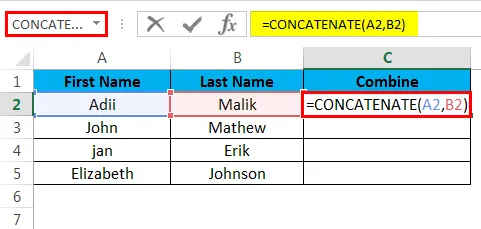
Mai jos este rezultatul funcției și a datelor combinate.
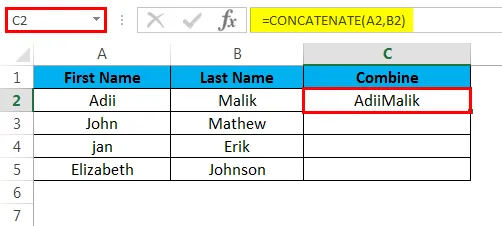
Metoda a 2 -a folosind „&”.
„&” Poate fi folosit pur și simplu pentru a combina datele dacă nu se folosește funcția de concatenat.
- Etapa 1
Începeți să tastați cu semnul „=” și apoi selectați prima parte a textului. Acum introduceți „&”, apoi selectați următoarea parte a textului și faceți clic pe Enter.
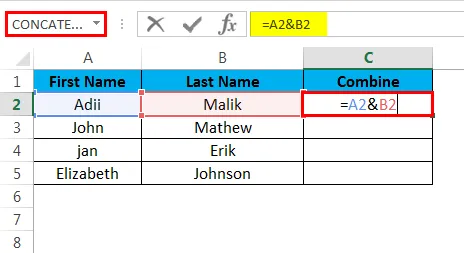
- Pasul 2
Mai jos va fi ieșirea după apăsarea enterului.
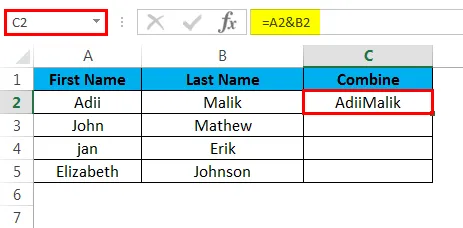
Lucruri de reținut despre combinarea celulelor
- Dacă utilizăm funcția de concatenare a Excel, atunci este necesar să existe cel puțin un argument text care este dat funcției.
- Trebuie amintit faptul că Excel are propriile limite, ceea ce înseamnă că se pot combina maximum 255 șiruri folosind funcția de concatenare sau nu trebuie să depășească 8.192 caractere.
- Chiar dacă combină celulele care au numere, dată sau orice format. Rezultatul va fi întotdeauna text.
- Combinarea celulelor prin concatenare nu va funcționa dacă facem referință matricială la formula de concatenare. Aceasta înseamnă că referințele de celule trebuie introduse individual în loc să dea o matrice funcției.
Aceasta înseamnă că pentru a combina celulele de la A1 la A5 trebuie să scriem formulele ca
= concatenat (a1, a2, a3, a4, a5) și nu ca = concatenat (A1: A5)
- Dacă oricare dintre celulele care trebuie combinate are o eroare decât rezultatul va fi o eroare. De exemplu, dacă celula A1 are o eroare și am dat referința acestei celule în oricare dintre formulele concatenate decât rezultatul va fi o eroare. Așa că este important de reținut că nicio celulă care trebuie combinată nu are eroarea.
- Dacă în cazul în care o celulă are o dată și dorim să combinăm această celulă cu orice altă celulă decât în acest caz, trebuie să utilizăm funcția „text” a Excelului. O celulă care are data în ea nu poate fi combinată prin simpla folosire a concatenatului, deoarece rezultatul final al concatenării este un text.
- Combinarea celulelor prin opțiuni de celule combinate va combina numai celulele și nu datele care se află în celule. Acest lucru se datorează faptului că opțiunea de celule combinate combină fizic numai celulele și nu este menită să combine datele celulelor.
- Un text static care va fi utilizat în timpul pieptănării datelor ar trebui să fie inclus în ghilimele, altfel formula va fi o eroare. De exemplu, trebuie să scriem „= concatenate („ text ”, A1)” în loc să scriem „= concatenate (text, A1).
Articole recomandate
Acesta a fost un ghid pentru Combinarea celulelor în Excel. Aici discutăm Combinarea celulelor în Excel și cum să utilizăm Combinarea celulelor în Excel împreună cu exemple practice și șablonul excel descărcabil. De asemenea, puteți parcurge și alte articole sugerate -
- Funcția Excel MIN: Ghid
- Funcție COD Excel: exemple
- Ghid privind funcția AGGREGATE în Excel
- Exemple de bara de defilare în Excel