Aflați cum puteți mări și fotografia mai multe imagini simultan în Photoshop! Veți învăța trucuri pro-nivel pentru a face zoom cu toate imaginile deschise simultan cu instrumentul Zoom și pentru a derula toate imaginile cu Instrumentul de mână, împreună cu cum să sari instantaneu fiecare imagine la același nivel de zoom și locație!
În tutorialul anterior din această serie, am învățat cum să facem zoom, panoramăm și navigăm imaginile în Photoshop. Am aflat că facem zoom-ul și micșorarea folosind Instrumentul Zoom și că panizăm și defilăm o imagine cu Instrumentul de mână. În acea lecție, ne-am concentrat pe navigarea unei singure imagini. Dar la fel cum Photoshop ne permite să deschidem și să vedem două sau mai multe imagini simultan, aceasta ne permite, de asemenea, să facem zoom și să fotografiem toate imaginile noastre deschise în același timp. Hai să vedem cum funcționează!
Voi acoperi tot ceea ce trebuie să știți pentru a face o pană și a face zoom cu mai multe imagini în Photoshop pe măsură ce parcurgem această lecție. Dar pentru cele mai bune rezultate, veți dori să citiți tutorialul anterior de Zooming și panoramare înainte de a continua. De asemenea, veți dori să vă familiarizați cu modul de vizualizare a mai multor imagini simultan în Photoshop și cum să lucrați cu documente cu file. Voi folosi Photoshop CC, dar totul este complet compatibil cu Photoshop CS6.
Aceasta este lecția 2 din 7 din Capitolul 4 - Navigarea imaginilor în Photoshop. Să începem!
Vizualizarea imaginilor ca documente Tabbed
Am mers mai departe și am deschis două imagini în Photoshop. În mod implicit, fiecare imagine se deschide în propriul document cu file, iar Photoshop ne permite doar să vedem una dintre imagini simultan. Iată prima mea imagine (fotografie de portret de la Adobe Stock):

Prima dintre cele două fotografii s-a deschis în Photoshop. Credit imagine: Adobe Stock.
Pentru a comuta între imaginile deschise, faceți clic pe filele documentului . Voi face clic pe filă pentru a vizualiza a doua mea imagine:

Făcând clic pe filele documentului pentru a comuta între imaginile deschise.
Aceasta ascunde prima imagine și o dezvăluie pe cea de-a doua (fotografie de portret de la Adobe Stock):

A doua din cele două fotografii. Credit imagine: Adobe Stock.
Vizualizarea tuturor imaginilor deschise simultan
Pentru a vizualiza două (sau mai multe) imagini simultan, putem utiliza machete cu mai multe documente Photoshop. Le vei găsi accesând meniul Fereastră din bara de meniu și alegând Aranjare . Selectați un aspect bazat pe numărul de imagini pe care le-ați deschis. De când am deschis două fotografii, voi alege varianta verticală cu 2 în sus :
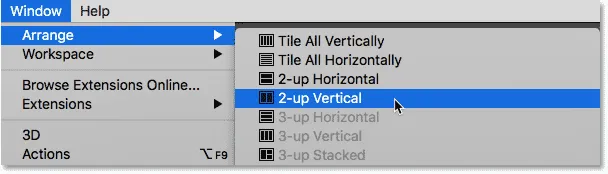
Accesarea ferestrei> Aranjare> verticală cu 2 în sus.
Și acum documentele apar unul lângă altul, permițându-mă să văd ambele imagini deschise în același timp:
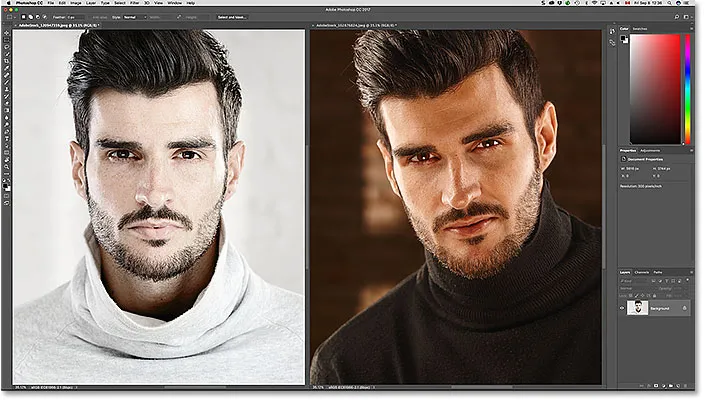
Ambele documente sunt acum vizibile folosind aspectul vertical în două dimensiuni.
Zoomarea imaginilor în Photoshop
Pentru a mări imagini în Photoshop, folosim instrumentul Zoom. Selectați Instrumentul Zoom din Bara de instrumente. Puteți selecta, de asemenea, Instrumentul de zoom apăsând litera Z de pe tastatură:

Alegerea instrumentului Zoom din bara de instrumente.
Zoomarea unei singure imagini la un moment dat
Pentru a mări doar una dintre imaginile dvs., selectați mai întâi documentul care deține imaginea făcând clic pe fila acesteia. Apoi, poziționați cursorul mouse-ului (lupa) peste locul în care doriți să măriți și faceți clic. Faceți clic în mod repetat pentru a mări mai aproape. Pentru a mări, apăsați și mențineți apăsată tasta Alt (Win) / Option (Mac) și faceți clic pe. Aici, fac zoom pe fotografia din stânga. Observați că nu are niciun efect asupra imaginii din dreapta, care este încă afișată la nivelul de zoom original:
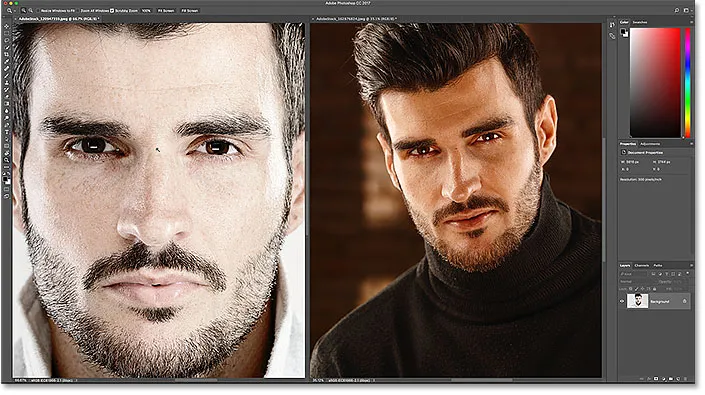
Măriți doar una dintre cele două imagini.
Zoomarea tuturor imaginilor simultan
Pentru a mări toate imaginile deschise în același timp în Photoshop, cu instrumentul Zoom selectat, apăsați și mențineți apăsată tasta Shift și faceți clic pe orice imagine deschisă. Pentru a mări toate imaginile deschise simultan, apăsați și mențineți apăsat Shift + Alt (Win) / Shift + Option (Mac) și faceți clic pe. Aici, țin apăsat tasta Shift în timp ce fac clic pe imaginea din stânga. De data aceasta, Photoshop face zoom în ambele imagini simultan:
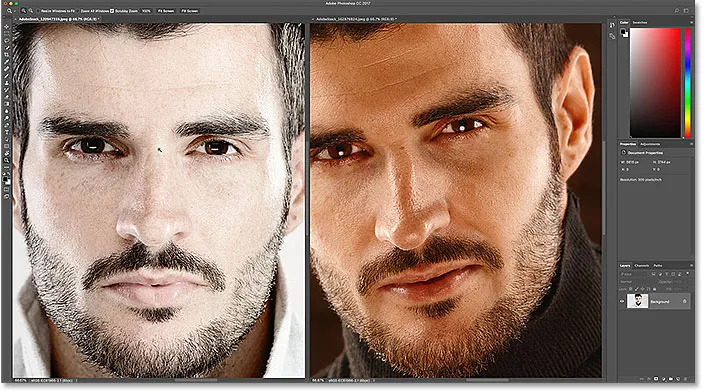
Pentru a mări toate imaginile, țineți apăsat Shift și faceți clic pentru a mări sau Shift + Alt (Win) / Shift + Option (Mac) pentru a mări.
Zoom O singură imagine de la tastatură
Așa cum am aflat în tutorialul precedent, putem trece temporar la Instrumentul Zoom oricând avem nevoie de el, folosind o scurtă comandă rapidă de la tastatură. Pentru a mări o singură imagine, apăsați și mențineți apăsat Ctrl + bara spațială (Win) / Command + bara spațială (Mac) și faceți clic pe. Pentru a mări dintr-o singură imagine, apăsați și mențineți apăsat Ctrl + Alt + bara spațială (Win) / Option + bara spațială (Mac) și faceți clic pe. Eliberați tastele când ați terminat pentru a reveni la instrumentul activ anterior.
Zoomarea tuturor imaginilor de pe tastatură
Pentru a mări toate imaginile deschise simultan de la tastatură, trebuie doar să adăugați tasta Shift la comanda rapidă originală. Pentru a mări toate imaginile deschise, faceți clic pe orice imagine în timp ce apăsați și țineți apăsat Shift + Ctrl + bara spațială (Win) / Shift + Command + bara spațială (Mac). Pentru a mări, faceți clic pe orice imagine în timp ce țineți Shift + Ctrl + Alt + bara spațială (Win) / Shift + Option + bară spațială (Mac).
Opțiunea „Zoom All Windows”
Pentru a face zoom toate imaginile deschise simultan comportamentul implicit pentru Instrumentul Zoom, selectați opțiunea Zoom All Windows în bara de opțiuni. Rețineți că va trebui să aveți Instrumentul Zoom selectat din Bara de instrumente în sine pentru a vedea opțiunea. Pentru a reveni la comportamentul inițial, „o singură imagine la un moment dat”, debifează această opțiune:
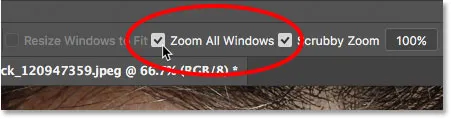
Utilizați „Zoom All Windows” pentru a schimba comportamentul implicit al Instrumentului Zoom.
Opțiunea „Zoom meci”
În cele din urmă, dacă ați modificat nivelul de zoom pentru o imagine, Photoshop vă permite să sariți rapid celelalte imagini deschise la același nivel de zoom. Mai întâi, selectați documentul setat la nivelul de zoom pe care doriți să-l potriviți, făcând clic pe fila acestuia. Apoi, mergeți la meniul Fereastră din bara de meniuri, alegeți Aranjare, apoi alegeți Zoom potrivire :
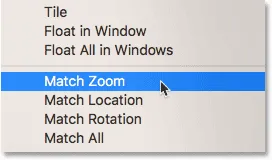
Utilizați comanda „Match Zoom” pentru a potrivi instantaneu nivelul de zoom pentru toate imaginile deschise.
Panoramarea și derularea imaginilor în Photoshop
Pentru a parcurge sau a derula imagini în Photoshop, folosim Instrumentul de mână . Selectați Instrumentul de mână din bara de instrumente. De asemenea, puteți selecta Instrumentul de mână apăsând litera H de pe tastatură:
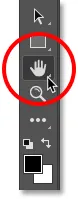
Alegerea instrumentului de mână din bara de instrumente.
Panoramarea unei singure imagini la un moment dat
Pentru a fotografia o singură imagine, cu Instrumentul de mână selectat, trebuie doar să faceți clic și țineți apăsat pe imagine și glisați-o în interiorul ferestrei documentului. Eliberați butonul mouse-ului când ați terminat. Aici, trag imaginea din dreapta. Fotografia din stânga rămâne în locația sa originală:

Parcurgând doar imaginea din dreapta.
Planificarea tuturor imaginilor simultan
Pentru a parcurge sau derula toate imaginile deschise simultan, cu Instrumentul manual selectat, apăsați și mențineți apăsată tasta Shift, apoi faceți clic și trageți orice imagine deschisă. Celelalte imagini se vor muta împreună cu acesta:
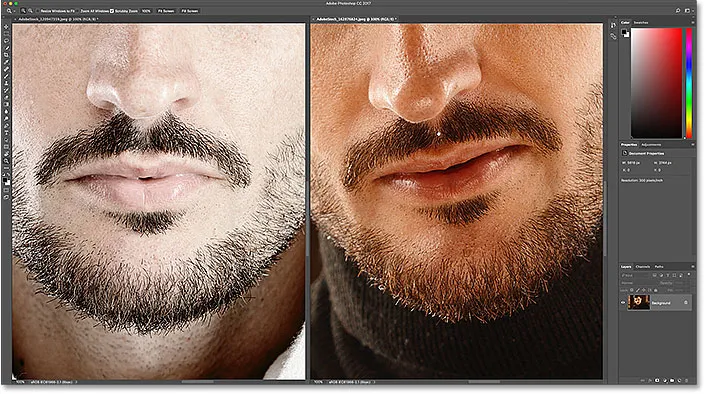
Apăsați Shift în timp ce faceți clic și glisați cu Instrumentul de mână pentru a muta ambele imagini în același timp.
Panoramarea unei singure imagini de pe tastatură
Pentru a trece temporar la Instrumentul de mână atunci când orice alt instrument este activ în Photoshop, apăsați și mențineți apăsat bara de spațiu . Apoi, pentru a fotografia o singură imagine, cu bara spațială ținută apăsată, trebuie doar să faceți clic și glisați imaginea pentru ao muta. Eliberați bara de spațiu când ați terminat pentru a reveni la instrumentul activ anterior.
Parcurgerea tuturor imaginilor de pe tastatură
Pentru a conecta toate imaginile deschise de la tastatură, apăsați și țineți apăsată tasta Shift și bara de spațiu . Cu tastele apăsate, faceți clic și trageți orice imagine deschisă pentru a muta toate imaginile în același timp.
Opțiunea „Derulați toate Windows”
Pentru a face panoramarea sau derularea tuturor imaginilor simultan comportamentul implicit pentru Instrumentul de mână, selectați opțiunea Defilați toate Windows din bara de opțiuni. Opțiunea va fi vizibilă numai dacă ați selectat Instrumentul de mână din bara de instrumente în sine (nu prin apăsarea barei spațiale). Pentru a returna comportamentul implicit la o singură imagine la un moment, debifează această opțiune:
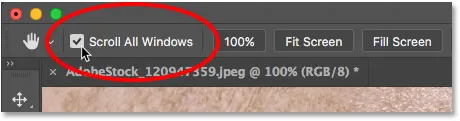
Utilizați „Derulați toate Windows-urile” pentru a schimba comportamentul implicit al Instrumentului manual.
Opțiunile „Locație de potrivire” și „Potrivire cu toate”
Mai devreme, am aflat că putem sări instantaneu toate imaginile deschise la același nivel de zoom folosind opțiunea Match Zoom. Photoshop ne oferă o opțiune similară pentru potrivirea locației sau poziției imaginilor. Mai întâi, alegeți documentul care deține imaginea cu locația cu care doriți să se potrivească celelalte imagini. Faceți clic pe fila documentului pentru a-l selecta. Apoi, pentru a sari toate celelalte imagini în aceeași locație din fereastra documentului lor, accesați meniul Fereastră, alegeți Aranjare, apoi alegeți Locația potrivită :

Utilizați „potrivire locație” pentru a potrivi instantaneu locațiile tuturor imaginilor deschise.
Pentru a corespunde atât nivelului de zoom, cât și locației tuturor imaginilor deschise, selectați din nou documentul cu care doriți să se potrivească celelalte. Apoi, mergeți la meniul Fereastră, alegeți Aranjare, apoi alegeți Potrivire cu toate :
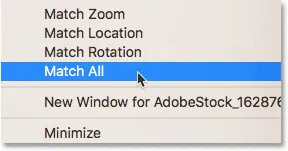
Utilizați „Potriviți cu toate” pentru a potrivi instantaneu atât nivelul de zoom, cât și locația tuturor imaginilor deschise.
Unde urmează …
Și acolo îl avem! În următoarea lecție din acest capitol, vom afla totul despre panoul Navigator al Photoshop și de ce este perfect pentru navigarea unei imagini când ai zoom-ul!
Sau consultați oricare dintre celelalte lecții din acest capitol:
- 01. Zoomarea și panoramarea imaginilor în Photoshop
- 02. Zoomează și panoramează toate imaginile simultan
- 03. Cum se utilizează panoul Navigator
- 04. Cum să derulați imagini folosind Overscroll
- 05. Navigarea imaginilor cu vizualizarea Birds Eye
- 06. Rotirea panzei cu instrumentul Rotire vizualizare
- 07. Sfaturi, trucuri și comenzi rapide de navigație cu imagini Photoshop
Pentru mai multe capitole și pentru cele mai recente tutoriale, accesați secțiunea Noțiuni de bază pentru Photoshop!