În acest tutorial, vă arăt cum să folosiți măști de tuns în Photoshop pentru a arăta și ascunde diferite părți ale unui strat și a încadra imaginile în forme! Vom învăța elementele de bază ale creării unei măști de tuns și vom explora mai detaliat ideea din spatele lor, astfel încât până la sfârșitul acestei lecții, veți avea o abordare solidă asupra modului de funcționare a măștilor de tuns. Voi folosi Photoshop CC, dar totul este complet compatibil cu Photoshop CS6 și versiunile anterioare. Să începem!
Ce sunt măștile de tuns?
Măștile de tuns în Photoshop sunt o modalitate puternică de a controla vizibilitatea unui strat. În acest sens, măștile de tuns sunt similare cu măștile de strat. În timp ce rezultatul final poate arăta la fel, măștile de tuns și măștile de strat sunt foarte diferite. O mască de strat folosește alb-negru pentru a arăta și ascunde diferite părți ale stratului. Dar o mască de decupare folosește conținutul și transparența unui strat pentru a controla vizibilitatea altuia.
Pentru a crea o mască de tuns, avem nevoie de două straturi. Stratul din partea de jos controlează vizibilitatea stratului de deasupra acestuia. Cu alte cuvinte, stratul de jos este masca, iar stratul de deasupra este stratul care este tăiat la mască.
În cazul în care stratul de jos conține conținut real (pixeli, forme sau tip), conținutul din stratul de deasupra este vizibil. Dar dacă orice parte a stratului din partea de jos este transparentă, atunci aceeași zonă de pe stratul de deasupra va fi ascunsă. Acest lucru poate părea mai confuz decât modul în care funcționează o mască de strat, dar măștile de tuns sunt la fel de ușor de utilizat. Haideți să creăm o mască de tăiere singură, astfel încât să putem înțelege mai bine modul în care funcționează.
Cum funcționează o mască de tuns
Pentru a înțelege cu adevărat măștile de tuns, trebuie mai întâi să înțelegem diferența dintre conținut și transparență pe un strat. Pentru a urmări împreună cu mine, puteți deschide orice imagine. Voi folosi această fotografie a micuței mele prietene de aici, care încearcă să înțeleagă, în felul ei, despre ce este vorba despre aceste lucruri de tuns (foto de la Adobe Stock):

Imaginea originală. Credit foto: Adobe Stock.
Un strat de mască și un strat decupat
Dacă ne uităm în panoul Straturi, vom vedea fotografia din stratul Fundal, care este în prezent singurul strat din document:
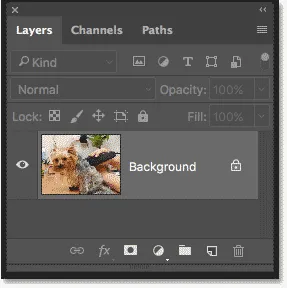
Panoul Straturi care arată fotografia pe stratul Fundal.
Avem nevoie de două straturi pentru a crea o mască de tuns, unul care să servească drept mască și unul care va fi decupat la mască, deci să adăugăm un al doilea strat. Vom adăuga noul strat sub imagine. În primul rând, deblocați stratul Fundal. În Photoshop CC, faceți clic pe pictograma de blocare pentru a o debloca. În Photoshop CS6 sau versiuni anterioare, apăsați și mențineți apăsată tasta Alt (Win) / Option (Mac) de pe tastatură și faceți dublu clic pe stratul Fundal:
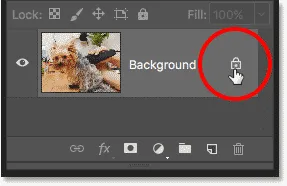
Deblocarea stratului de fundal.
Aceasta deblochează stratul Fundal și îl redenumește „Strat 0”:
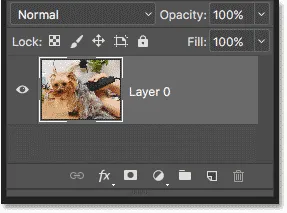
Deblocarea stratului Fundal ne permite să adăugăm un nou strat sub el.
Apoi, pentru a adăuga un nou strat sub imagine, apăsați și mențineți apăsată tasta Ctrl (Win) / Command (Mac) de pe tastatură și faceți clic pe pictograma Adăugați nou strat :
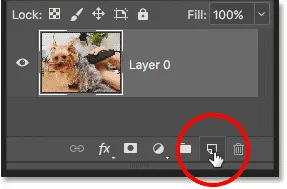
Adăugarea unui nou strat sub imagine.
Un nou strat denumit „Layer 1” apare sub fotografie, iar acum avem două straturi în document. Vom transforma stratul de jos în mască, iar imaginea de deasupra va fi tăiată la mască:
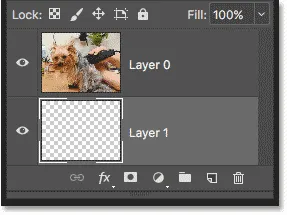
A fost adăugat cel de-al doilea strat necesar pentru masca de tuns.
Înțelegerea măștilor de decupare: conținut și transparență
Ascundeți imaginea originală pentru moment, făcând clic pe pictograma de vizibilitate a stratului superior:

Făcând clic pe pictograma vizibilitate pentru a ascunde fotografia.
Odată ce stratul superior este dezactivat, vedem stratul pe care tocmai l-am adăugat. În mod implicit, noile straturi din Photoshop sunt necompletate, ceea ce înseamnă că nu au conținut deloc. Un strat fără conținut este transparent și vedem corect prin el. Când nu există alte straturi sub un strat transparent, Photoshop afișează transparența ca un model de tablă de control, așa cum vedem aici:

Modelul de verificare înseamnă că stratul inferior este transparent.
Activați stratul superior din nou făcând clic din nou pe pictograma de vizibilitate:
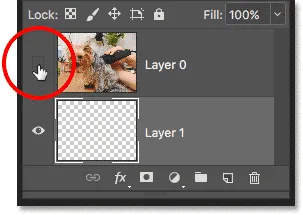
Făcând clic pe aceeași pictogramă de vizibilitate.
Stratul superior conține conținut real. În acest caz, este conținut bazat pe pixeli, deoarece ne uităm la o fotografie digitală, dar în Photoshop, conținutul ar putea fi și o formă vectorială sau chiar un text. Într-adevăr, orice lucru care nu este transparență este considerat conținut:

Stratul superior conține conținut real.
Cum să creezi o mască de decupare în Photoshop
Măștile de decupare folosesc conținutul și transparența stratului de mai jos pentru a controla vizibilitatea stratului de mai sus. Să creăm o mască de decupare folosind cele două straturi noastre și să vedem ce se întâmplă.
Pasul 1: Selectați stratul care va fi decupat
Când creăm o mască de decupare, trebuie mai întâi să selectăm stratul care va fi decupat în stratul de sub el. În acest caz, stratul superior („Strat 0”) va fi decupat în stratul inferior („Strat 1”), deci asigurați-vă că stratul superior este selectat:
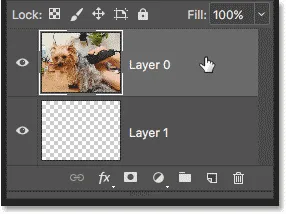
Selectarea stratului superior.
Pasul 2: alegeți „Creați masca de tuns”
Pentru a crea masca de decupare, mergeți la meniul Strat din bara de meniu și alegeți Creare mască de tuns :

Accesați Strat> Creare mască de decupare.
Și asta este tot ce trebuie! Cu masca de strat creată, panoul Straturi arată acum stratul superior („Strat 0”) indentat la dreapta, cu o săgeată mică îndreptată în jos spre „Stratul 1” sub el. Așa se spune că Photoshop ne spune că stratul superior este acum tăiat în stratul de mai jos:
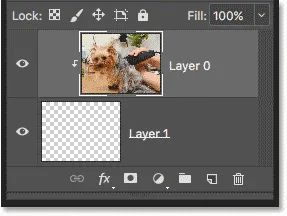
Panoul Straturi care prezintă stratul superior decupat în stratul inferior.
Problema este însă că tot ce am realizat până acum creând o mască de tuns este că am ascuns imaginea din vedere și asta pentru că stratul nostru de mască („Layer 1”) nu conține conținut. Este complet transparent. Cu o mască de tuns, sunt ascunse orice zone din stratul superior care stau direct deasupra zonelor transparente de pe stratul de jos. Deoarece stratul de jos nu conține decât transparență, nicio parte a imaginii de deasupra nu este vizibilă:

Fără conținut pe stratul de mască, imaginea din stratul tăiat este ascunsă.
Cum să eliberezi o mască de decupare
Asta nu a fost foarte interesant, așa că eliberați masca de decupare accesând meniul Strat și alegeți eliberarea mască de decupare:
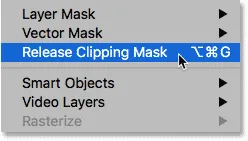
Accesând stratul> Eliberați masca de decupare.
În panoul Straturi, stratul superior nu mai este indentat la dreapta, ceea ce înseamnă că nu mai este decupat la stratul de mai jos:
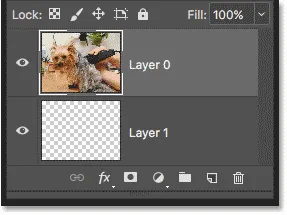
Masca de strat a fost eliberată.
Și în document, ne întoarcem să ne vedem imaginea:

Odată cu eliberarea măștii de tuns, imaginea revine.
Adăugarea de conținut la masca de decupare
Să adăugăm ceva conținut în stratul de jos. Faceți clic pe pictograma de vizibilitate a stratului superior pentru a ascunde imaginea, pentru a putea vedea ce facem:

Făcând clic pe pictograma de vizibilitate a stratului superior.
Apoi faceți clic pe stratul de jos pentru a-l activa:

Selectarea stratului de jos.
Pentru a adăuga conținut, vom desena o formă simplă. Selectați Instrumentul pentru marcaje eliptice din bara de instrumente făcând clic dreapta (Win) / Control-clic (Mac) de pe instrumentul dreptunghiular Marquee și alegând Instrumentul pentru marcaje eliptice din meniul fly-out:
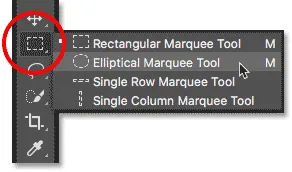
Selectarea instrumentului de marcă eliptică.
Faceți clic și trageți un contur de selecție eliptic în centrul documentului:
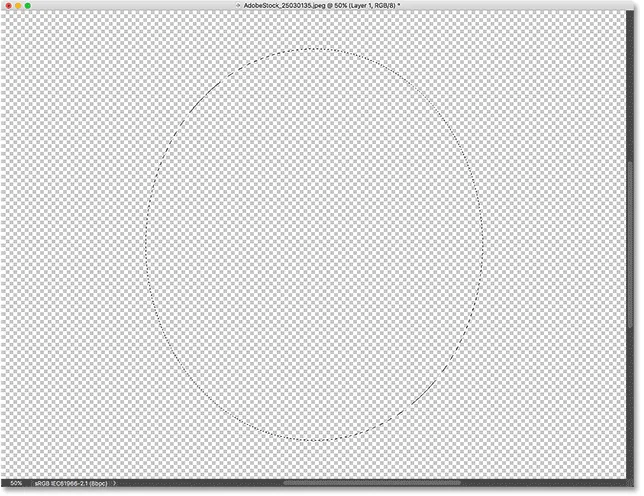
Desenați o selecție cu instrumentul de marcare eliptică.
Accesați meniul Editare din bara de meniu și alegeți Completare :
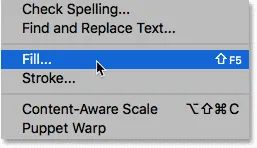
Accesând Editare> Completare.
În caseta de dialog Completare, setați opțiunea Cuprins pe negru, apoi faceți clic pe OK:
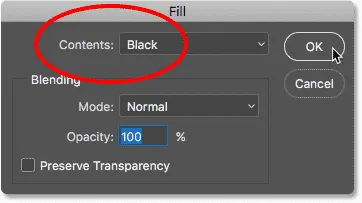
Caseta de dialog Completare.
Photoshop umple selecția cu negru. Pentru a elimina conturul de selecție din jurul formei, mergeți la meniul Select și alegeți Deselect :
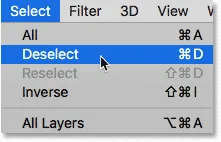
Mergând la Selectare> Deselectare.
Și acum, în loc de un strat complet transparent, avem o zonă cu ceva conținut în centru. Observați, totuși, că zona din jurul conținutului rămâne transparentă:
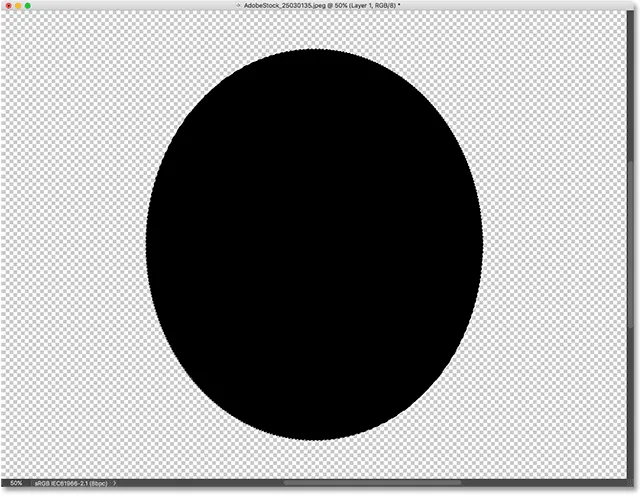
Stratul de jos conține acum conținut și transparență.
Înapoi în panoul Straturi, miniatura de previzualizare a stratului de jos arată acum forma neagră. Ceea ce este important de remarcat aici este că dacă comparați miniaturile de previzualizare pentru ambele straturi, veți vedea că unele dintre imaginile de pe stratul superior stau direct deasupra conținutului (formei) din stratul de jos. Și o parte din fotografie stă deasupra zonelor transparente de pe stratul de jos:
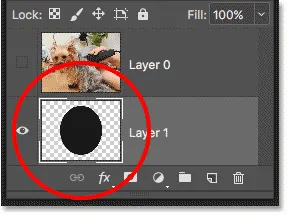
Miniatură de previzualizare care arată conținutul și transparența de pe stratul de jos.
Crearea unei alte măști de decupare
Acum că am adăugat ceva conținut la stratul de jos, să creăm o altă mască de decupare. Din nou, trebuie mai întâi să selectăm stratul care va fi decupat în stratul de mai jos, deci faceți clic pe stratul superior pentru a-l selecta. Apoi, faceți clic pe pictograma de vizibilitate a stratului superior pentru a face imaginea pe strat:
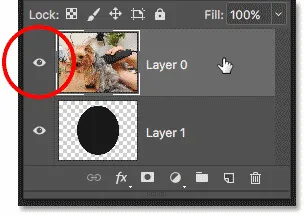
Selectarea și activarea stratului care va fi decupat.
Reveniți la meniul Strat și alegeți din nou Creare mască de tuns :

Du-te din nou la Strat> Creare mască de tuns.
În panoul Straturi, vedem stratul superior tuns la stratul de sub el, la fel cum am văzut ultima dată:
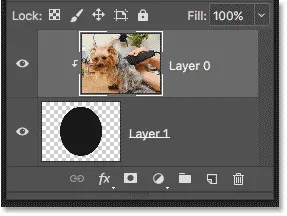
Panoul Straturi arată din nou masca de tuns.
Dar în document, vedem acum un rezultat foarte diferit. De data aceasta, secțiunea fotografiei care stă direct deasupra formei de pe stratul de sub ea rămâne vizibilă! Singurele părți ale fotografiei care sunt ascunse sunt zonele care înconjoară forma, deoarece acele zone sunt încă așezate deasupra transparenței:
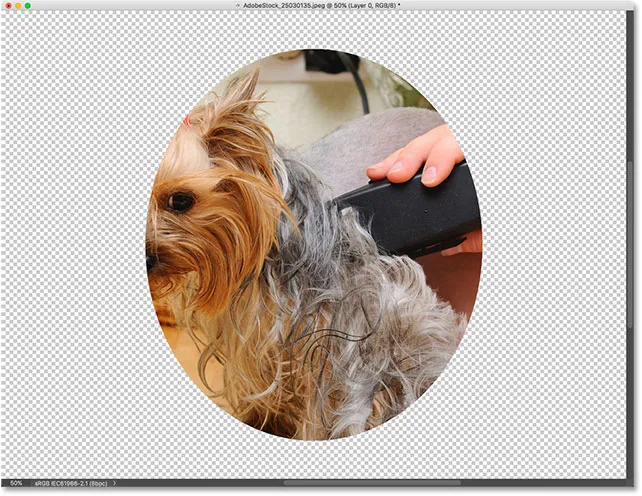
Conținutul din stratul de jos menține o parte a stratului superior vizibil.
Mutarea conținutului într-o mască de tuns
Desigur, rezultatul ar putea arăta mai bine dacă subiectul nostru ar fi centrat în interiorul formei. Cu măștile de tuns, este ușor să mutați și să repoziționați conținutul în ele. Trebuie doar să selectați Mutarea instrumentului din bara de instrumente:
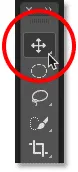
Selectarea instrumentului Mutare.
Apoi faceți clic pe fotografie și trageți-o în poziție. Pe măsură ce mutați imaginea, numai zona care se deplasează peste forma de pe stratul de sub ea rămâne vizibilă. Și acesta este elementele de bază ale funcționării măștilor de tuns:
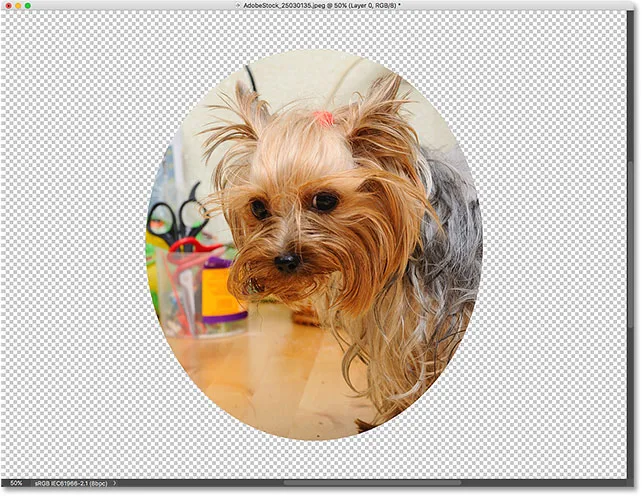
Masca de tuns după centrarea fotografiei în formă.
Când să folosiți o mască de decupare
În timp ce măștile de strat sunt cele mai bune pentru îmbinarea straturilor cu tranziții perfecte, măștile de decupare în Photoshop sunt perfecte atunci când imaginea dvs. trebuie să se încadreze într-o formă definită în mod clar. Forma poate fi una pe care ai desenat-o cu un instrument de selecție așa cum am văzut. Dar o mască de tuns poate fi de asemenea folosită pentru a completa o formă de vector cu o imagine sau pentru a plasa o imagine în interiorul textului. Ca un alt exemplu de ceea ce putem face cu măștile de tuns, să analizăm rapid cum poate fi utilizată o mască de tuns pentru a plasa o fotografie în cadrul unui cadru.
Plasarea unei fotografii într-un cadru cu măști de tuns
Aici am un document care conține două imagini, fiecare pe un strat separat. Fotografia de pe stratul de jos conține cadrul:
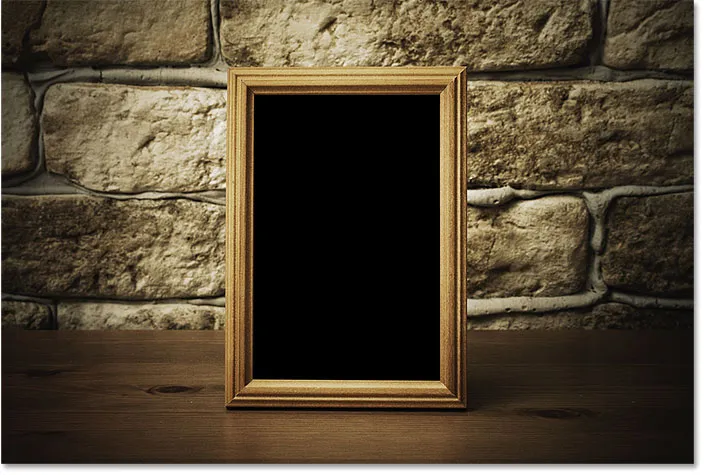
Imaginea de pe stratul de jos. Credit foto: Adobe Stock.
Și dacă activez stratul superior făcând clic pe pictograma vizibilității sale:
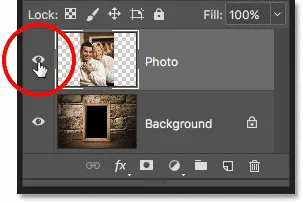
Activarea stratului superior.
Vedem fotografia pe care vreau să o plasez în cadru:
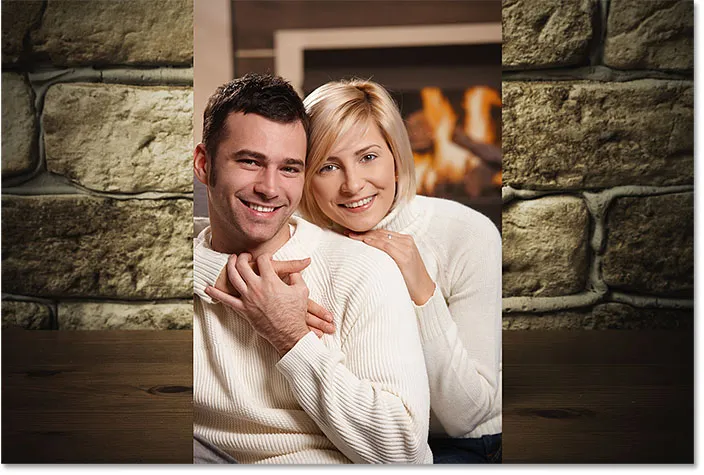
Imaginea de pe stratul superior. Credit foto: Adobe Stock.
Voi ascunde stratul superior pentru moment, făcând din nou clic pe pictograma vizibilității sale, apoi voi face clic pe stratul Fundal pentru a-l selecta:
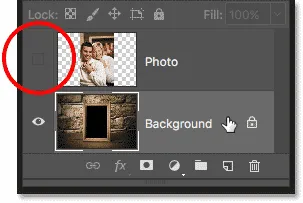
Ascunderea stratului superior și selectarea stratului inferior.
Desenarea sau selectarea formei
Am menționat că măștile de tuns funcționează cel mai bine atunci când imaginea dvs. trebuie să se încadreze într-o formă. În acest caz, forma este zona din interiorul cadrului. Întrucât zona este plină de negru solid, o voi selecta folosind instrumentul Photoshop Magic Baghetă:
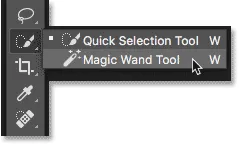
Selectarea Instrumentului cu bagheta magică din bara de instrumente.
Voi face clic cu Instrumentul cu bagheta magică din cadru, iar acum zona este selectată:
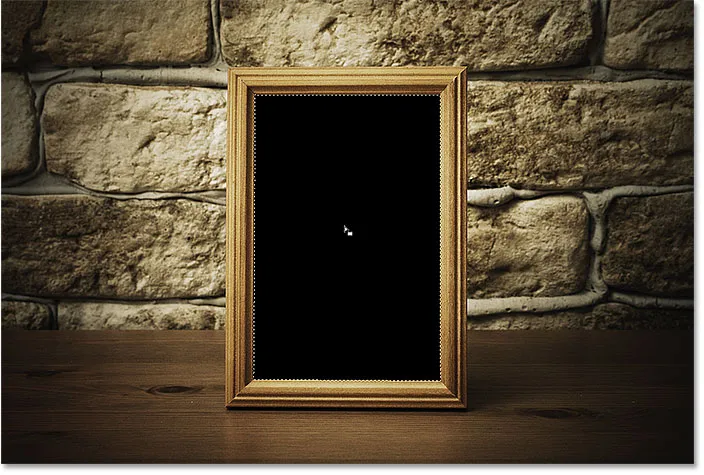
Selectarea zonei care va fi utilizată pentru masca de tuns.
Apoi, voi copia zona selectată într-un nou strat accesând meniul Strat din bara de meniu, alegând Nou, apoi alegând Strat prin Copiere :
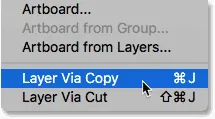
Accesarea stratului> nou> stratului prin copiere.
Photoshop copiază selecția mea într-un nou strat între stratul Fundal și fotografia pe care o voi plasa în cadru. Acum am forma de care am nevoie pentru a-mi crea masca de tuns:
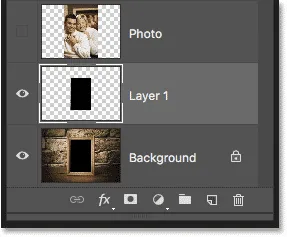
Zona din cadru apare pe propriul strat.
O modalitate mai rapidă de a crea o mască de tuns
Pentru a crea masca de decupare, voi selecta stratul superior și voi readuce stratul făcând clic pe pictograma vizibilității sale:
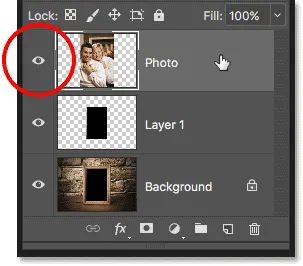
Selectarea și activarea stratului superior.
Am văzut că putem crea o mască de decupare alegând Creați mască de decupare din meniul Strat. Dar o modalitate mai rapidă este să apăsați și să țineți apăsată tasta Alt (Win) / Option (Mac) de pe tastatură în timp ce treceți cursorul mouse-ului între cele două straturi. Cursorul dvs. se va transforma într-o pictogramă pentru mascați de tuns

Apare pictograma de mascare de tuns.
Faceți clic pe linia de împărțire între cele două straturi pentru a crea masca de decupare:
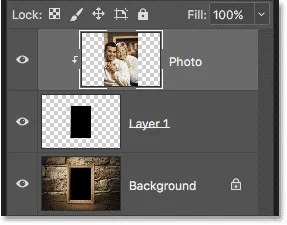
Imaginea este acum tăiată în „Layer 1” sub ea.
Cu masca de decupare creată, fotografia apare acum doar în interiorul cadrului, deoarece aceasta este singura parte a imaginii care stă deasupra conținutului real pe stratul de sub ea. Restul fotografiei este ascuns pentru că stă deasupra transparenței:

Fotografia este acum tăiată în cadru datorită măștii de tuns.
Redimensionarea conținutului într-o mască de tuns
În cele din urmă, am văzut că putem muta conținutul în interiorul unei măști de tuns folosind Instrumentul Move. Dar, de asemenea, putem redimensiona conținutul dintr-o mască de tuns la fel de ușor folosind comanda Photoshop Free Transform. Momentan, fotografia mea este prea mare pentru cadru, așa că o voi redimensiona accesând meniul Edit și alegând Transformare gratuită :

Accesând Editare> Transformare gratuită.
Photoshop plasează caseta Transform gratuit și se ocupă cu imaginea, inclusiv zona din afara cadrului care este ascunsă în prezent de masca de decupare:
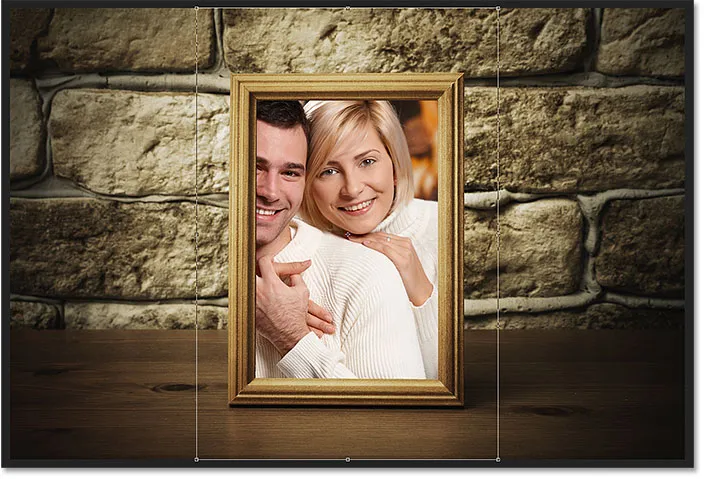
Mânerele Transformare gratuită apar în jurul întregii imagini, inclusiv în zonele ascunse.
Pentru a-l redimensiona, voi apăsa și țineți apăsată tasta Shift în timp ce dau clic pe mânerele colțului și le trag în interior. Apăsați tasta Shift blochează raportul de aspect al imaginii, așa că nu o denaturez:
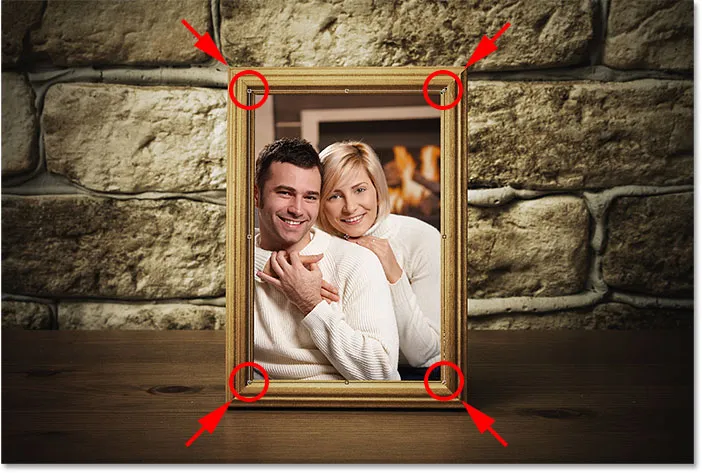
Redimensionarea fotografiei în interiorul măștii de tuns.
Pentru ao accepta, voi apăsa Enter (Win) / Return (Mac) de pe tastatura mea pentru a închide Transformarea gratuită. Și acum, datorită puterii de tăiere a măștilor, fotografia se încadrează frumos în cadru:

Rezultatul final al măștii de decupare.
Și acolo îl avem! Așa funcționează măștile de tuns în Photoshop și cum se folosește o mască de tuns pentru a arăta și ascunde diferite părți ale unui strat! Accesați secțiunea noastră de bază Photoshop pentru mai multe tutoriale Photoshop!