Când vine vorba de a ne atrage atenția, nimic nu pare să aibă capacitatea de a ne captiva mai mult decât ochii unei persoane, iar în acest tutorial Photoshop, vom învăța o tehnică de retușare a modei pentru a vedea cât de ușor este să oferim ochilor cuiva umbrit, uitat la ei. De asemenea, le vom scoate în evidență culorile, adăugând câteva evidențieri și, în general, le vom face să pară mai clare. Rețineți că acesta este un tip de efect „gheață pe tort”, care trebuie făcut numai după ce o imagine a fost deja corectată pentru ton și culoare.
Iată imaginea pe care o voi folosi pentru acest tutorial:

Imaginea originală.
Și iată efectul nostru final:

Rezultatul final.
Acest tutorial face parte din colecția noastră Retouching Portrait. Să începem!
Pasul 1: Creați un strat nou și denumiți-l "Umbre"
Cu imaginea mea deschisă în Photoshop, în prezent am un strat, stratul Fundal, care conține imaginea mea:
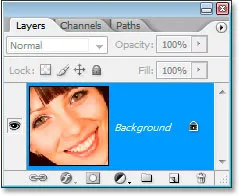
Paleta Straturi Photoshop arată în prezent doar stratul Fundal.
Trebuie să creez un nou strat gol, care va reține umbrele, așa că voi folosi comanda rapidă de la tastatură Ctrl + Shift + N (Win) / Command + Shift + N (Mac) pentru a deschide dialogul New Layer cutie:
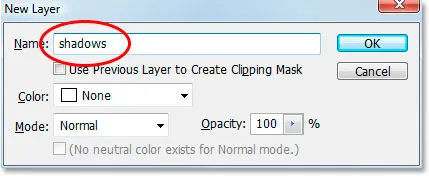
Utilizați comanda rapidă de la tastatură pentru a deschide caseta de dialog Photoshop „New Layer”.
Voi numi noul meu strat „umbre”, așa cum este înconjurat cu roșu de mai sus, apoi faceți clic pe OK. Photoshop adaugă noul meu strat „umbre” gol deasupra stratului meu de fundal:
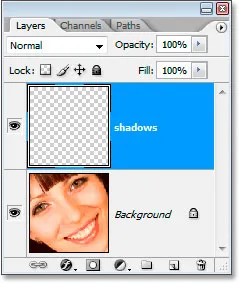
Paleta Straturi care arată acum noul „umbre” deasupra stratului Fundal.
Pasul 2: Selectați ambii ochi cu instrumentul Lasso
Prindeți instrumentul Lasso din paleta Instrumente sau apăsați L de pe tastatură, apoi trageți o selecție în jurul unuia dintre ochi. După ce ați terminat, țineți apăsat Shift pentru a adăuga la selecția inițială și selectați și al doilea ochi. Apăsați Shift îi spune lui Photoshop să nu arunce selecția în jurul primului ochi atunci când începeți să o selectați pe a doua:

Selectați ambii ochi cu instrumentul Lasso.
Pasul 3: Vopseste cu negru de-a lungul marginii superioare a ambilor ochi
Vom adăuga umbre în vârfurile ochilor. Asigurați-vă că stratul „umbră” este selectat în paleta Straturi, apoi apucați instrumentul Pensulă din paleta Instrumente sau apăsați B de pe tastatură pentru a-l selecta. Utilizați o pensulă destul de mare, cu margini moi, undeva în jur de 40-50 de pixeli, în funcție de dimensiunea imaginii dvs. și pictați de-a lungul marginii superioare a ambilor ochi pentru a adăuga o umbră. Nu vă faceți griji pentru a picta deasupra ochiului din greșeală, deoarece negrul va apărea doar în selecția pe care am creat-o:

Folosiți o perie mare cu tăieturi moi pentru a picta cu negru de-a lungul vârfului fiecărui ochi pentru a adăuga o umbră.
Pasul 4: Schimbați modul de amestecare pentru a „înmulți” și a reduce opacitatea
Cu umbrele pictate, schimbați modul de amestec al stratului „umbre” de la „Normal” la Înmulțire și reduceți opacitatea stratului la aproximativ 40%:
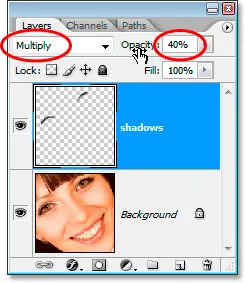
Modificați modul de amestec al stratului „umbre” în „Înmulțiți” și reduceți opacitatea la 40%.
Nu mai trebuie să avem ochii selectați, așa că apăsați Ctrl + D (Win) / Command + D (Mac) pentru a le deselecta.
Pasul 5: Selectați Irisul în ambii ochi
Prindeți instrumentul Eliptic Marquee din paleta Instrumente și trageți o selecție în jurul fiecărui iris, asigurându-vă din nou să țineți apăsată tasta Shift atunci când mergeți să o selectați pe cea de-a doua, astfel încât să nu pierdeți selecția în jurul primului:

Selectați fiecare iris cu ajutorul instrumentului Eliptic Marquee.
Probabil veți termina prin a selecta părți ale zonei deasupra și sub ochi, precum și aici, așa că reveniți la instrumentul Lasso, țineți apăsat butonul Alt (Win) / Option (Mac), care este comanda rapidă de la tastatură pentru accesare opțiunea „Reduceți din selecție” și trageți în jurul fiecărei zone de deasupra și sub ochii pe care nu ați dorit să o selectați. De fiecare dată când eliberați butonul mouse-ului, acea parte a selecției va dispărea. După ce ați terminat, veți rămâne doar cu zona din jurul fiecărui iris selectat:

Scădeați excesul din selecție cu instrumentul Lasso.
Pasul 6: Copiați Irisul în ambii ochi într-un strat nou
Trebuie să copiem irisul din ambii ochi într-un nou strat, așa că mai întâi, să înmoaim puțin selecția noastră, accesând meniul Select din partea de sus a ecranului și alegând Feather, care afișează caseta de dialog Feather. Introduceți o valoare de aproximativ 5 pixeli și apoi apăsați OK:
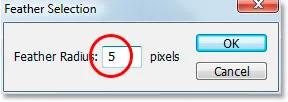
Pene de selecție pentru a înmuia marginile.
Apoi, faceți clic pe stratul Fundal din paleta Straturi pentru a-l selecta. Apoi folosiți comanda rapidă de la tastatură Ctrl + Alt + J (Win) / Command + Option + J (Mac) pentru a copia selecția pe un nou strat deasupra stratului Fundal. Când apare caseta de dialog Nou strat, redenumiți stratul „dodge”, deoarece vom folosi instrumentul Dodge pe acest strat într-o clipă. Paleta dvs. Straturi ar trebui să arate acum similară cu aceasta:
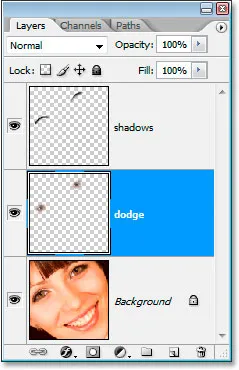
Paleta Straturi arată acum stratul „dodge” dintre straturile Fundal și „umbre”.
Pasul 7: Aplicați filtrul de mască Unsharp pe stratul Dodge
Înainte de a folosi instrumentul Dodge, vom aplica filtrul de mască Unsharp. Cu stratul „dodge” selectat, mergeți până la meniul Filtru din partea de sus a ecranului, selectați Ascuțire, apoi selectați Masca de dezlegare . Când apare caseta de dialog Mască de dezlegare, introduceți o Suma de 500%, o valoare Radius de 2 pixeli și o valoare de prag de 4 niveluri :
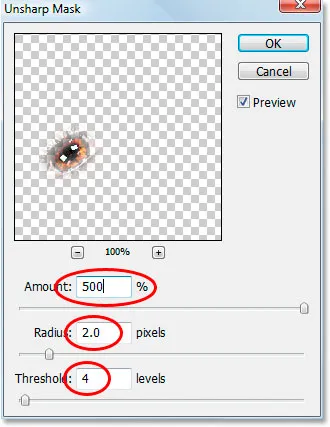
Aplicarea filtrului „Masca de dezlipire”.
Pasul 8: Reduceți opacitatea stratului „Dodge” la 50%
Ascuțirea este prea puternică în acest moment, deci scade opacitatea stratului „dodge” la 50%:
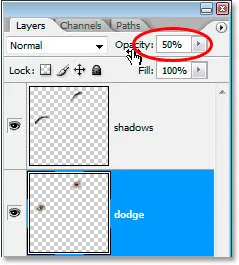
Reduceți opacitatea pentru a reduce cantitatea de ascuțit.
Iată imaginea noastră după aplicarea filtrului de mască Unsharp și scăderea opacității la 50%:

Imaginea de până acum.
Pasul 9: Adăugați o evidențiere în dreapta jos a fiecărui Iris cu instrumentul Dodge
Acum vom folosi instrumentul Dodge și îl vom folosi pentru a adăuga o evidențiere în dreapta jos a fiecărui iris. Prindeți instrumentul Dodge din paleta Instrumente sau apăsați O de pe tastatură pentru a-l selecta rapid. Cu instrumentul Dodge selectat, căutați în bara de opțiuni din partea de sus a ecranului și asigurați-vă că intervalul este setat la Repere și expunerea este setată la 50% :

Opțiunile pentru instrumentul Dodge din bara de opțiuni.
Apoi, cu o pensulă cu margini moi mai mici, de aproximativ 10 pixeli (din nou va depinde de dimensiunea imaginii), pictați câteva lovituri peste zona din partea inferioară dreaptă a fiecărui iris. Fiecare lovitură pe care o pictați va crește cantitatea de lumină în zona respectivă și este ușor să exagerați cu instrumentul Dodge, așa că aveți grijă să nu mergeți prea departe, mai ales dacă există deja un pic de evidență în imagine:

Adăugați sau luminați elementele de lumină existente în partea dreaptă jos a fiecărui iris cu ajutorul instrumentului Dodge.
Pasul 10: Adăugați un nou strat alb deasupra stratului „Dodge”
Asigurați-vă că stratul „dodge” este selectat în paleta Straturi, țineți apăsat butonul Alt (Win) / Option (Mac) și faceți clic pe pictograma New Layer din partea inferioară a paletei Layers. Când apare caseta de dialog Strat nou, denumiți noul strat „evidenție stânga”, deoarece îl vom folosi pentru a adăuga o evidențiere în stânga fiecărui iris, apoi faceți clic pe OK:
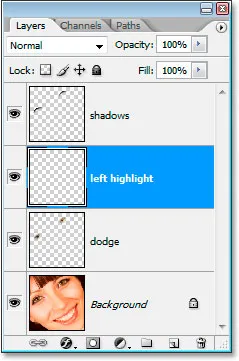
Adăugați un nou strat gol deasupra stratului „dodge” și denumiți-l „evidenție stânga”.
Pasul 11: Adăugați o evidențiere de-a lungul părții stângi a fiecărui Iris
De data asta vom adăuga un punct de vedere pe partea stângă a fiecărui iris. În primul rând, asigurați-vă că stratul „evidenție stânga” este selectat în paleta Straturi. Apoi, setați alb ca culoare prim-plan dacă nu este deja prin prima apăsare D și apoi pe X. Apoi, din nou folosind o perie cu margini moi, la o dimensiune aproximativ aceeași cu cea folosită cu un moment în urmă pentru instrumentul Dodge, pictați un relief alb pe partea stângă a fiecărui iris. La început va părea complet fals:

Pictați cu alb pe partea stângă a fiecărui iris pentru a adăuga o evidențiere. Vom repara aspectul în următorul pas.
Nu arată realist încă, dar vom rezolva asta în pasul următor.
Pasul 12: Modificați modul de amestec al stratului „Highlight Highlight” în „Overlay”
Cu stratul „Echipa evidențiată” selectată, mergeți la opțiunea mod amestec în partea stângă sus a paletei Straturi și schimbați modul amestec de la „Normal” la Suprapunere :
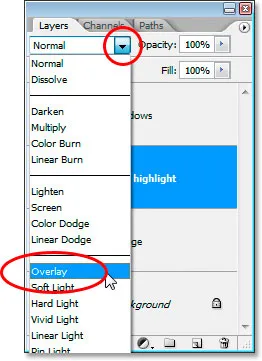
Schimbați modul de amestecare pentru stratul „evidenție stânga” în „Suprapunere”.
Acum lucrurile arată mai bine:

Imaginea cu ambele evidențe adăugate în ochi.
Pasul 13: Adăugați un nou strat alb deasupra stratului „Highlight Highlight”
Vom adăuga încă un nou strat gol, de data aceasta deasupra stratului „evidenție stânga”. Așa că, cu stratul „Evidențial stânga” selectat, haideți să utilizați această comandă rapidă de la tastatură, Ctrl + Shift + N (Câștigă / Comandă + Shift + N (Mac) pentru a deschide caseta de dialog Nou strat, și de această dată, denumiți „machiaj” nou strat. Faceți clic pe OK pentru a adăuga noul strat:
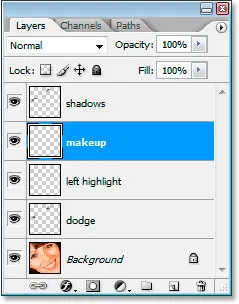
Adăugați un nou strat gol final și denumiți-l „machiaj”.
Pasul 14: Probați o culoare mai închisă din jurul ochilor
Prindeți instrumentul Eyedropper din paleta Instrumente sau apăsați I pentru a-l selecta rapid, apoi faceți clic pe o zonă din umbrele din jurul ochilor care este mai întunecată decât tonul natural al pielii. Nu selectați nimic negru, dorim doar o culoare mai închisă. Vom folosi această culoare pentru un machiaj:
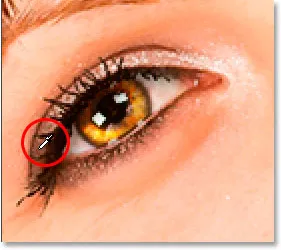
Eșantionează o culoare din jurul ochilor care este puțin mai închisă decât tonul pielii.
Pasul 15: Pictează cu culoarea eșantionată în jurul și deasupra ochilor pentru a adăuga machiaj
Comutați înapoi la instrumentul periaj și vopsiți zonele din jurul și deasupra ochilor cu culoarea eșantionată pentru a adăuga un pic de machiaj. Nu va arăta foarte bine încă, dar este în regulă:

Vopseste cu culoarea ta probata in jurul si deasupra ochilor.
Și acolo mergem, am terminat!
Glumeam.
Pasul 16: Aplicați filtrul blur gaussian pe stratul „machiaj”
Să netezim mai întâi machiajul și vom face asta cu filtrul Gaussian Blur. Reveniți în meniul Filtru, selectați Blur și apoi selectați Gaurian Blur . Când apare fereastra de dialog Gaussian Blur, setați valoarea Radius în partea de jos la aproximativ 10 pixeli, apoi faceți clic pe OK:
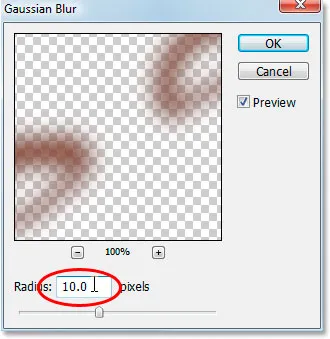
Folosiți filtrul Gaussian Blur pentru a netezi machiajul.
Pasul 17: Modificați modul de amestec al stratului „machiaj” în „lumină moale”
Haideți să obținem acest machiaj mai bine, schimbând modul de amestecare. Cu stratul „machiaj” selectat, reveniți la opțiunile modului de amestec din stânga sus a paletei Straturi și schimbați modul de amestecare de la „Normal” la Soft Light :
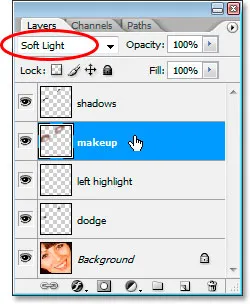
Schimbați modul de amestec al stratului „machiaj” în „Soft Light”.
Pasul 18: Curățați orice probleme cu machiajul
Tot ce mai rămâne de făcut în acest moment este să curățați orice machiaj. Pentru a face acest lucru, apucați instrumentul Eraser din paleta Instrumente sau apăsând E pe tastatura dvs., iar cu stratul „machiaj” selectat și instrumentul Eraser setat pe o perie cu margini moi, pur și simplu parcurgeți și ștergeți orice zone nedorite:
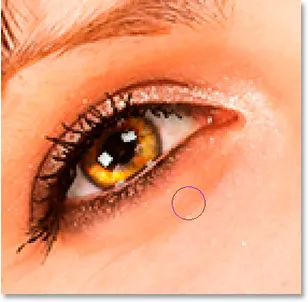
Folosiți instrumentul Eraser pentru a curăța zonele nedorite din machiaj.
După ce ați curățat machiajul, ați terminat! Iată, de dragul comparației, imaginea cu care am început:

Imaginea originală.
Și iată rezultatul final al „modului retușat”:

Rezultatul final.
Și acolo îl avem! Așa este cum să arunci ochilor un aspect umbrit și plictisitor în Photoshop! Consultați secțiunea noastră de retușare foto pentru mai multe tutoriale de editare a imaginilor Photoshop!