În acest tutorial Photoshop, vom învăța cum să potrivim culoarea unui obiect dintr-o fotografie cu culoarea unui obiect dintr-o fotografie separată folosind comanda Match Color, care este disponibilă în Photoshop încă de la Photoshop CS (ceea ce înseamnă că „ veți avea nevoie de cel puțin Photoshop CS dacă doriți să urmați împreună cu acest tutorial).
Aici am o imagine, preluată dintr-un catalog, a unui model care este destul de fericit cu cât de bine se potrivește culoarea noului ei top în cadrul exterior în care se regăsește:
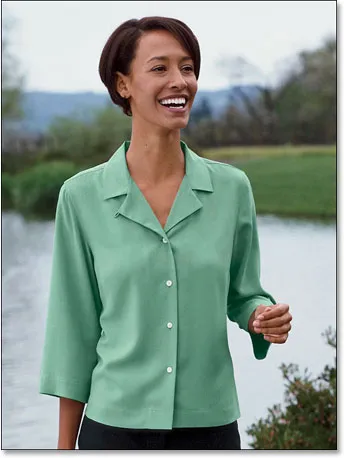
Imaginea originală.
Ca și în cazul majorității articolelor vestimentare, același top este disponibil și în alte culori. De exemplu, să zicem că este disponibil și în aceeași culoare cu partea superioară pe care o poartă modelul din această fotografie:

Un model care afișează un top violet.
Clientul ar dori să schimbe culoarea topului femeii din prima fotografie, astfel încât să se potrivească cu culoarea blatului din a doua fotografie, astfel:

Culoarea de sus a femeii din fotografia originală a fost asortată cu culoarea de sus din a doua fotografie.
Personal, îmi place mai bine culoarea verde, dar hei, orice vrea clientul, nu?
Comanda Match Color de Photoshop a fost creată special pentru acest tip de sarcini, deși are o mulțime de alte utilizări, pe care le vom analiza și în alte tutoriale. Cu toate acestea, în funcție de imaginile pe care le utilizați, potrivirea culorilor nu funcționează întotdeauna perfect de la sine. Uneori o face, alteori nu. Uneori, are nevoie de puțin ajutor și, după cum vom vedea într-o clipă, acesta este unul dintre acele momente. Să începem!
Coduri scurte, acțiuni și filtre Filtru: eroare în codul scurt (ads-photoretouch-middle)
Pasul 1: Duplică stratul de fundal în imaginea originală
Primul lucru pe care vrem să îl facem întotdeauna atunci când lucrăm la o imagine în Photoshop este duplicarea stratului Fundal. Stratul de fundal conține informațiile noastre originale despre imagine și nu dorim să le pierdem în cazul în care trebuie să revenim la el. În prezent, paleta mea Straturi arată că stratul meu de fundal este singurul strat pe care îl am:
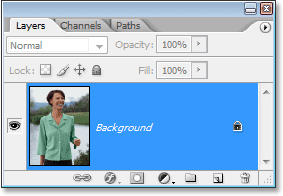
Paleta Straturi din Photoshop care prezintă stratul Fundal, care conține informațiile originale ale imaginii.
Pentru a dubla stratul Fundal, tot ce trebuie să facem este să folosim comanda rapidă a tastaturii, Ctrl + J (Win) / Command + J (Mac). Dacă ne uităm din nou în paleta Straturi, putem vedea că acum avem două straturi - stratul Fundal original în partea de jos și o copie a acestuia, pe care Photoshop a numit-o automat „Layer 1”, în partea de sus:
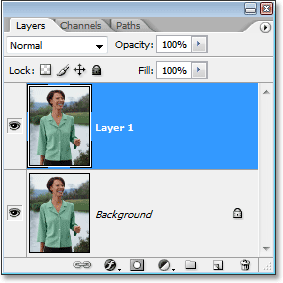
Paleta Straturi din Photoshop arată acum stratul Fundal, precum și o copie a stratului Fundal de deasupra acestuia
Acum putem lucra în siguranță la imaginea noastră, fără să ne îngrijoreze că deteriorează originalul.
Pasul 2: Selectați obiectul care are nevoie de o schimbare de culoare
Folosind instrumentul de selecție la alegere ( Lasso Tool, Pen Tool etc.), desenați o selecție în jurul obiectului care are nevoie de schimbarea culorii sale. Aici, putem vedea contururile mele de selecție în jurul vârfului femeii:

Utilizați instrumentul de selecție la alegere pentru a selecta în jurul obiectului care are nevoie de o schimbare de culoare.
Pasul 3: Selectați o zonă mare din interiorul obiectului din a doua imagine
Treceți la a doua imagine în acest moment și din nou folosind instrumentul de selecție preferat (instrumentul Lasso va funcționa bine pentru asta), selectați o zonă mare din interiorul obiectului care conține culoarea de care aveți nevoie. În cazul meu, voi selecta o secțiune mare din blatul violet pe care îl poartă femeia. Nu este necesar să faceți o selecție precisă în jurul obiectului, dar ceea ce doriți să faceți este să faceți o selecție suficient de mare, astfel încât să apucați cât mai multe nuanțe de culoare (zone deschise și întunecate). Photoshop are nevoie de cât mai multe nuanțe de culoare pe care le puteți da, astfel încât să poată aplica cu exactitate culoarea obiectului din imaginea originală (butoanele de pe cămașa ei pot sau nu să cauzeze unele probleme, așa că am ținut apăsată tasta Shift și am târât în jurul valorii de ei cu Instrumentul Lasso pentru a-i scădea din selecția mea, doar pentru a fi în siguranță):

Selectarea unei zone mari a cămășii pentru a include cât mai multe nuanțe de culoare.
Pasul 4: Comutați înapoi la imaginea originală
Acum, după ce am selectat obiectul din prima fotografie și am selectat o zonă mare de culoare din interiorul obiectului din a doua fotografie, ne putem îndrepta spre comanda potrivire culoare. Înainte de a face acest lucru, trebuie să ne asigurăm că fotografia noastră originală este cea pe care Photoshop o privește în prezent (termenul tehnic ar fi să aducem fotografia originală în „focus”), așa că faceți clic pe oriunde în fereastra documentului original imagine pentru a o selecta. Comanda potrivire culoare va face referire la această imagine originală ca imagine de destinație, ca și cum culorile din a doua imagine vor face o călătorie către aceasta, în timp ce a doua imagine (cea care conține culoarea de care avem nevoie) va deveni Imaginea sursă. Deocamdată, asigurați-vă că imaginea originală este cea selectată în prezent (în focalizare).
Pasul 5: Deschideți comanda Culoare potrivire
Cu imaginea originală selectată, mergeți la meniul Imagine din partea de sus a ecranului, alegeți Reglaje, apoi alegeți Potrivire culoare:
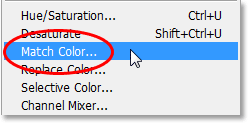
Accesați Imagine> Reglaje> Culoare potrivită.
Se creează o casetă de dialog Match Color destul de mare a Photoshop-ului. Acum, ador Photoshop. Cred că este cel mai mare lucru de la creioane. Dar, sincer, între tine și mine, ceva nu este corect în caseta de dialog Potrivire culoare. Este confuz și nu ar trebui să fie. Mi-aș dori ca Adobe să o refacă, dar până acum, din Photoshop CS3, nu au făcut-o, așa că va trebui doar să eliminăm confuzia pentru a ajunge la simplitatea de dedesubt.
Caseta de dialog Potrivire culoare este împărțită în două secțiuni principale - Imagine destinație în partea de sus și Statistici imagine (spune ce?) În partea de jos. Vedeți, credeți că secțiunea de jos va fi numită „Imagine sursă”, nu? Adică, ar avea sens. Dar nu, se numește „Statistici de imagine”. Haideți să lăsăm secțiunea de jos doar pentru moment și să privim secțiunea de sus, „Imagine de destinație”.
Imaginea de destinație este imaginea care conține culorile pe care doriți să le schimbați. Nu există nicio cale de a seta efectiv imaginea destinație în caseta de dialog. Photoshop atribuie pur și simplu oricare dintre imaginile pe care le-ați selectat atunci când ați ales comanda Match Color din meniul Image ca imagine de destinație, motiv pentru care v-am ales să selectați mai întâi imaginea originală. Imaginea mea originală se numește „green.jpg.webp” și îi putem vedea numele listat lângă cuvântul „Țintă” din partea de sus a casetei de dialog:
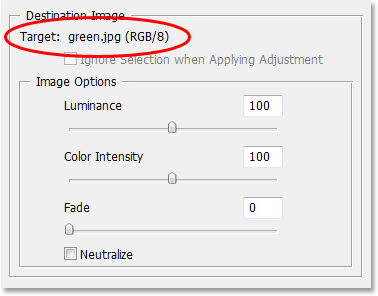
Caseta de dialog Potrivire culoare care arată fotografia mea "verde.jpg.webp" ca imagine de destinație.
Sub numele imaginii de destinație se află secțiunea Opțiuni imagine, care conține opțiuni precum Luminanță, Intensitate de culoare, estompare și neutralizare. Simțul bun ar putea să vă creadă că, deoarece aceste opțiuni sunt clar grupate cu secțiunea Imagine de destinație din partea de sus, au ceva de-a face cu Imaginea destinație, dar bunul simț ar fi greșit. Ele controlează Imaginea sursă din partea de jos, pe care o atribuiți în secțiunea Statistici imagine. Intelegi ce vreau sa spun? Această casetă de dialog are nevoie de ceva de lucru.
Din fericire, chiar dacă caseta de dialog în sine este confuză, ceea ce încercăm să facem cu ea nu este. Avem deja aleasă imaginea noastră de destinație, așa că acum trebuie să selectăm imaginea sursă.
Pasul 6: Selectați a doua imagine ca sursă
În jos în secțiunea Statistici imagine din partea de jos a casetei de dialog, veți vedea o opțiune numită Sursă, cu o casetă derulantă lângă ea. Faceți clic pe săgeata mică din dreapta casetei derulante și alegeți a doua imagine din listă pentru a o seta ca imagine sursă:
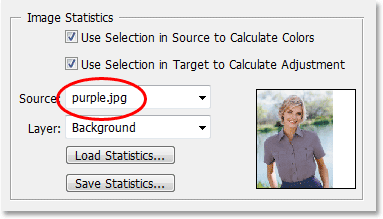
Selectați a doua imagine din lista derulantă opțiune „Sursă”.
Dacă imaginea sursă conține mai multe straturi, va trebui să selectați stratul corespunzător din opțiunea Strat sub opțiunea Sursă. În cazul meu, a doua mea imagine conține un singur strat, stratul Fundal original, deci este selectat automat pentru mine.
Pasul 7: Spuneți Photoshop-ului să folosești selecțiile pe care le-ai făcut în imagini
Direct peste opțiunea Sursă sunt două opțiuni cu casetele de selectare de lângă ele - Utilizați selecția în sursă pentru a calcula culorile și utilizați selecția din țintă pentru a calcula ajustarea. Prima opțiune spune Photoshop că dorim să utilizeze doar culorile din selecția noastră din imaginea sursă atunci când potrivim culorile cu imaginea destinație. Cu alte cuvinte, în cazul meu, vreau ca Photoshop să folosească doar culorile mov pe care le-am selectat în partea de sus a femeii. Dacă nu l-am clarificat pe Photoshop, ar ignora selecția mea și aș folosi culorile din întreaga fotografie, ceea ce nu este ceea ce ne dorim, așa că asigurați-vă că faceți clic în caseta de selectare pentru această opțiune pentru a o selecta.
A doua opțiune spune că dorim ca Photoshop să se preocupe doar de obiectul specific pe care l-am selectat în imaginea noastră originală atunci când ne dăm seama de potrivirea culorilor. În cazul meu, asta înseamnă că îi spun lui Photoshop că vreau doar să privească culorile care alcătuiesc topul verde pe care îl poartă femeia. Dacă nu aș specifica acest lucru, Photoshop ar lua în considerare toate culorile din întreaga fotografie și rezultatul nu ar fi la fel de exact, așa că asigurați-vă că această opțiune este selectată și:
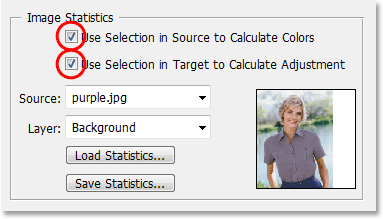
Selectați atât opțiunile „Utilizați selecția în sursă pentru a calcula culorile”, cât și „Utilizați selecția în țintă pentru a calcula ajustarea” pentru a spune Photoshop să folosească doar zonele selectate din imagini atunci când se potrivesc culorile.
Faceți clic pe OK când ați terminat pentru a ieși din caseta de dialog și aveți Photoshop încercați să potriviți culorile din imaginea destinație cu cele din imaginea sursă. În multe cazuri, acest lucru funcționează frumos și nu este nevoie de alte lucrări. Cu toate acestea, în funcție de imaginile pe care le utilizați, este posibil să nu fie cazul. Uneori, Photoshop nu se înțelege cu adevărat. Pentru mine, aceasta este una dintre acele vremuri. Iată cum arată acum imaginea mea originală (selecția este încă vizibilă și activă):

Imaginea originală după aplicarea comenzii Color Color.
Photoshop a reușit să obțină corect culoarea de bază, dar cu siguranță este ceva în neregulă cu efectul general. Problema este că nu mai există niciun contrast în topul femeii. Zonele cu umbre întunecate sunt mult prea ușoare și orice zone subtile de evidențiere au dispărut. Practic, pare fals. Aceasta este una dintre acele perioade în care Match Color are nevoie de puțin ajutor. Aș fi putut încerca să reglez luminozitatea trăgând glisorul luminos în secțiunea Opțiuni imagine din caseta de dialog Potrivire culoare, dar tot ce ar fi făcut este ca întregul top să fie mai luminos sau mai întunecat. Am nevoie să pot regla punctele de vedere și umbrele în mod independent. Din fericire, este ușor de făcut, așa cum vom vedea în continuare!
Pasul 8: Adăugați un nivel de ajustare a nivelurilor
Voi folosi un strat simplu de ajustare a nivelurilor, pentru a întuneca umbrele și pentru a-i întuneca punctele de vedere ale vârfului ei. Pentru a face acest lucru, faceți clic pe pictograma Noul nivel de ajustare din partea inferioară a paletei Straturi:
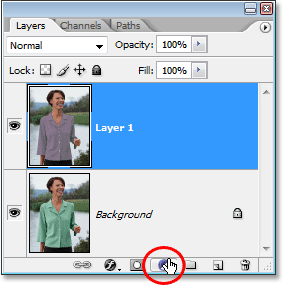
Faceți clic pe pictograma „Strat nou de ajustare” din partea inferioară a paletei Straturi.
Apoi selectați Niveluri din lista straturilor de ajustare care apare:
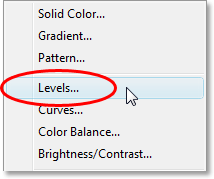
Alegeți „Niveluri” din listă.
Pasul 9: trageți glisoarele alb-negru în direcția centrului
Când apare caseta de dialog Niveluri, veți vedea o istogramă mare neagră (arată ca un munte) în mijlocul casetei de dialog, împreună cu trei mici glisoare sub ea - un glisor negru în extrema stângă, un glisor alb pe la dreapta, și un glisor gri la mijloc. Pentru a întuneca zonele de umbră, pur și simplu faceți clic pe glisorul negru și trageți-l spre dreapta până când se află în punctul în care începe partea stângă a Histogramei. Fii atent la imagine în timp ce trageți glisorul, astfel încât să puteți vedea ce se întâmplă cu umbrele și să reglați glisorul în funcție de necesități. Apoi, când ați corectat zonele de umbră, faceți clic pe glisorul alb din extrema dreaptă și trageți-l spre stânga, până când este în punctul în care începe partea dreaptă a Histogramei. Din nou, urmăriți imaginea în timp ce trageți glisorul pentru a vedea ce se întâmplă cu punctele de vedere. Photoshop-ul poate fi un program de calculator, dar asta nu înseamnă că tu și trebuie să mă gândesc la fel. Utilizați Histograma ca ghid, dar aveți încredere în proprii dvs. ochi deasupra tuturor celorlalte:
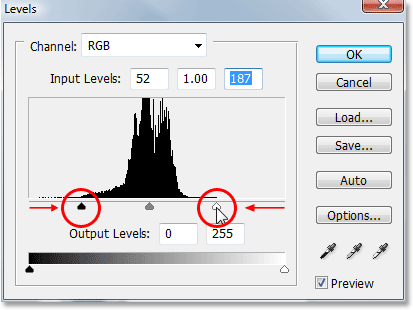
Trageți glisoarele alb-negru spre Histogramă pentru a îmbunătăți umbra și a evidenția zonele din selecția dvs.
Faceți clic pe OK când ați terminat pentru a ieși din caseta de dialog Niveluri. Umbrele și evidențele tale ar trebui să arate acum mult mai bine, dar sunt șanse ca tocmai ai creat o altă problemă. În cazul meu, topul femeii are acum un nivel de contrast mult mai realist cu acesta, dar culoarea generală a fost schimbată:

Contrastul în topul femeii a fost îmbunătățit, dar culoarea este acum diferită.
Pasul 10: Modificați modul de îmbinare a nivelului stratului în „Luminositate”
Motivul schimbării culorii este că, în mod implicit, comanda Levels modifică nu numai valorile de luminozitate (luminozitate) ale imaginii, ci și culorile. Trebuie să spunem Photoshop că dorim ca stratul nostru de ajustare a nivelurilor să afecteze doar valorile de luminozitate ale obiectului și să lase culorile în pace. Cum facem asta? Uşor. Modificăm pur și simplu modul de amestec al stratului de reglare. Accesați opțiunea Blend Mode în colțul din stânga sus al paletei Straturi. În prezent se spune „Normal”, care este modul implicit de amestec. Faceți clic pe săgeata mică, în jos, din dreapta cuvântului „Normal” și selectați Luminozitatea de jos în josul listei:

Schimbați modul de amestec al stratului de reglare a nivelurilor de la „Normal” la „Luminozitate”.
Pasul 11: Deselectați selecția
Apăsați Ctrl + D (Win) / Command + D (Mac) în acest moment pentru a elimina selecția din jurul obiectului și ați terminat! Aici, după ce am schimbat modul de amestec al stratului de ajustare a nivelurilor în „Luminositate”, este rezultatul meu final:

Rezultatul final.
Și acolo îl avem! Așa se potrivesc culorile între fotografii separate folosind comanda Match Color din Photoshop! Consultați secțiunea noastră de retușare foto pentru mai multe tutoriale de editare a imaginilor Photoshop!