În acest tutorial, vă voi arăta pas cu pas cum să creați un efect de text în Photoshop, înglobându-vă literele în arsuri de flacără. Vom începe adăugând ceva text inițial și apoi vom aprinde textul folosind filtrul Wind Photoshop, filtrul Liquify, straturile de ajustare și efectele de strat! Amestecăm textul în flăcări folosind Instrumentul periaj și o mască de strat. Și vom îmbunătăți efectul de foc folosind câteva texturi pe care le vom crea de la zero.
Iată cum va arăta efectul textului foc când terminăm:

Efectul final.
Să începem!
Partea 1: Adăugarea textului
Vom începe prin crearea unui nou document și adăugarea textului inițial.
Folosesc cea mai recentă versiune a Photoshop CC, dar fiecare pas este complet compatibil cu Photoshop CS6.
Pasul 1: Creați un nou document Photoshop
Începeți prin crearea unui nou document Photoshop. Accesați meniul File din bara de meniu și alegeți New :
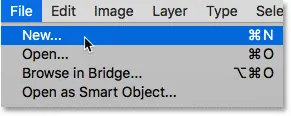
Accesând Fișier> Nou.
Pentru acest tutorial, setați Lățimea documentului dvs. la 1600 pixeli, Înălțimea la 1000 pixeli și Rezoluția la 72 pixeli / inch . Lăsați de acum conținutul de fundal în alb . Și apoi pentru a crea documentul, faceți clic pe Creare sau OK, în funcție de versiunea de Photoshop pe care o utilizați:
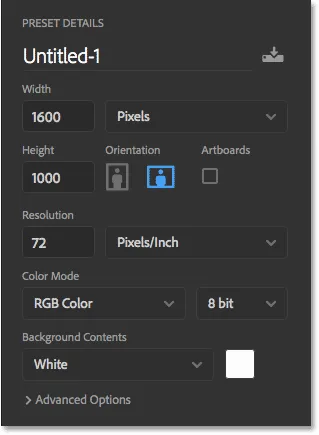
Noile setări de documente.
Pasul 2: Completați noul document cu negru
Schimbați fundalul documentului de la alb la negru accesând meniul Edit și alegând Completare :

Accesând Editare> Completare.
În caseta de dialog Completare, setați conținutul pe negru, apoi faceți clic pe OK:
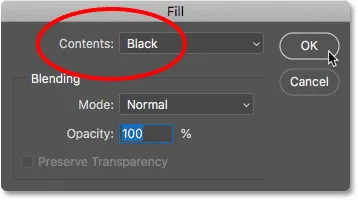
Setarea conținutului pe negru.
Photoshop umple fundalul cu negru:
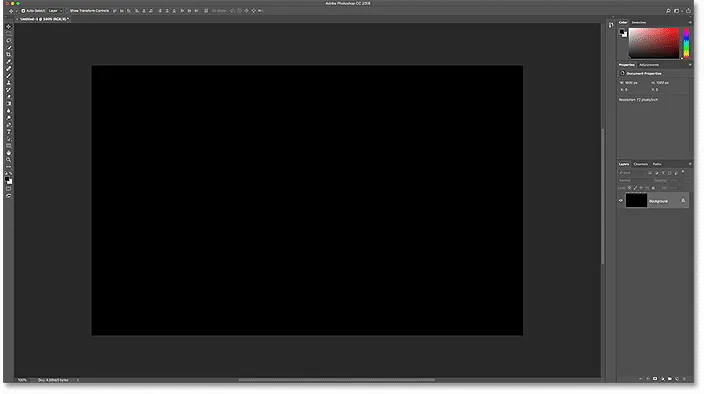
Textul despre foc se va evidenția frumos pe fundalul negru.
Pasul 3: Adăugați textul
Pentru a adăuga textul, apucați Instrumentul de tip din bara de instrumente:
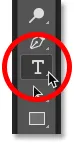
Selectarea instrumentului de tip.
În bara de opțiuni, alegeți fontul. Voi merge cu ceva simplu precum Times New Roman Bold . Setați dimensiunea tipului la 72 pt doar pentru a ne oferi cea mai mare dimensiune prestabilită pentru moment:

Alegerea unui font și a dimensiunii tipului în bara de opțiuni.
În continuare în bara de opțiuni, setați culoarea tipului pe alb făcând clic pe tabela de culori :
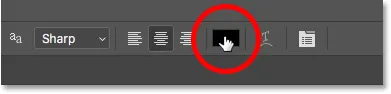
Schimbarea culorii tipului.
Și apoi alege albul în Color Picker. Faceți clic pe OK pentru a-l închide:

Setarea culorii tipului pe alb.
Cu fontul și tipul de culoare ales, faceți clic în interiorul documentului și adăugați textul dvs. Voi tasta cuvântul "FIRE". Textul va părea prea mic, dar îl vom repara în continuare:
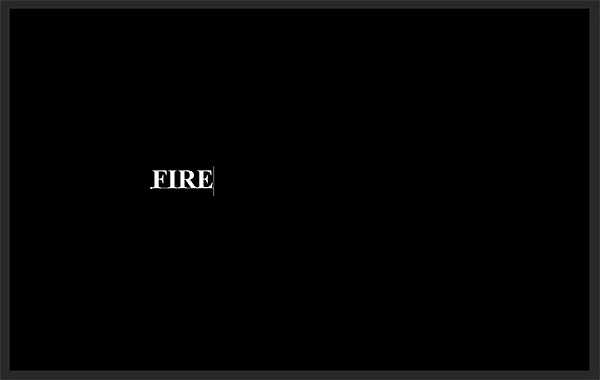
Adăugarea textului.
Pentru a accepta, faceți clic pe bifați în bara de opțiuni:
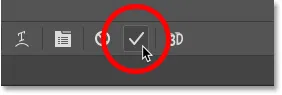
Făcând clic pe bifa.
Pasul 4: Redimensionați și mutați textul cu Transformare gratuită
Pentru a redimensiona textul, accesați meniul Edit și alegeți Transformare gratuită :
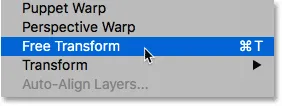
Accesând Editare> Transformare gratuită.
Apoi apăsați și țineți apăsată tasta Shift și trageți oricare dintre mânerele colțului spre exterior. Apăsați tasta Shift blochează formele literelor în loc pentru a nu le denatura. După ce ați terminat, eliberați butonul mouse-ului, apoi eliberați tasta Shift:
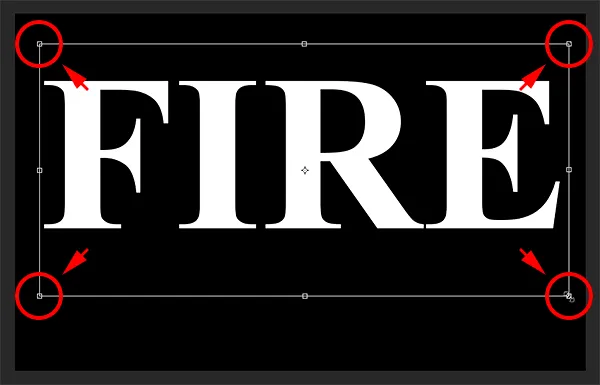
Apăsați Shift și glisați mânerele colțului pentru a redimensiona textul.
Pentru a muta textul, faceți clic în caseta Transformare gratuită și trageți-l în loc. Faceți loc pentru flăcări de-a lungul vârfului literelor trăgând textul în jos în jumătatea inferioară a documentului:
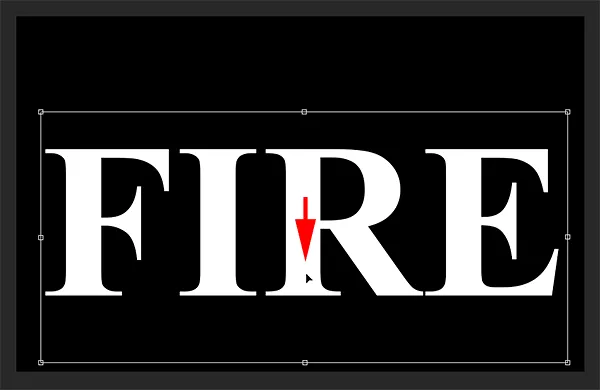
Glisarea textului în poziție.
Pentru a accepta, faceți din nou clic pe bifați în bara de opțiuni:
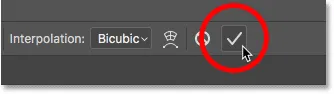
Făcând clic pe marcaj pentru a închide Transformare gratuită.
Partea 2: Atragerea flăcărilor în jurul textului
Pasul 5: Rasterizează tipul
În panoul Straturi, vom vedea textul nostru pe un strat de tip deasupra stratului de fundal:
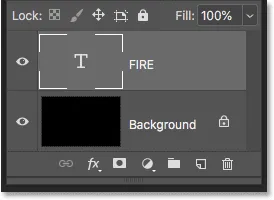
Panoul Straturi care arată stratul Tip.
Convertiți textul în pixeli făcând clic dreapta (Win) / Control-clic (Mac) pe stratul Tip și alegând Rasterize Type din meniu:
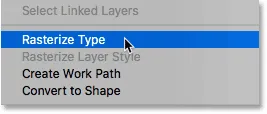
Alegerea comenzii Rasterize Type.
Photoshop transformă textul într-un strat normal:

Tipul a fost convertit în pixeli.
Pasul 6: Duplică stratul de text
Efectuați o copie a stratului trăgând-o în jos pe pictograma Strat nou din partea inferioară a panoului Straturi:
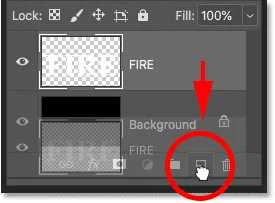
Duplicarea stratului de text.
Pasul 7: Opriți copia
O copie apare deasupra originalului. Dezactivați copia de acum, făcând clic pe pictograma vizibilității sale:

Oprirea stratului superior.
Pasul 8: Selectați stratul de text original
Apoi faceți clic pe stratul de text original pentru a-l selecta:
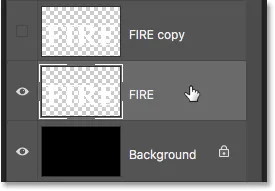
Selectarea stratului de text original.
Aflați totul despre straturi cu ghidul nostru complet de învățare!
Pasul 9: Rotiți textul cu 90 ° în sensul acelor de ceasornic
Suntem gata să ne creăm flăcările și vom începe aplicând Photoshop's Wind Filter. Problema este că filtrul Wind funcționează doar de la stânga la dreapta sau de la dreapta la stânga. Nu funcționează pe verticală și avem nevoie de flăcările noastre pentru a părea că se ridică deasupra literelor. Deci, înainte de a aplica filtrul, trebuie mai întâi să rotim textul. Accesați meniul Image, alegeți Rotirea imaginii, apoi alegeți 90 ° în sensul acelor de ceasornic :
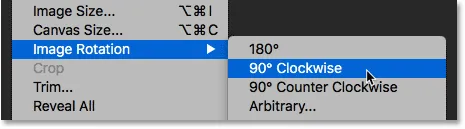
Accesând Image> Rotire imagine> 90 ° în sensul acelor de ceasornic.
Aceasta rotește întregul document, inclusiv textul, pe partea sa:
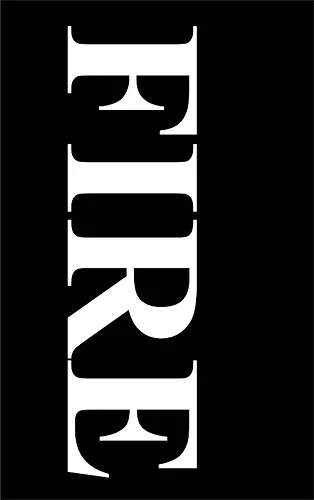
Textul după rotirea imaginii în sensul acelor de ceasornic.
Pasul 10: Aplicați filtrul Wind
Cu textul rotit, mergeți până la meniul Filtru, alegeți Stilizare, apoi alegeți Vânt :
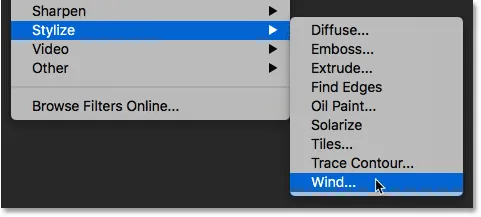
Accesând Filtru> Stilizare> Vânt.
În caseta de dialog Vânt, setați Metoda la Vânt și Direcția la De la stânga, apoi faceți clic pe OK:
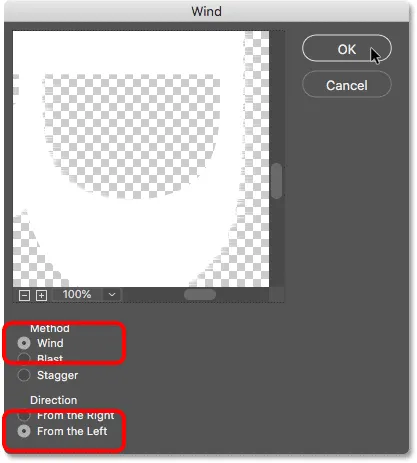
Setați metoda la „Vânt” și direcția la „Din stânga”.
Dacă priviți cu atenție, veți vedea mici dungi sau vârfuri care se extind spre exterior de-a lungul marginilor drepte ale fiecărei litere. Aici am făcut zoom pe litera F pentru a le face mai ușor de văzut:
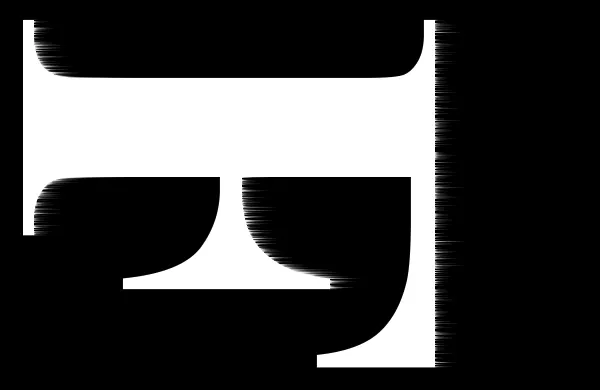
De-a lungul marginilor drepte apar mici dungi.
Pasul 11: Aplicați din nou filtrul Wind încă două ori
Pentru a face șirul mai lung, aplicați din nou filtrul Wind. Reveniți la meniul Filtru și, deoarece Wind a fost ultimul filtru pe care l-am aplicat, îl veți găsi în partea de sus a listei:
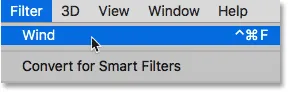
Rulați filtrul Wind a doua oară accesând Filtru> Vânt.
După rularea acesteia a doua oară, șirurile sunt mai vizibile:
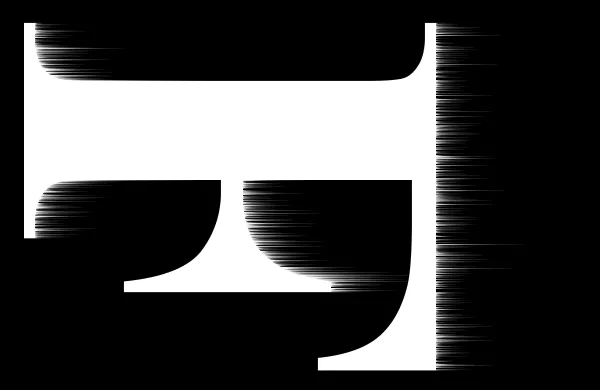
Efectul după rularea filtrului Wind a doua oară.
Aplicați filtrul Wind pentru a treia oară alegându-l din nou în partea de sus a meniului Filter:
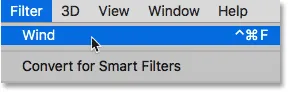
Rulați filtrul Wind a treia oară.
Și acum șirurile sunt atâta timp cât avem nevoie:
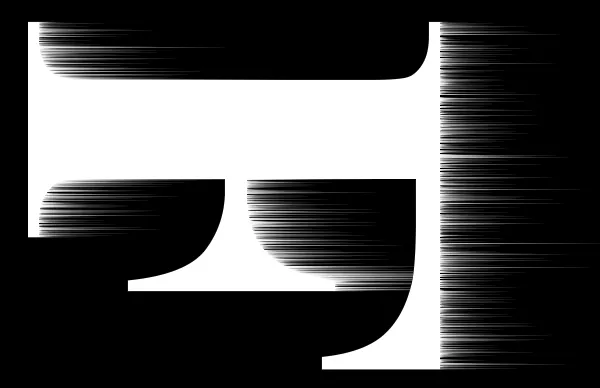
Efectul după trei treceri ale filtrului Wind.
Pasul 12: Rotiți textul cu 90 ° în sens orar
Am terminat cu filtrul Wind, astfel încât rotim textul înapoi la orientarea sa originală, accesând meniul Image, alegând Rotire imagine, și de data aceasta, alegând 90 ° în sensul acelor de ceasornic :
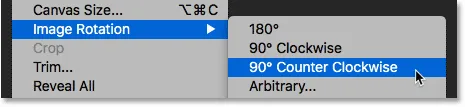
Mergând la Image> Rotire imagine> 90 ° Contor în sensul acelor de ceasornic.
Cu textul rotit, dungile acum se ridică în sus spre partea de sus:

Imaginea este din nou la poziția inițială.
Pasul 13: Aplicați filtrul Gaussian Blur
Pentru a înmuia dungile, aplicați unele neclarități. Accesați meniul Filtru, alegeți Blur, apoi alegeți Gaurian Blur :
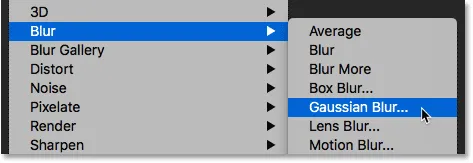
Accesând filtrul> încețoșarea> încețoșarea gaussiană.
În caseta de dialog Gaussian Blur, alegeți o valoare de rază mică de aproximativ 1 pixel, apoi faceți clic pe OK:

Efectul de estompare a filtrului Wind pentru a-l înmuia.
Dungile au acum un aspect mai moale pentru ele:

Efectul după aplicarea blurului Gaussian.
Pasul 14: Duplică stratul Fundal
Înapoi în panoul Straturi, faceți o copie a stratului de fundal trăgându-l în jos pe pictograma nou strat :
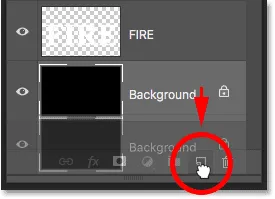
Duplicarea stratului de fundal.
O copie apare deasupra originalului:
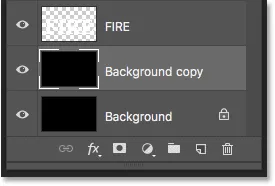
Noul strat „Copiere de fundal”.
Pasul 15: Ungeți straturile de copiere text și fundal
Combinați stratul de text cu stratul „Copiere de fundal” făcând clic pe stratul de text pentru a-l selecta:
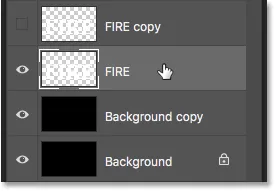
Selectarea stratului de text.
Și apoi faceți clic dreapta (Win) / Control-clic (Mac) pe strat și alegeți Merge Down din meniu:
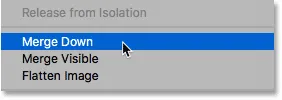
Alegerea comenzii Merge Down.
Aceasta îmbină ambele straturi pe un singur strat:
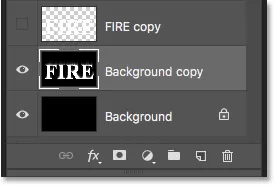
Straturile de text și „Copie de fundal” sunt acum îmbinate într-un singur.
Pasul 16: Redenumiți stratul combinat "Flăcări"
Faceți dublu clic pe numele „Copie de fundal” pentru a-l evidenția, apoi redenumiți stratul „Flăcări”. Apăsați Enter (Win) / Return (Mac) pentru a accepta:
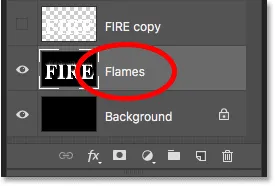
Redenumirea stratului combinat "Flăcări".
Pasul 17: trageți flăcările cu filtrul de lichidare
Cu stratul „Flăcări” selectat, mergeți la meniul Filtru și alegeți Lichidificați :
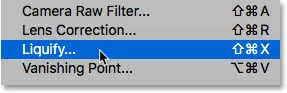
Accesând Filtru> Lichidare.
Selectați Instrumentul Forp Warp
În caseta de dialog Filtru de lichidare, asigurați-vă că instrumentul Forp Warp este selectat în bara de instrumente de-a lungul stânga:
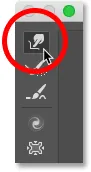
Selectarea instrumentului Forp Warp.
Setați mărimea periei
Apoi, în Opțiunile Instrumentului pentru pensule din dreapta, setați Dimensiunea periei dvs. la aproximativ 100 de pixeli :
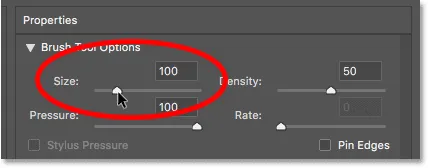
Începând cu o perie de 100 pixeli.
Urzește dungile
Primul lucru pe care trebuie să-l facem este să oferim mai multor fâșii pe care le-am creat cu filtrul Vânt. Faceți clic în interiorul dungilor în diferite locuri și trageți mouse-ul la o distanță scurtă, la stânga sau la dreapta, pentru a le alinia ușor și a crea curbe subtile, aleatorii. Doar faceți clic, trageți, eliberați butonul mouse-ului, apoi faceți clic și glisați din nou într-o altă zonă. Încercați să nu faceți clic pe interiorul literelor deocamdată. Pur și simplu încolăcește și răzlește șuvițele:
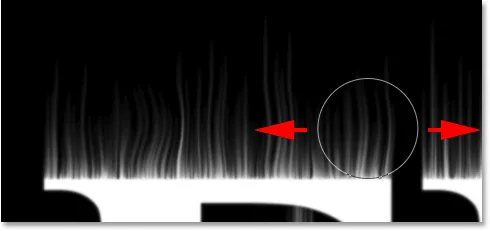
Trageți la stânga și la dreapta de-a lungul șuvițelor pentru a le deforma.
Remediați greșelile cu instrumentul Reconstruct
Dacă greșești, anulează ultimul pas apăsând Ctrl + Z (Win) / Command + Z (Mac). Sau selectați Reconstruct Tool din bara de instrumente și apoi pictați-o peste zonă pentru a anula deformarea care a fost aplicată. După ce ați eliminat greșeala, treceți înapoi la Instrumentul Forp Warp și continuați să deformați dungile:
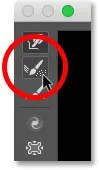
Puteți anula urzeala folosind instrumentul Reconstruct.
Nu uitați să includeți șirurile în secțiunile din mijloc și de jos ale literelor. Dacă trebuie să vă reglați dimensiunea periei, apăsați tastele din pachetul din stânga și dreapta de pe tastatură. Bracketul din stânga (() face peria mai mică, iar cea dreaptă ()) o face mai mare. Când ați terminat, ar trebui să terminați cu ceva similar cu ceea ce am eu aici:
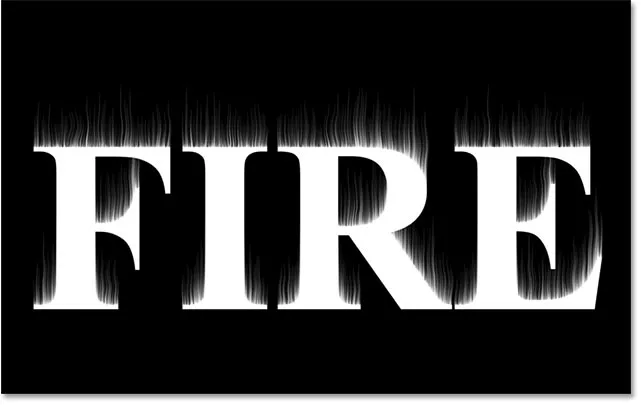
Dungile după adăugarea urzeale inițiale.
Reduceți dimensiunea periei și trageți flăcări mici
Înapoi la Opțiunile Instrumentului pentru pensule, reduceți dimensiunea periei dvs. la aproximativ 20 de pixeli :

Reducerea dimensiunii periei.
De data aceasta, pentru a crea flăcări mici, faceți clic pe interiorul literelor și trageți în sus în dungi. Încercați să trageți în diferite direcții pentru varietate sau chiar să urmați calea șirurilor pentru un efect suplimentar:
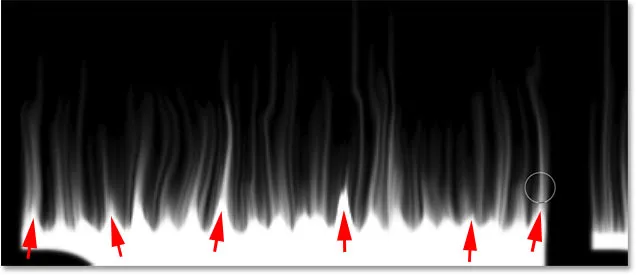
Desenând flăcări mici de-a lungul vârfurilor literelor.
Din nou, dacă faceți o greșeală, apăsați Ctrl + Z (Win) / Command + Z (Mac) pentru a anula ultimul pas. Când ați terminat cu vârfurile literelor, faceți același lucru cu secțiunile de jos și de mijloc. Rezultatul ar trebui să arate așa:

Rezultatul după atragerea flăcărilor mici.
Măriți dimensiunea periei și trageți flăcări mai mari
Măriți dimensiunea periei la aproximativ 50 de pixeli :
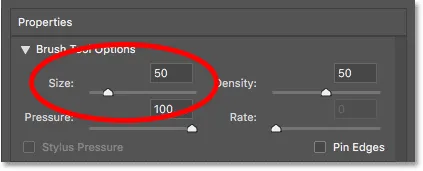
Alegerea unei dimensiuni mai mari de perie.
Apoi faceți clic pe punctele aleatorii din interiorul literelor și trageți în sus pentru a crea flăcări mai mari. Din nou, trageți în direcții diferite pentru varietate:
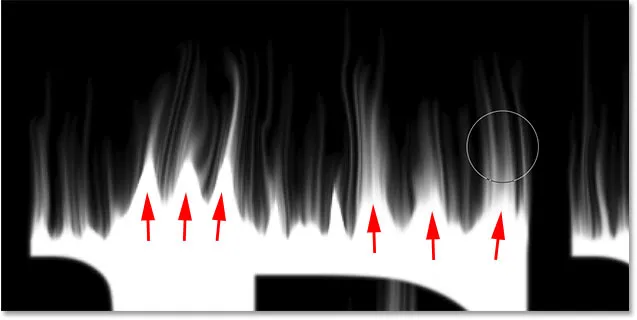
Desenarea unor flăcări mai mari cu peria mai mare.
Iată rezultatul meu după adăugarea flăcărilor mai mari:

Au fost adăugate flăcări mai mari.
Măriți dimensiunea periei și trageți cele mai mari flăcări
În cele din urmă, creșteți dimensiunea periei la aproximativ 70 de pixeli :
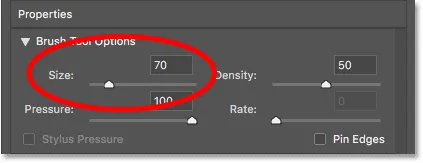
Setarea dimensiunii periei la 70 de pixeli.
Și apoi faceți clic și glisați pentru a adăuga câteva flăcări și mai mari de-a lungul vârfurilor. Unul pe fiecare literă ar trebui să o facă:
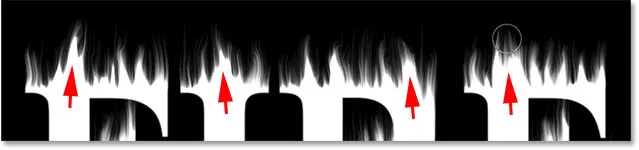
Adăugând câteva flăcări mai mari pentru a îmbunătăți efectul.
După ce ați terminat, faceți clic pe OK pentru a închide filtrul de lichidare și iată rezultatul meu:

Rezultatul Filtrul de lichidare.
Partea 3: Colorarea flăcărilor
Pasul 18: Adăugați două straturi de ajustare Hue / Saturation
În momentul de față, flăcările noastre sunt doar albe, așa că hai să le adăugăm o culoare.
Adăugați primul strat de ajustare Hue / Saturation
În panoul Straturi, faceți clic pe pictograma Strat de umplere nouă sau de reglare din partea de jos:
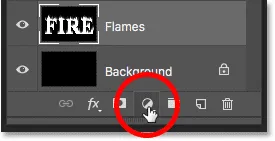
Adăugarea unui nou strat de ajustare.
Apoi alegeți Hue / Saturation din listă:
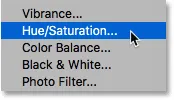
Alegerea nuanței / saturației.
Stratul de reglare apare direct deasupra stratului „Flăcări”:
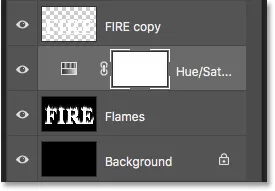
Se adaugă primul strat de ajustare a Hue / Saturation.
Iar controalele și opțiunile pentru stratul de ajustare apar în panoul Proprietăți Photoshop. Mai întâi, porniți opțiunea Colorize . Apoi setați valoarea Hue la 40 și Saturația la 100 :
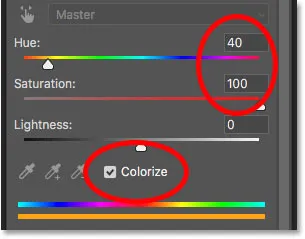
Controalele Hue / Saturation din panoul Properties.
Acest lucru adaugă un galben cald în vârfurile flăcărilor:

Rezultatul cu primul strat de ajustare Hue / Saturation.
Adăugați un al doilea strat de ajustare Hue / Saturation
Adăugați un al doilea strat de ajustare a nuanței / saturației făcând din nou clic pe pictograma noua umplere sau reglare în panoul Straturi:
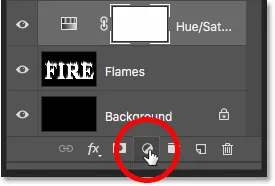
Făcând clic pe pictograma Strat nou de umplere sau reglare
Și alegeți Hue / Saturation din listă:
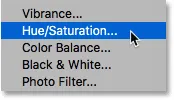
Din nou alegerea Hue / Saturation.
În panoul Proprietăți, de această dată lăsați marcată opțiunea Colorize și setați doar valoarea Hue la -15 :
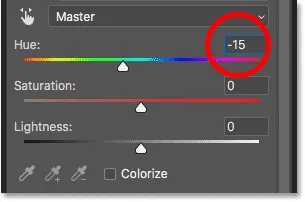
Setarea nuanței la -15.
Acest lucru schimbă culoarea flăcărilor de la galben la portocaliu:

Rezultatul cu al doilea strat de ajustare Hue / Saturation.
Pasul 19: Schimbați modul amestec în Suprapunere
Pentru a îmbina culorile din cele două straturi de reglare a nuanței / a saturației, schimbați modul de amestec al celui de-al doilea din normal în suprapunere :
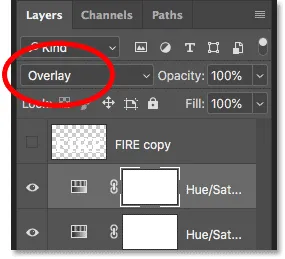
Modificarea modului de amestecare a stratului în Suprapunere.
Acest lucru îmbină atât portocalul cât și galbenul împreună:

Rezultatul după schimbarea modului de amestecare.
Pasul 20: Adăugați un nivel de ajustare deasupra stratului „Flăcări”
Pentru a schimba zonele albe rămase în galben, selectați stratul „Flăcări”:
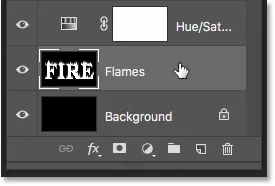
Selectarea stratului „Flăcări”.
Apoi faceți clic pe pictograma nou strat de umplere sau reglare :
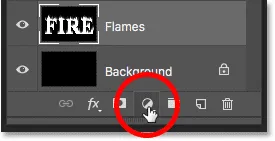
Făcând clic pe pictograma Strat nou de umplere sau reglare
Și de această dată, alegeți Niveluri :
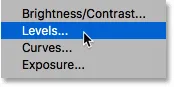
Adăugarea unui strat de ajustare a nivelurilor.
Photoshop adaugă stratul de ajustare a nivelurilor direct deasupra stratului „Flăcări”:
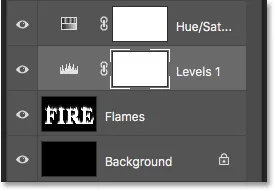
Se adaugă stratul de ajustare a nivelurilor.
Pasul 21: coborâți nivelul de ieșire a luminozității maxime
În panoul Proprietăți, veți vedea două valori pentru nivelurile de ieșire ; unul este setat la 0, iar celălalt la 255. Prima valoare controlează nivelul minim de luminozitate al straturilor sub stratul de reglare, iar a doua controlează luminozitatea maximă. Pentru a estompa flăcările și textul de la alb la galben, scade a doua valoare de la 255 până la 185 :

Reducerea luminozității maxime Nivelul de ieșire la 185.
Și iată rezultatul. Zonele albe sunt acum galbene, dar evidențiații portocalii rămân în continuare de-a lungul vârfurilor flăcărilor:

Rezultatul după scăderea nivelului de ieșire.
Partea 4: Colorarea textului
Acum că am adăugat o anumită culoare flăcărilor, hai să colorăm textul în sine. Și vom face asta folosind efectele de strat Photoshop.
Pasul 22: selectați și porniți stratul superior
Înapoi în panoul Straturi, faceți clic pe stratul superior (stratul "Copie FIRE") pentru a-l selecta, apoi activați stratul făcând clic pe pictograma vizibilității sale:
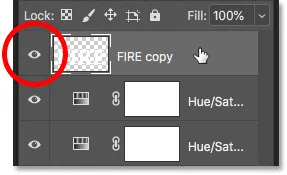
Selectarea și activarea stratului de text.
Pasul 23: Redenumiți stratul
Întrucât acesta este stratul principal de text, faceți dublu clic pe numele său pentru a-l evidenția, apoi redenumiți stratul „Text”. Apăsați Enter (Win) / Return (Mac) pentru a accepta:
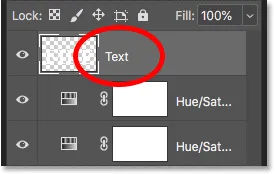
Redenumirea stratului superior „Text”.
Pasul 24: Adăugați un strat de Suprapunere efect strat
Cu stratul „Text” selectat, faceți clic pe pictograma Stiluri de strat (pictograma „fx”) din partea de jos a panoului Straturi:

Dând clic pe pictograma Stiluri de strat.
Și apoi alegeți Gradul Suprapunere din listă:
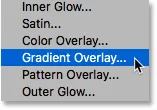
Adăugarea unui efect de acoperire Gradient Overlay.
Resetarea implicită a gradientului
Aceasta deschide caseta de dialog Stil Layer Photoshop setată la opțiunile Gradient Overlay. În primul rând, faceți clic pe butonul Resetare la standard pentru a vă asigura că pornim de la setările implicite:
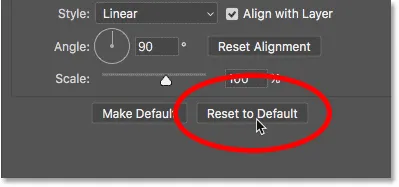
Resetarea Suprapunerii Gradient la setările sale implicite.
Editarea gradientului
Pentru a edita gradientul, faceți clic pe swatch-ul de culori :
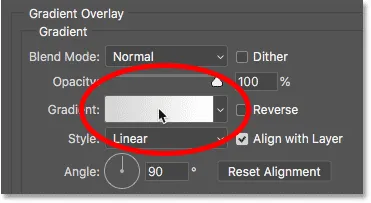
Făcând clic pe swatch-ul de culoare.
În Editorul Gradient, faceți dublu clic pe opritorul de culoare de sub capătul stâng al gradientului:
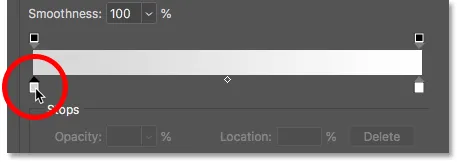
Editarea culorii din stânga.
Apoi, în selectorul de culori, alegeți un roșu închis prin setarea valorii Hue (H) la 7, valoarea Saturației (S) la 100 și valoarea Brightness (B) la 27 . Faceți clic pe OK pentru a închide selectorul de culori:
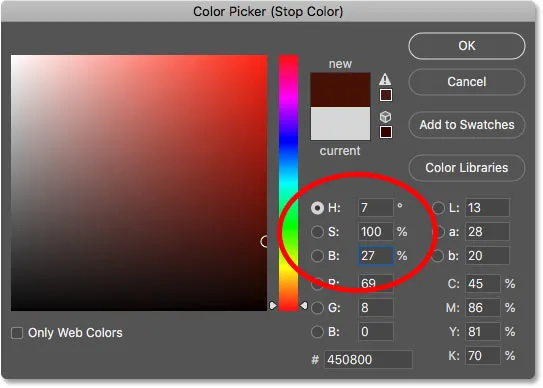
Setarea culorii gradientului stâng pe roșu închis.
Înapoi în editorul de gradient, faceți dublu clic pe opritorul de culoare de sub capătul drept al gradientului:
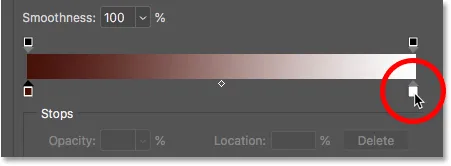
Editarea culorii potrivite.
Și în selectorul de culori, alegeți un portocaliu mai luminos, setând nuanța la 30, saturația la 95 și luminozitatea la 96 :
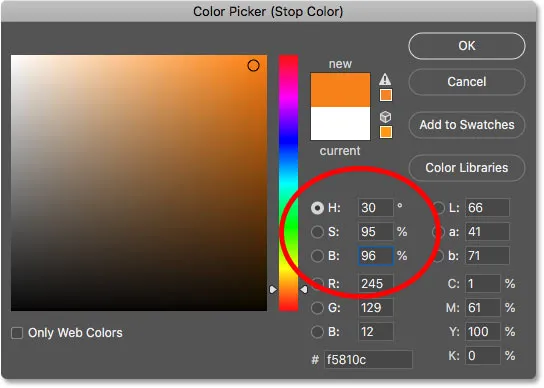
Setarea culorii adecvate a gradientului pe portocaliu.
Faceți clic pe OK pentru a închide selectorul de culori, apoi faceți clic pe OK pentru a închide editorul de gradient, dar lăsați caseta de dialog Strat strat. Textul este acum colorat cu gradientul:

Rezultatul după adăugarea suprapunerii Gradient la text.
Pasul 25: Adăugați un strat de strat Outer Glow
În caseta de dialog Strat strat, alege Oglindă exterioară din lista de efecte de pe stânga:
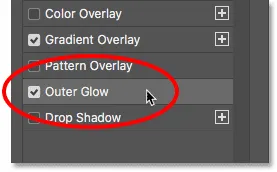
Adăugarea unui efect de strat Outer Glow.
Apoi, în opțiunile de strălucire exterioară, faceți clic pe tabla de culori pentru a schimba culoarea strălucirii:
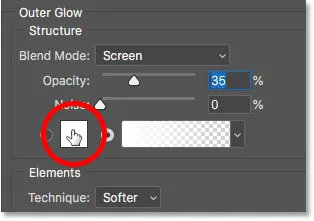
Făcând clic pe arhiva de culoare a strălucirii exterioare.
Și în Color Picker, alegeți un roșu aprins. Voi seta valoarea Hue la 0, Saturația la 95, iar Luminozitatea la 95 . Apoi faceți clic pe OK pentru a închide selectorul de culori:
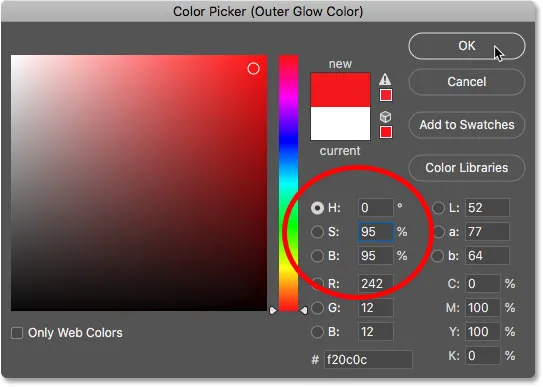
Alegerea unui roșu aprins pentru strălucirea exterioară.
Înapoi la opțiunile de strălucire exterioară, reglați opacitatea pentru a controla luminozitatea strălucirii și Mărimea pentru a controla distanța pe care strălucirea o extinde spre exterior din text. Voi seta opacitatea mea la 60%, iar dimensiunea la 40 de pixeli :

Setarea opacității și dimensiunii strălucirii exterioare.
Iată efectul cu strălucirea roșie aplicată în jurul literelor:

Rezultatul cu Outer Glow aplicat.
Pasul 26: Adăugați o strălucire interioară
Încă în caseta de dialog Strat strat, selectați Sticla interioară din stânga:
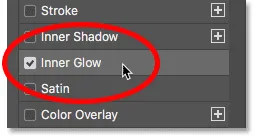
Adăugarea unui efect de strat Strălucire interioară.
În opțiunile Strălucire interioară, faceți clic pe swatch color :
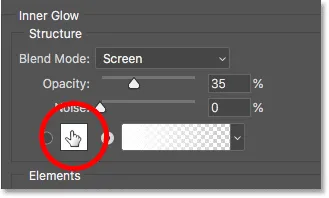
Schimbarea culorii strălucirii interioare.
Și în Color Picker, alegeți un portocaliu luminos. Voi seta Hue la 20, Saturation la 100 și Brightness la 90 . Faceți clic pe OK când ați terminat pentru a închide selectorul de culori:
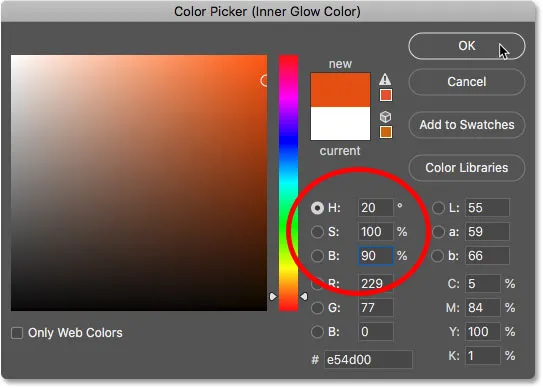
Alegerea portocaliei pentru strălucirea interioară.
Și, în sfârșit, din nou în opțiunile Inner Glow, creșteți opacitatea până la 100%, apoi setați Dimensiunea la aproximativ 24 pixeli :
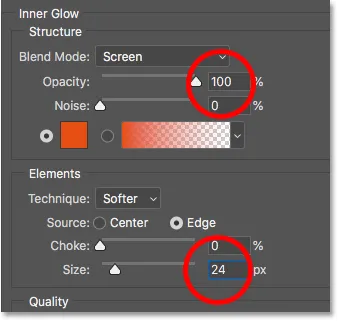
Setarea opacității și dimensiunii strălucirii interioare.
Am terminat cu stilurile noastre de straturi, așa că faceți clic pe OK pentru a închide caseta de dialog Stil strat. Iată rezultatul cu toate cele trei straturi aplicate textului:
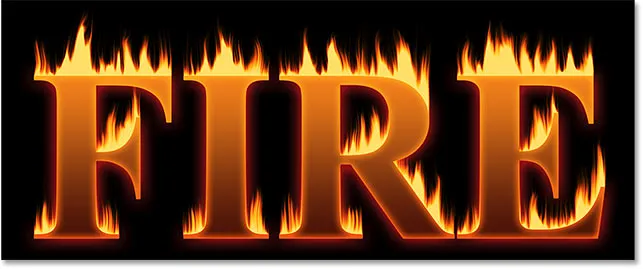
Rezultatul cu toate cele trei straturi aplicate.
Partea 5: Amestecarea textului cu flăcările
În acest moment, textul pare că stă în fața flăcărilor. Amestecăm textul în flăcări folosind o mască de strat.
Pasul 27: Adăugați o mască de strat la stratul de text
Cu stratul „Text” încă activ, faceți clic pe pictograma Adăugare mască strat în partea de jos a panoului Straturi:
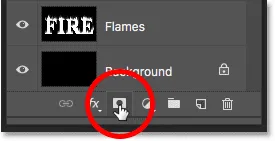
Adăugarea unei măști de strat la stratul „Text”.
O miniatură de mască de strat alb apare lângă miniatura de previzualizare a stratului „Text”:
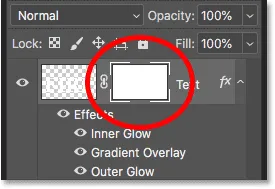
Miniatură de mască de strat.
Pasul 28: Selectați Instrumentul perie
Prindeți peria din bara de instrumente:
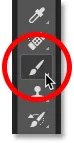
Selectarea instrumentului perie.
Pasul 29: Setați culoarea periei la negru
Trebuie să pictăm pe masca stratului cu negru, deci asigurați-vă că culoarea dvs. în prim plan (culoarea periei) este setată pe negru :
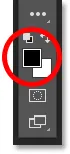
Setați-vă culoarea periei la negru.
Pasul 30: Vopseați de-a lungul marginilor literei pentru a se amesteca în flăcări
Faceți clic dreapta (Win) / Control-clic (Mac) din document pentru a afișa opțiunile de pensule. Apoi coborâți duritatea la 0%, astfel încât pictați cu o perie moale și setați dimensiunea între 30-40 px . Apăsați Enter (Win) / Return (Mac) pentru a închide opțiunile de pensule:
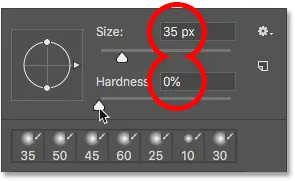
Setați dimensiunea și duritatea periei.
Apoi, începe prin a picta de-a lungul vârfurilor literelor. Marginile ascuțite ale textului vor dispărea în flăcări. Încercați să pictați mai mult cu o linie ondulată decât cu o linie dreaptă:

Pictează de-a lungul vârfului primei litere pentru a îmbina marginea în flăcări.
Dacă faceți o greșeală, apăsați Ctrl + Z (Win) / Command + Z (Mac) pentru a o anula. Apoi continuați să pictați până când partea de sus a fiecărei litere pare că se topește în foc:

Rezultatul după ce amestecați partea de sus a literelor.
După ce ați terminat cu vârfurile, faceți același lucru cu marginile de mijloc și de jos ale literelor, pictând de-a lungul lor pentru a le amesteca în flăcări. Folosiți tastele de paranteză stânga și dreapta de pe tastatură dacă doriți să reglați dimensiunea periei:

Pictați de-a lungul celorlalte margini pentru a le amesteca și în flăcări.
Pentru a adăuga efectul, utilizați o pensulă mai mare (apăsați de câteva ori tasta din pachetul drept) și pictați-o de-a lungul celorlalte margini ale literelor pentru a adăuga strălucire în acele zone. Păstrați cea mai mare parte a cursorului de perie în afara literei, astfel încât numai marginea exterioară să treacă peste ea:
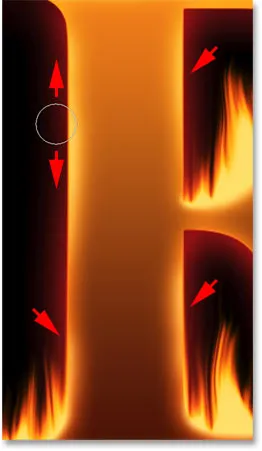
Pictura de-a lungul părților aleatorii ale marginilor pentru a adăuga o strălucire.
Iată rezultatul meu după ce am pictat de-a lungul marginilor. Aproape am terminat:

Efectul după amestecarea textului în flăcări.
Partea 6: Adăugarea texturii la efect
Să adăugăm o textură, atât la textul în sine, cât și la flăcări.
Pasul 31: Adăugați un nou strat
Cu stratul „Text” încă activ, faceți clic pe pictograma Strat nou din partea inferioară a panoului Straturi:
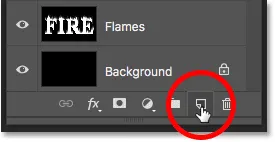
Adăugarea unui nou strat.
Deasupra stratului „Text” apare un nou strat gol. Vom crea o textură folosind filtrul Nori Photoshop, deci faceți dublu clic pe numele stratului pentru a-l evidenția, apoi redenumiți „Nori”. Apăsați Enter (Win) / Return (Mac) pentru a accepta:
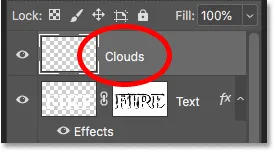
Redenumiți noul strat „Nori”.
Pasul 32: Aplicați filtrul Clouds
În Bara de instrumente, asigurați-vă că culorile de prim plan și de fundal sunt setate la valorile implicite ale acestora (alb și negru). Dacă nu, apăsați D pe tastatura pentru a le reseta:
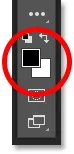
Culorile implicite pentru prim plan și fundal.
Apoi accesați meniul Filtru, alegeți Render, apoi alegeți Nori :
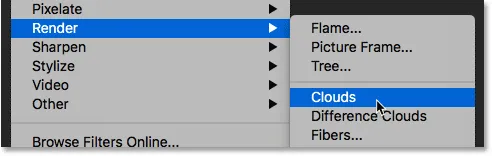
Accesând Filtru> Redare> Nori.
Photoshop umple stratul cu „nori” albi și negri aleatorii, blocând temporar textul din vizualizare:
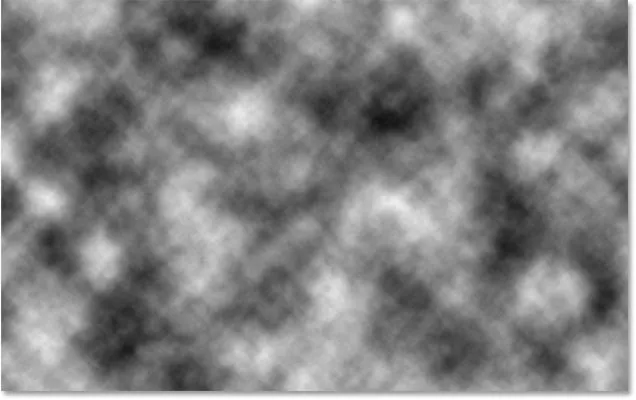
Documentul după rularea filtrului Clouds.
Pentru a combina textul norului cu textul și flăcările, schimbați modul de amestecare a stratului „Nori” de la Normal la Suprapunere . Apoi ajustați intensitatea texturii scăzând opacitatea stratului la aproximativ 70% :
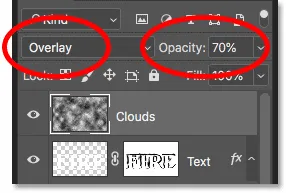
Amestecarea texturii norului cu textul.
Și iată rezultatul cu textura adăugată. Este vizibil mai ales în text, dar puteți vedea, de asemenea, sublinieri subțiri și umbre în flăcări:

Efectul cu textura norului s-a amestecat.
Pasul 33: Adăugați un alt strat nou
Vom adăuga încă o textură, de această dată pentru a spori flăcările. Faceți clic din nou pe pictograma Strat nou din partea inferioară a panoului Straturi:
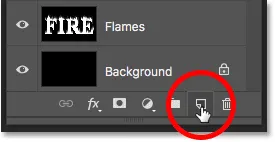
Adăugarea unui alt strat nou.
Noul strat apare deasupra stratului „Nori”. Vom crea această a doua textură folosind filtrul Fibre Photoshop, deci redenumiți acest strat „Fibre”:
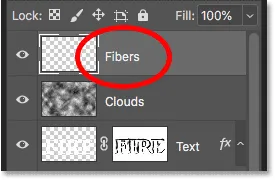
Stratul „Fibre” va fi folosit pentru a adăuga textură flăcărilor.
Pasul 34: Aplicați filtrul Fibers
Asigurați-vă că culorile de prim plan și de fundal sunt încă setate pe alb și negru:
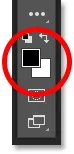
Filtrele Nori și fibre folosesc atât culorile de prim plan cât și cele de fundal.
Apoi accesați meniul Filtru, alegeți Render, apoi alege Fibre :
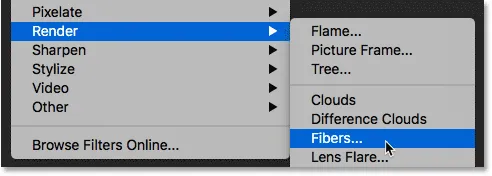
Accesând Filtru> Redare> Fibre.
În caseta de dialog Fibers, acceptați doar setările implicite și faceți clic pe OK:
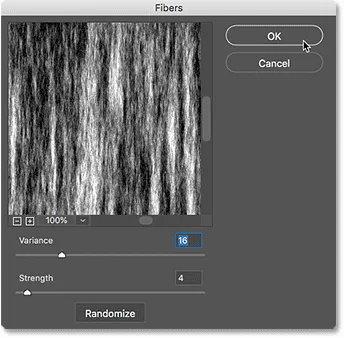
Setările implicite Fibers vor funcționa.
Photoshop umple stratul cu un model de fibre aleatorii, blocând din nou efectul text din vedere:
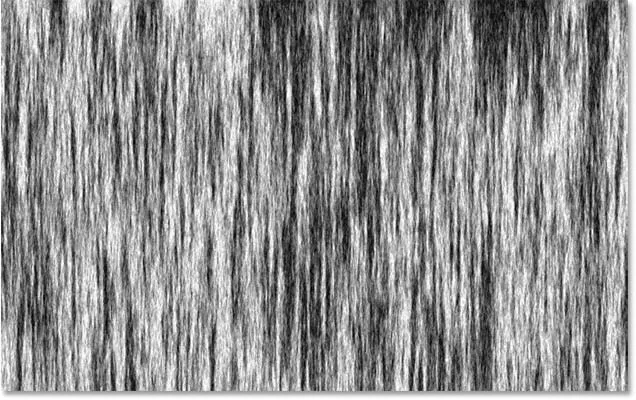
Textura creată cu filtrul Fibers.
Pasul 35: estompați textura cu blur gaussian
Înmuiați textura accesând meniul Filtru, alegând blur, apoi alegând blur gaussian :
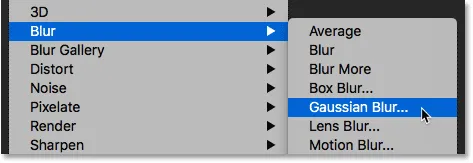
Accesând filtrul> încețoșarea> încețoșarea gaussiană.
În caseta de dialog Gaussian Blur, setați valoarea Radius la 2 pixeli, apoi faceți clic pe OK:
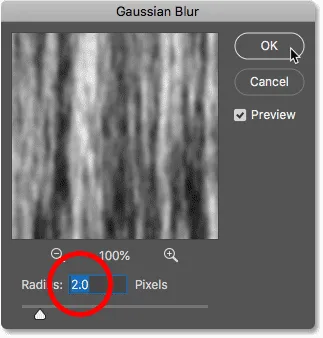
Aplicând o mică neclaritate asupra fibrelor.
Pasul 36: Modificați modul de amestecare la Soft Light
Apoi, pentru a îmbina fibrele cu flăcările, schimbați modul de amestecare a stratului „Fibre” în Soft Light :
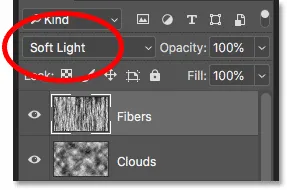
Modificarea modului de amestecare a stratului „Fibre” în Soft Light.
Problema este că aceasta îmbină textura nu numai cu flăcările, ci și cu textul, care nu arată corect:

Rezultatul după schimbarea modului de amestecare a texturii „Fibre”.
Pasul 37: Adăugați o mască cu strat negru umplut
Pentru a remedia acest lucru, apăsați și mențineți apăsată tasta Alt (Win) / Option (Mac) și faceți clic pe pictograma Adăugați masca stratului din panoul Straturi:
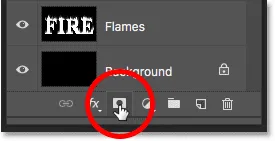
Apăsați Alt (Win) / Option (Mac) și adăugați o mască de strat.
Aceasta adaugă o mască de strat la stratul „Fibre” și umple masca cu negru, care ascunde întreaga textură din vedere:

Tasta Alt (Win) / Option (Mac) a completat masca cu negru în loc de alb.
Pasul 38: Pictează înapoi textura în flăcări
Schimbați culoarea periei de la negru la alb apăsând tasta X de pe tastatură pentru a schimba culorile de prim plan și de fundal:
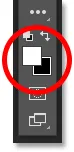
Apăsați X pentru a seta culoarea periei la alb.
Apoi, utilizați tastele de paranteză stânga sau dreapta de pe tastatură pentru a schimba dimensiunea periei dvs. după cum este necesar și pictați peste flăcări pentru a readuce textura fibrelor:

Pictează peste flăcări pentru a restabili textura.
Dacă faceți o greșeală și pictați accidental în text, apăsați X pentru a schimba culoarea periei de la alb la negru și apoi pictați peste greșeală pentru a o ascunde. Apoi apăsați din nou pe X pentru a schimba culoarea periei înapoi în alb și continuați să pictați peste flăcări. Și iată, după ce am pictat din nou textura, este rezultatul meu final „textul focului”:

Efectul final.
Și acolo îl avem! Asa se aprinde textul cu Photoshop! Puteți învăța, de asemenea, cum să transformați textul în aur, cum să creați text retro din anii 80, cum să creați un text delicios de trestie de bomboane și multe altele în secțiunea noastră Photoshop Text Effects!