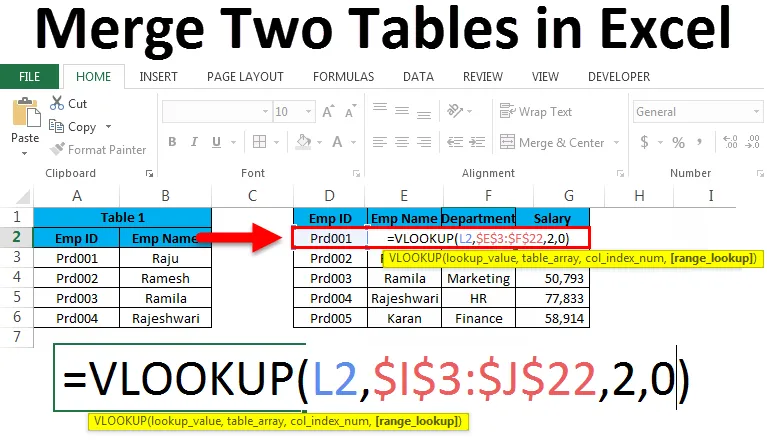
Combinați două tabele în Excel (cuprins)
- Combinați două tabele în Excel
- Exemple de Merge Two Tables în Excel
Combinați două tabele în Excel
Dacă sunteți profesionist financiar, fuziunea și achiziția nu este un subiect ciudat pentru dvs. Fuziunea nu este altceva decât combinarea a două sau mai multe lucruri. De asemenea, conceptul este același în excel, reunind două sau mai multe tabele din aceeași fișă de lucru sau din același registru de lucru sau dintr-o carte de lucru diferită se numește Fuziune tabele în Excel. Când efectuăm o analiză, este posibil să vedem datele în diferite tabele sau diferite foi de lucru. Cu ajutorul unor coloane sau rubrici identice, putem îmbina două tabele în excel. A avea toate datele în tabelul unic în sine este aproape o sarcină de vis pentru oricine din birou. Cu toate acestea, avem câteva tehnici pentru a îmbina două sau mai multe tabele în excel. În excel, avem una dintre completările numite Power Query pentru versiunile Excel 2010 și 2013, iar pentru Excel 2016 este un add-in încorporat. Dar în acest articol, nu voi atinge Power Query, dar voi discuta despre alte câteva tehnici pentru îmbinarea tabelelor în excel.
Exemple de Merge Two Tables în Excel
Exemplul # 1: Mergeți cu metoda de copiere a copiilor
Puteți descărca aici șablonul Excel Merge Two Tables - Modelul Excel Merge Two TablesAceasta este cea mai ușoară metodă de făcut. Nu implică niciun fel de formulă sau știință de rachetă. Pur și simplu facem metoda de copiere și lipire pentru a combina două. Am două luni de mese de vânzări. Una este Jan și alta sunt datele de vânzări din luna februarie.

Am două tabele identice aici, dar nu împreună. Putem face două fuziuni simple aici. Unul creează cu totul o nouă tabelă sau adaugă date la tabelul existent. Dacă observați rubricile ambelor tabele sunt aceleași.
Alternativa 1
Deoarece am regiunea ca aceeași rubrică, pot îmbina tabelul ca cel de mai jos.

În imaginea de mai sus, am exclus rubrica de regiune, deoarece este comună pentru ambele tabele.
Alternativa 2
Pentru a face datele mai flexibile pentru analiză, pot doar să modific structura datelor așa cum se arată în tabelul de mai jos.
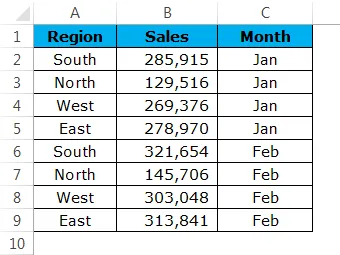
Acum uitați-vă la tabelul de mai sus, am combinat unul de sub celălalt, dar am adăugat încă o coloană ca lună. Acest lucru este pentru a analiza datele prin aplicarea tabelului pivot, structura de date de mai sus este importantă. Putem aplica cu ușurință tabelul pivot pentru tabelul de mai sus.
Exemplul # 2: Mergeți cu metoda VLOOKUP
Cine nu cunoaște VLOOKUP? Toți utilizatorii excel sunt conștienți de acest lucru, sper că sunteți la curent cu acest lucru. Dacă utilizați VLOOKUP complet, tabelele de comasare vă vor fi mai ușoare. Am trei tabele cu informațiile angajaților. Primul tabel prezintă ID-ul Emp și numele lor, al doilea tabel prezintă ID-ul Emp și departamentul lor, al treilea tabel prezintă ID-ul Emp și informațiile salariale ale acestora.
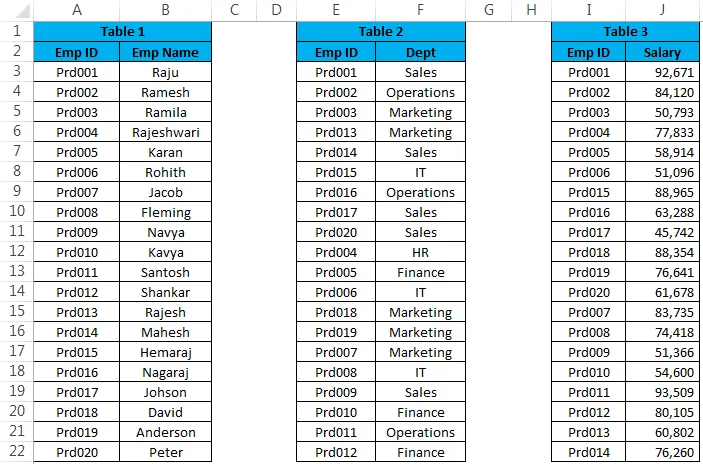
Dacă vă uitați la toate cele trei tabele EMP ID este rubrica comună în toate cele trei tabele. Pe baza acestui titlu comun putem îmbina toate cele trei tabele împreună. Fuziunea trebuie să fie în formatul de mai jos.
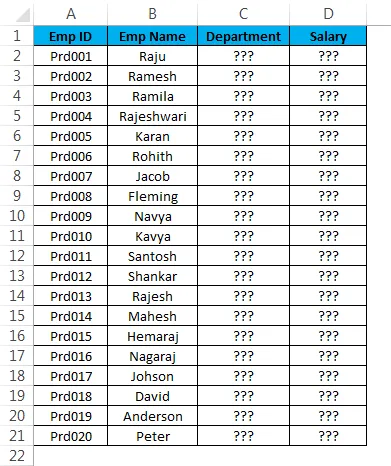
Trebuie să îmbin coloanele de departament și salariu din tabelul 2 și tabelul 3. Dacă sunteți la curent cu formula VLOOKUP, atunci va fi o plimbare în parc.
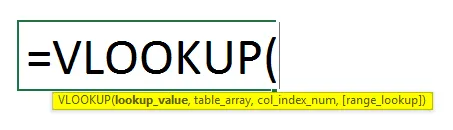
- Aplicați formula VLOOKUP pentru Departamentul din tabelul 2:

- Aplicați formula VLOOKUP pe celula N2 a coloanei departamentului:
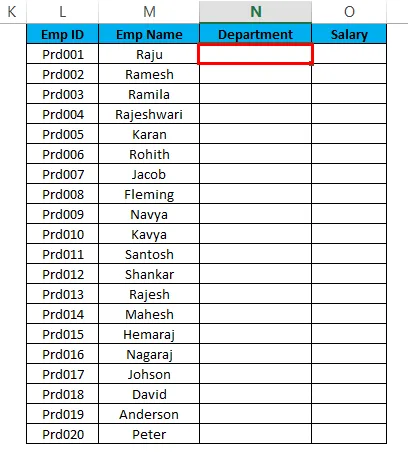
- Aplicați formula așa cum se arată mai jos:

- Rezultatul este prezentat în imaginea de mai jos:
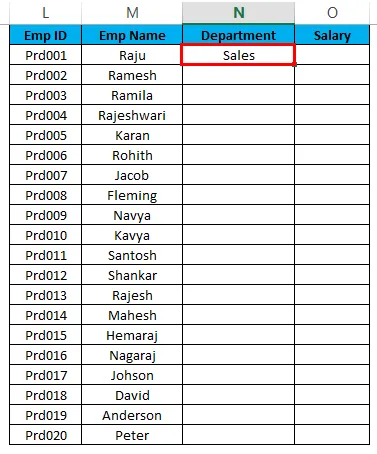
- Acum trageți în jos formula în toate celulele goale:
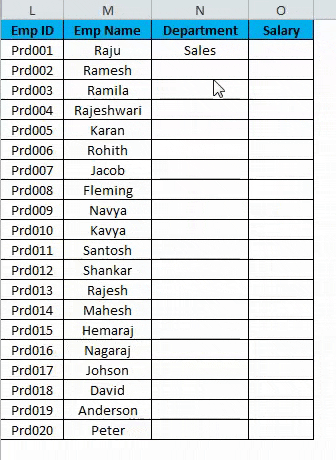
- Aplicați formula VLOOKUP pentru salariul din tabelul 3:

- Aplicați formula VLOOKUP pe celula O2 din coloana de salariu:
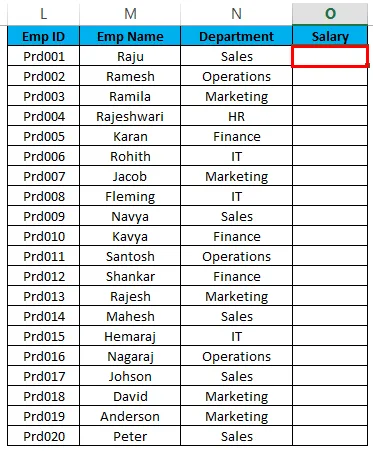
- Aplicați formula așa cum se arată mai jos:
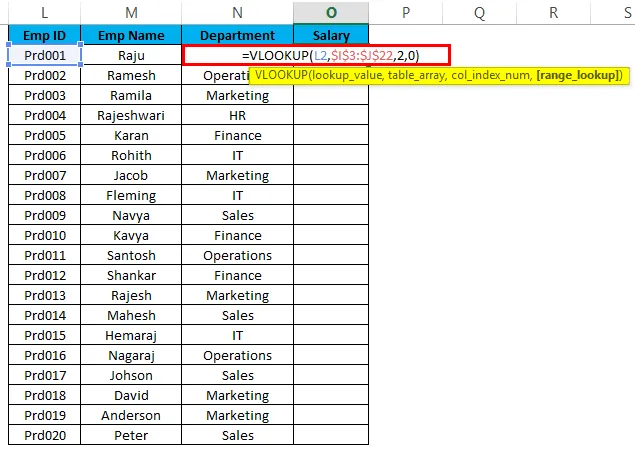
- Rezultatul este prezentat în imaginea de mai jos:
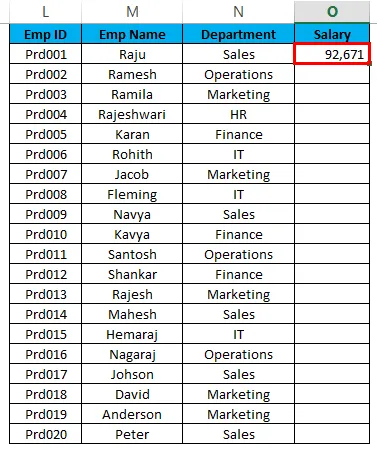
- Acum trageți în jos formula în toate celulele goale:
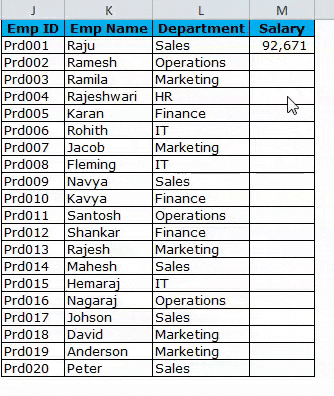
Acum am îmbinat toate datele dintr-un tabel diferit împreună prin aplicarea metodei VLOOKUP.
Exemplul # 3: Mergeți cu metoda INDEX & MATCH
INDEX & MATCH ar fi o nouă formulă pentru tine. Însă nimic nu vă faceți griji, este doar o formulă alternativă pentru formula VLOOKUP. Funcționează exact la fel ca formula VLOOKUP.
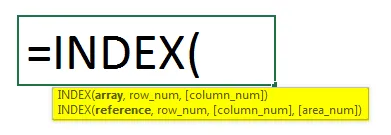
- Utilizați formula de mai jos pentru contopirea coloanei Departamentului din tabelul 2:

- Aplicați formula VLOOKUP pe celula L3 a coloanei de departament:
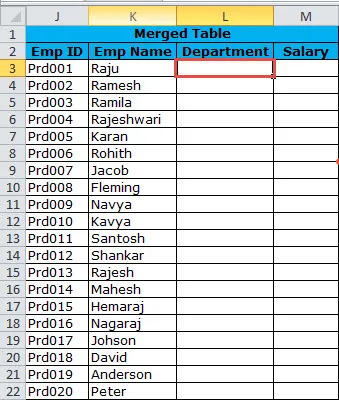
- Aplicați formula așa cum se arată mai jos:
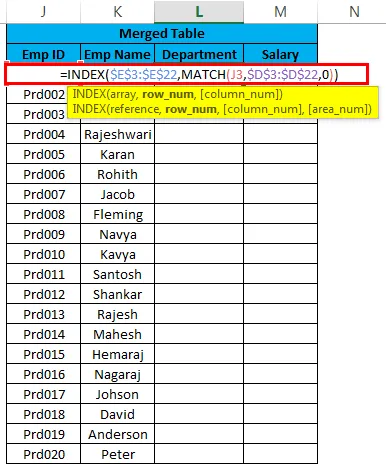
- Rezultatul este prezentat în imaginea de mai jos:
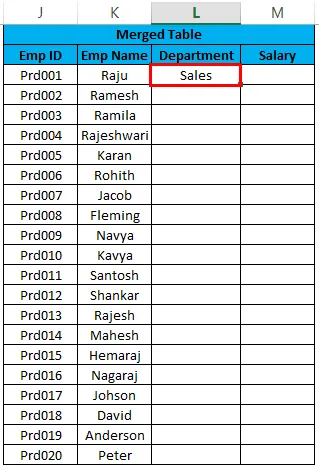
- Acum trageți în jos formula în toate celulele goale:

- Utilizați formula de mai jos pentru îmbinarea coloanei de salariu din tabelul 3:

- Aplicați formula VLOOKUP pe celula N2 a coloanei departamentului:
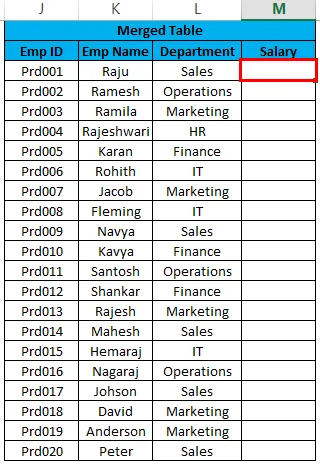
- Aplicați formula așa cum se arată mai jos:
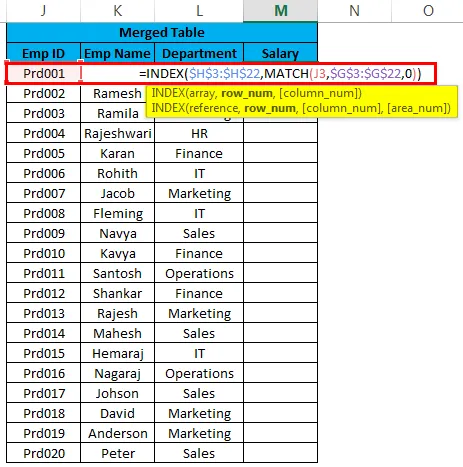
- Rezultatul este prezentat în imaginea de mai jos:
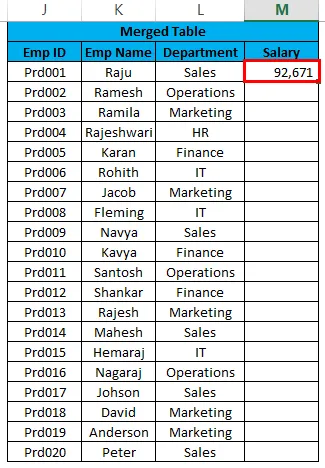
- Acum trageți în jos formula în toate celulele goale:
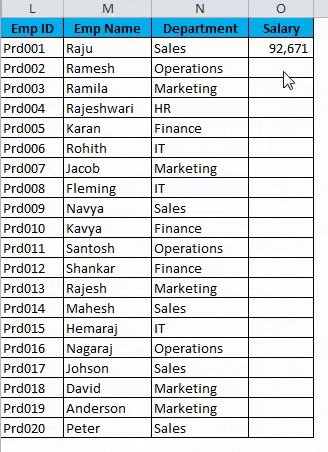
Lucruri de reținut despre Merge Two Tables în Excel
- POWER QUERY poate îmbina multe tabele împreună. În Excel 2010 și în 2013 este un supliment și în excel 2016 este o funcție încorporată.
- Dacă fuzionați utilizând VLOOKUP, trebuie să fiți atenți la intrările duplicate în valoarea de căutare. Verificați dacă există valori duplicate înainte de a continua.
- Odată ce formula este aplicată, eliminați formula utilizând o metodă specială de paste. Pentru că vă va împiedica tabelul de date îmbinate dacă se întâmplă ceva cu alte tabele dependente.
- În caz de erori, puteți utiliza funcția IFERROR pentru a scăpa de erorile generate de formula VLOOKUP.
- Dacă datele sunt în multe foi de lucru cu aceleași rubrici, puteți căuta cod VBA pentru a combina foile de lucru împreună.
Articole recomandate
Acesta a fost un ghid pentru Merge Two Tables in Excel. Aici discutăm Merge Two Tables în Excel și cum să îmbinați două tabele în Excel împreună cu exemple practice și șablonul excel descărcabil. De asemenea, puteți parcurge și alte articole sugerate -
- Aflați cum puteți sorta coloana în Excel
- Sfaturi pentru filtrare automată în Excel
- Cum se utilizează funcția TODAY
- Ghid complet pentru Filtru avansat în Excel