În acest tutorial Photoshop, vom analiza cum să adăugați rapid și ușor un efect soft focus și strălucire unei fotografii, ceea ce se întâmplă, de asemenea, să facă o treabă frumoasă de a crește contrastul și saturația imaginii. Folosesc această tehnică cu fotografiile mele de ani buni și este la fel de populară și astăzi. Indiferent dacă ești fotograf de nuntă, fotograf de natură sau pur și simplu îți place să faci fotografii cu familia și prietenii, încearcă acest efect și vezi dacă nu face ca imaginile tale să pară ceva mai magice.
Iată fotografia cu care voi lucra în acest tutorial:

Imaginea originală.
Și iată cum va arăta după adăugarea strălucirii noastre moi:

Rezultatul final.
Pasul 1: Duplică stratul de fundal
Cu imaginea noastră recent deschisă în Photoshop, putem vedea dacă privim în paleta noastră Straturi că în prezent avem un strat care este stratul Fundal. Stratul de fundal este stratul care conține imaginea noastră originală:
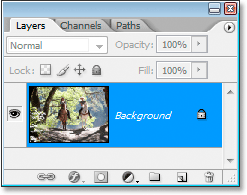
Paleta Straturi Photoshop care prezintă imaginea originală pe stratul Fundal.
Trebuie să duplicăm acest strat, iar cel mai simplu mod de a face acest lucru este folosind comanda rapidă de la tastatură Ctrl + J (Win) / Command + J (Mac). Dacă ne uităm din nou în paleta noastră straturi, putem vedea că acum avem două straturi - stratul de fundal în partea de jos și o copie a stratului de fundal, pe care Photoshop a numit-o automat „stratul 1”, deasupra acestuia:
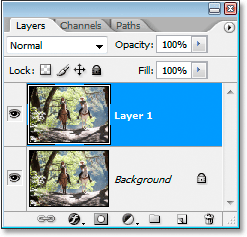
Paleta Straturi care prezintă acum două straturi.
Pasul 2: Modificați modul de amestec al „stratului 1” în „suprapunere”
Cu „Strat 1” selectat în paleta Straturi (stratul selectat în prezent este evidențiat în albastru), mergeți la opțiunea Mod Blend din colțul din stânga sus al paletei Straturi. Este caseta derulantă care este setată în prezent pe „Normal”. Faceți clic pe săgeata orientată în jos și selectați modul de suprapunere din listă:
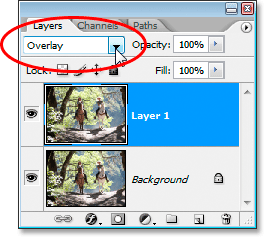
Schimbarea modului de amestec al „Layer 1” la „Overlay”.
Dacă vă reamintiți din cele cinci moduri esențiale de amestecare pentru editarea de fotografii, modul de suprapunere face parte din grupul Contrast de moduri de amestec, deoarece crește contrastul de imagine și, de asemenea, tinde să crească saturația culorilor. Dacă ne uităm acum la imaginea noastră după ce am schimbat modul de amestecare la Suprapunere, putem observa că suficient de sigur, contrastul și saturația culorilor au crescut dramatic.

Imaginea după schimbarea modului de amestec al „Layer 1” în „Overlay”.
Pasul 3: Aplicați filtrul „Gaussian Blur”
Credeți sau nu, aproape că am terminat! Acum putem adăuga efectul nostru de focalizare / luciu. Cu „Layer 1” încă selectat, mergeți la meniul Filter din partea de sus a ecranului, alegeți Blur, apoi alegeți Gaurian Blur. Aceasta afișează caseta de dialog Gaussian Blur din Photoshop.
În partea de jos a casetei de dialog, veți vedea o bară glisantă care controlează valoarea Radius. Cu cât stabiliți mai mult valoarea Radius, cu atât veți aplica mai puțin estomparea stratului. Trageți glisorul spre dreapta până când valoarea Radius este undeva în jur de 8 pixeli. Poate doriți să setați valoarea un pic mai mare dacă utilizați o imagine de înaltă rezoluție. Cel mai bun lucru este să fiți cu ochii pe imaginea dvs. în fereastra documentului în timp ce trageți glisorul pentru a vedea ce efect are. Asigurați-vă că aveți opțiunea Previzualizare marcată în colțul din dreapta sus al casetei de dialog. Dacă setați valoarea Radius prea mare, efectul de focalizare soft va fi prea subtil, așa că încercați să rămâneți cu valori ale Radius mai mici:
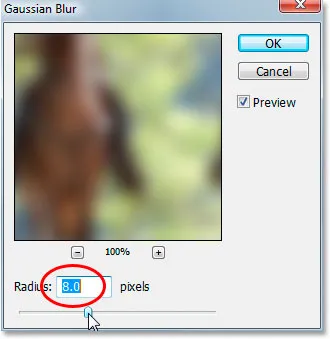
Trageți glisorul din partea de jos a casetei de dialog Gaussian Blur pentru a seta valoarea Radius.
Când sunteți mulțumit de efect, faceți clic pe OK pentru a ieși din caseta de dialog și ați terminat! Iată fotografia mea după ce am aplicat blurul gaussian:

Rezultatul final.
Pasul 4: Reduceți opacitatea „stratului 1” (opțional)
Dacă descoperiți că efectul pare prea puternic, încercați să scădeați opacitatea „Layer 1”. Veți găsi opțiunea Opacitate în colțul din dreapta sus al paletei Straturi direct față de opțiunea Blend Mode. Aici scad opacitatea la aproximativ 60%:
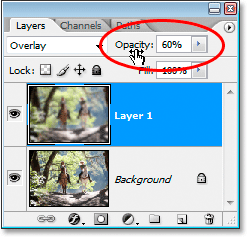
Scăderea opacității „stratului 1” pentru a reduce intensitatea efectului.
Efectul de focalizare moale pare acum mai puțin intens:

Imaginea după scăderea opacității „Layer 1”.
Pasul 5: Schimbați modul Blend în „Soft Light” (opțional)
Un alt mod ușor de a reduce intensitatea efectului este de a schimba modul de amestec al "Layer 1" de la "Overlay" la Soft Light:
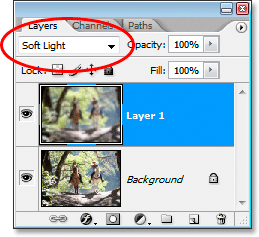
Modificarea modului de amestec al „Layer 1” la „Soft Light”.
Modul de amestecare Soft Light face parte, de asemenea, din grupul Contrast de moduri de amestec, dar efectul său este mult mai subtil decât ceea ce ne oferă modul de suprapunere:

Imaginea după schimbarea modului de amestec al „Layer 1” în „Soft Light”.
Și acolo îl avem! Este atât de ușor să adăugați un focal soft și un efect de strălucire la o imagine cu Photoshop! Accesați secțiunea noastră Efecte foto pentru mai multe tutoriale cu efecte Photoshop!