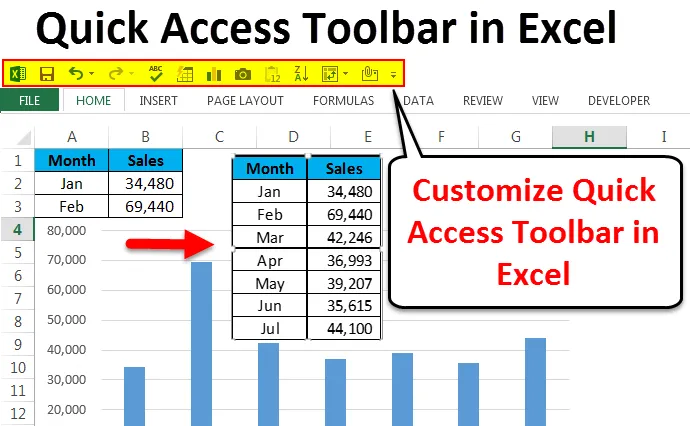
Bara de instrumente de acces rapid Excel (cuprins)
- Bara de instrumente de acces rapid în Excel
- Personalizați Bara de instrumente de acces rapid în Excel
- Cum se inserează grafic rapid?
Bara de instrumente de acces rapid în Excel
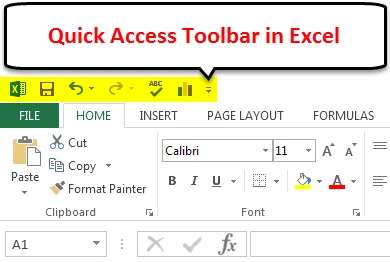
Bara de instrumente de acces rapid (QAT), după cum sugerează și numele, poate accesa rapid bara de instrumente. Dacă sunteți la curent cu Bara de instrumente de acces rapid în Excel, deține unele dintre caracteristicile importante care pot fi utilizate obișnuite, numite Salvează, Anulează, Reapărește și multe alte lucruri (dacă sunt personalizate).
Putem vedea bara de instrumente de acces rapid în colțul din dreapta sus, MS Word și PowerPoint. Din cauza multor funcții de comenzi rapide, nu le folosim atât de des pe cât ar trebui. Nu mulți dintre utilizatorii Excel îi utilizează eficient. În mod implicit, putem vedea opțiunea Salvare, Anulare și Refacere în excel.
Are multe mai multe lucruri decât arată în exterior. Are pachetul de alte caracteristici în interior. Putem accesa toate aceste bare de instrumente personalizând Bara de instrumente de acces rapid în Excel și depășim caracteristicile de bază.
Personalizați Bara de instrumente de acces rapid în Excel
Putem adăuga propria funcție la Bara de instrumente de acces rapid în Excel. Adăugarea acestor caracteristici cu ușurință decât celelalte lucruri complicate în excel. Pentru a adăuga funcții urmați pașii de mai jos.
Puteți descărca acest șablon Excel pentru bara de instrumente de acces rapid aici - șablonul Excel pentru bara de instrumente de acces rapidPasul 1:
În colțul din dreapta sus faceți clic pe săgeata în jos, aici putem vedea câteva funcții din mers, cum ar fi e-mail, previzualizare și imprimare prin imprimare, tipărire rapidă, verificare ortografică, sortare și multe altele, așa cum se arată în imaginea de mai jos.
Pentru a adăuga alte funcții, faceți clic pe Mai multe comenzi …
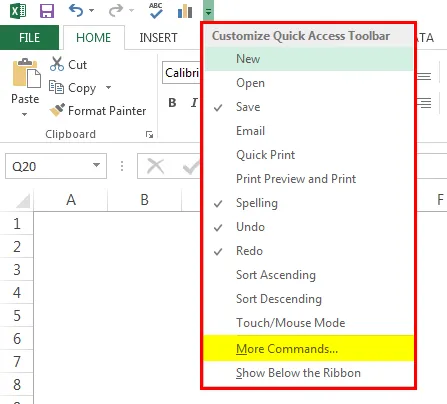
Pasul 2:
În fereastra de mai jos din lista derulantă, selectați Comenzile Nu în panglică .
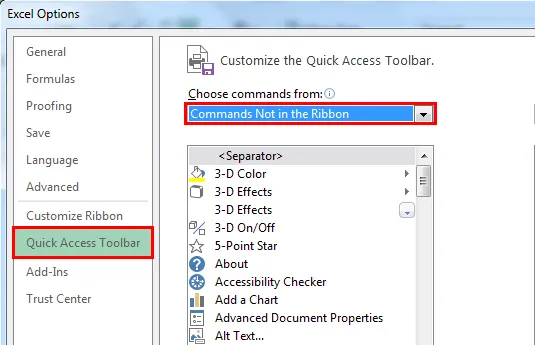
Pasul 3:
Aceasta va afișa toate caracteristicile care nu există în QAT în prezent.

Pasul 4:
Pentru a adăuga funcția la QAT, selectați funcția pe care doriți să o utilizați și faceți clic pe Adăugare .

Astfel, am selectat câteva dintre caracteristicile importante ale QAT. Voi discuta fiecare dintre ele unul câte unul.

Acum putem vedea toate aceste funcții activate în QAT.

AutoFormatare
Proiectarea mesei noastre este foarte importantă. Proiectarea va dura o parte din timpul nostru productiv. Folosind AutoFormat QAT, putem face acest lucru doar dintr-o clipire a ochiului. Am date simple de formatat.
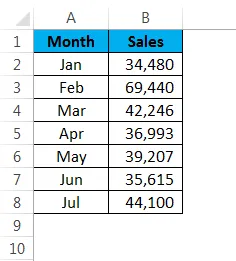
Plasați un cursor în interiorul tabelului și faceți clic pe Format automat din QAT.
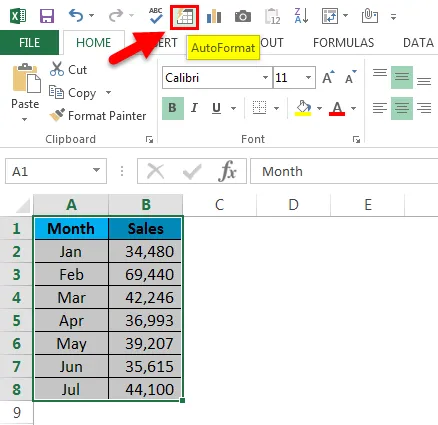
Din fereastra de mai jos puteți selecta oricare dintre tabelele cu format automat.
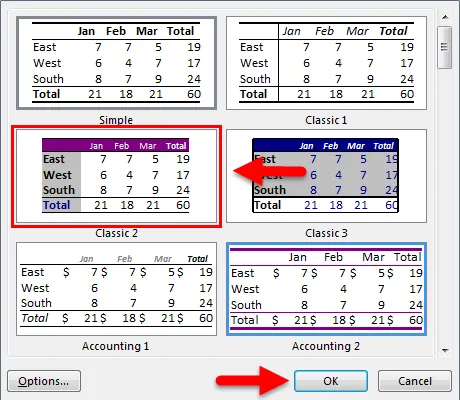
Acum datele mele arată așa.

Instrument pentru camere
Instrumentul aparatului foto funcționează exact la fel cum funcționează în telefoanele noastre mobile. Putem captura imagini live ale datelor excel. Pentru a captura imagini live selectați datele, doriți să capturați și faceți clic pe Cameră foto .
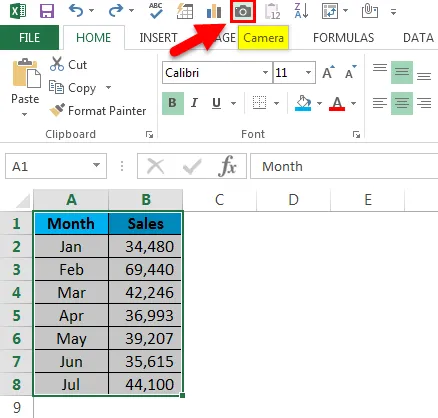
De îndată ce faceți clic pe cameră, acesta va copia intervalul, dar nu trebuie să lipiți, ci trebuie să desenați imaginea în care doriți să le arătați. Va lipi poza ca imagine asociată dacă se întâmplă orice modificare, va actualiza imaginea automat.
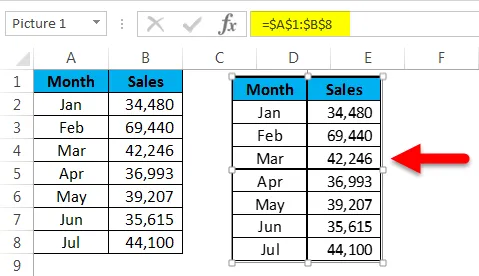
Cum se inserează grafic rapid?
Inserarea unui grafic simplu va dura o parte din timp. Folosind QAT putem insera graficul instantaneu. Selectați datele și faceți clic pe pictograma Diagrama din QAT.
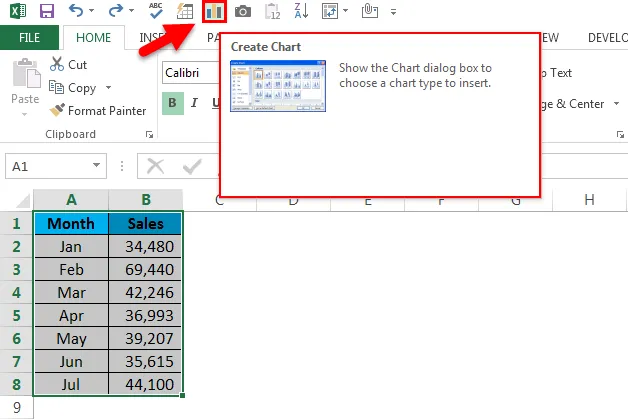
Acum vă va cere să selectați graficul potrivit pentru dvs. Puteți selecta oricare dintre graficele disponibile.

Pe baza selecției pe care o faceți, va insera graficul pentru dvs.
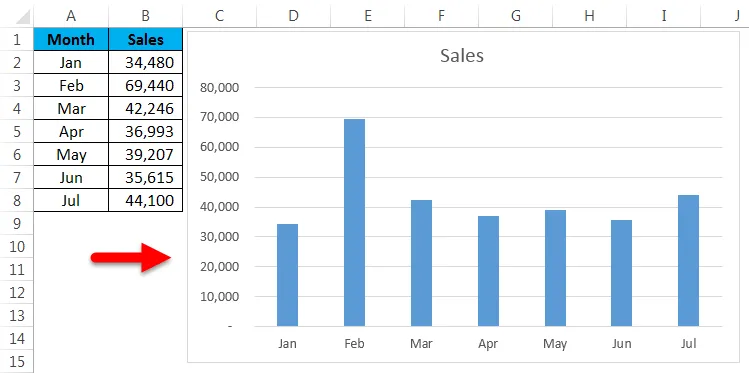
Sortează ascendent și descendent
Sortul este destul de mult un job obișnuit pentru toți utilizatorii excel. Folosind această Bara de instrumente de acces rapid, putem sorta datele în funcție de cerințele dvs. fie crescând, fie descrescător.
Verificare a ortografiei
După ce am petrecut o cantitate considerabilă de timp pentru construirea raportului de care avem nevoie pentru a scrie rezumatul executiv pentru raportul nostru, trebuie să scriem câteva dintre concluziile cheie, trebuie să recomandăm unele informații și pot fi mai multe lucruri de scris. Ca ființă umană, avem tendința de a face greșeli de dactilografiere.
Pentru a face verificarea ortografică, apăsați pictograma de verificare ortografică pe QAT, va face verificarea ortografică în întreaga foaie de lucru și va recomanda modificările. Consultați articolul nostru despre Verificarea ortografică pentru mai multe informații.
Introduceți repede tabelul rotativ
Cu toții folosim un tabel pivot în scopul nostru de analiză. Introducerea tabelului pivot este foarte rapidă acum, trebuie doar să selectăm datele și să facem clic pe pictograma Inserați tabelul rotativ din Bara de instrumente cu acces rapid.
Trimiteți fișier ca atașament prin e-mail
Pentru a trimite cartea de lucru curentă ca atașament de e-mail, trebuie să configurați sistemul pentru Outlook. După configurarea perspectivei, faceți clic pe pictograma Email de pe QAT.
Lucruri de reținut despre bara de instrumente pentru acces rapid în Excel
- Pe baza cerinței utilizatorului, putem personaliza QAT-ul.
- Putem adăuga suplimente Excel la QAT.
- Pentru a trimite un sistem de e-mail ar trebui configurat e-mail de perspectivă.
- Majoritatea funcțiilor QAT au taste rapide.
Articole recomandate
Acesta a fost un ghid la Bara de instrumente de acces rapid în Excel. Aici vom discuta despre cum să folosiți Bara de instrumente de acces rapid în Excel, împreună cu pașii practice și șablonul excel descărcabil. De asemenea, puteți parcurge și alte articole sugerate -
- Cum se folosește formatul automat în Excel?
- Calcularea valorii folosind formula CAGR
- Ghid privind funcția AGGREGATE
- Exemple de bara de defilare în Excel