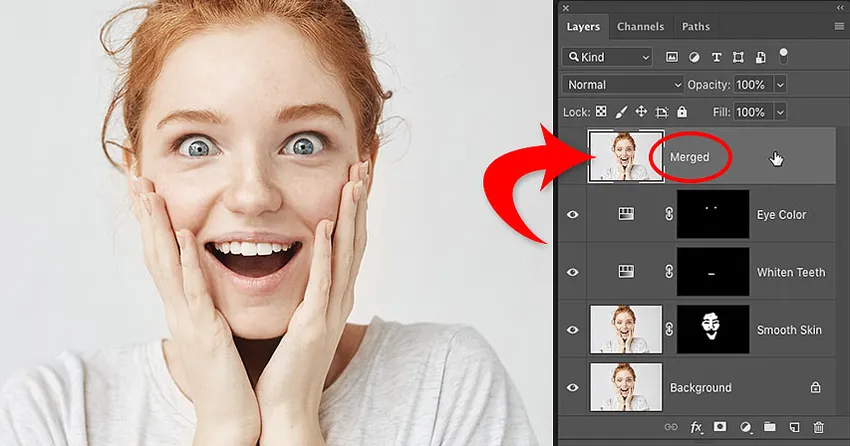
Aveți nevoie să îmbinați straturile în Photoshop? Nu aplatizați imaginea și pierdeți toată munca. Aflați cum să combinați o copie a straturilor dvs. existente într-un strat separat! Pentru Photoshop CC și versiuni anterioare.
Scris de Steve Patterson.
Când lucrați cu documente Photoshop cu mai multe straturi, ajungeți adesea la un punct în care trebuie să aplanați imaginea. De obicei, este astfel încât să puteți clarifica imaginea pentru imprimare sau pentru încărcare pe web. Sau poate doriți să mutați imaginea într-un alt aspect sau design.
În timp ce Photoshop are o comandă Flatten Image, nu este soluția pe care o căutați. Când aplanați imaginea, vă pierdeți toate straturile. Și dacă salvați și apoi închideți documentul după aplatizarea imaginii, acele straturi se pierd pentru totdeauna.
Așadar, în acest tutorial, vă voi arăta un mod mai bun, unul care este complet nedistructiv. Veți afla cum să vă îmbinați straturile cu un strat separat și să vă păstrați intacte straturile existente!
Dar există un truc. Nu veți găsi o comandă „Combinați toate straturile cu un nou strat” nicăieri în Photoshop. În schimb, trebuie să cunoașteți o comandă rapidă de la tastatură. Și deși nu toată lumea este un fan al comenzilor rapide de la tastatură, cred că veți fi de acord că aceasta este cu siguranță demnă de știut.
Să începem!
De ce nu ar trebui să aplanați un document Photoshop
Înainte de a învăța cum să îmbinați straturile cu un nou strat, să aruncăm o privire rapidă de ce aplatizarea unei imagini este o idee proastă. Folosesc Photoshop CC, dar puteți urma împreună cu orice versiune recentă.
În panoul Straturi, vedem că am adăugat mai multe straturi la documentul meu. Alături de imaginea originală de pe stratul Fundal, am și un strat separat pentru netezirea pielii. Deasupra, este un strat pentru albirea dinților. Și în partea de sus este un strat pentru a schimba culoarea ochilor:
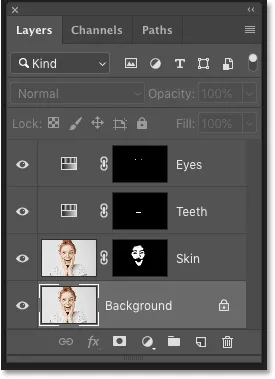
Panoul Straturi care prezintă mai multe straturi în document.
Dacă am terminat de lucrat la imagine, aș putea dori să o tipăresc, să o trimit prin e-mail sau să o încărc pe web. Dar, mai întâi, aș vrea să accentuez imaginea. Și înainte de a-l putea accentua, ar trebui să fuzionez toate straturile mele într-un singur strat.
Problema cu aplatizarea imaginii
Un mod de a îmbina straturile în Photoshop este pur și simplu aplatizarea imaginii. Și aș putea face asta accesând meniul Layer din bara de meniu și alegând comanda Flatten Image :
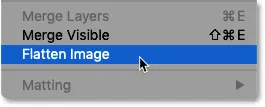
Accesarea stratului> aplatizare imagine.
Dar iată problema. Prin aplatizarea imaginii, mi-am pierdut toate straturile. Și dacă salvez și închid documentul în acest moment, straturile mele vor fi dispărute pe bune, împreună cu capacitatea mea de a edita oricare dintre aceste straturi în viitor:
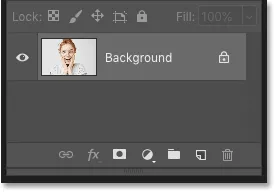
Rezultatul după aplatizarea imaginii.
O să anulez acest lucru și îmi voi restabili straturile accesând meniul Edit și alegând Anulează opțiunea de imagine :
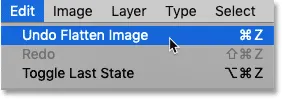
Mergând la Editare> Anulează aplatizarea imaginii.
Cum să îmbinați straturile cu un nou strat
Iată un mod mai bun de a lucra. În loc să aplatizăm imaginea, putem păstra straturile noastre existente și amesteca doar o copie a acestora cu un strat nou!
Pasul 1: Selectați stratul superior din panoul Straturi
Ori de câte ori adăugăm un nou strat, Photoshop îl plasează direct deasupra stratului selectat în prezent. Așadar, deoarece cel mai probabil doriți ca copia combinată să apară deasupra straturilor existente, începeți prin a selecta stratul superior din panoul Straturi:
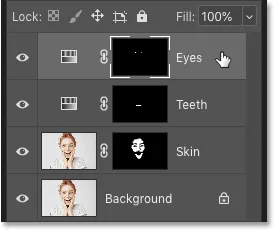
Faceți clic pe stratul superior pentru a-l selecta.
Pasul 2: Combinați o copie a straturilor pe un nou strat
Apoi folosiți comanda rapidă a tastaturii pentru a îmbina o copie a straturilor dvs. într-un nou strat.
Pe un computer Windows, apăsați Shift + Ctrl + Alt + E. Pe un Mac, apăsați Shift + Comandă + Opțiune + E. Practic, sunt toate cele trei taste de modificare, plus litera E.
Și dacă ne uităm din nou în panoul meu Straturi, acum vedem un strat nou deasupra straturilor originale. Acest nou strat conține o copie combinată a tuturor celorlalte straturi din document:
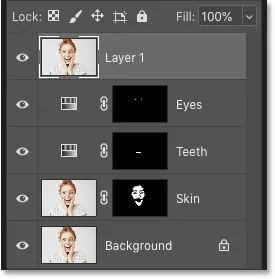
Photoshop adaugă un nou strat și îmbină o copie a straturilor existente pe acesta.
Pasul 3: Redenumiți noul strat „Fuzionat”
În acest moment, este bine să dați stratului combinat un nume mai descriptiv. Faceți dublu clic pe numele existent (în cazul meu, este „Layer 1”), redenumiți stratul „Fuzionat”, apoi apăsați Enter (Win) / Return (Mac) de pe tastatură pentru a-l accepta:

Redenumirea stratului îmbinat.
Și acolo îl avem! Este atât de ușor să evitați aplatizarea imaginii prin îmbinarea straturilor cu un nou strat din Photoshop!
Consultați secțiunea noastră de bază Photoshop pentru mai multe tutoriale! Și nu uitați, toate tutorialele noastre sunt acum disponibile pentru a fi descărcate ca PDF-uri!