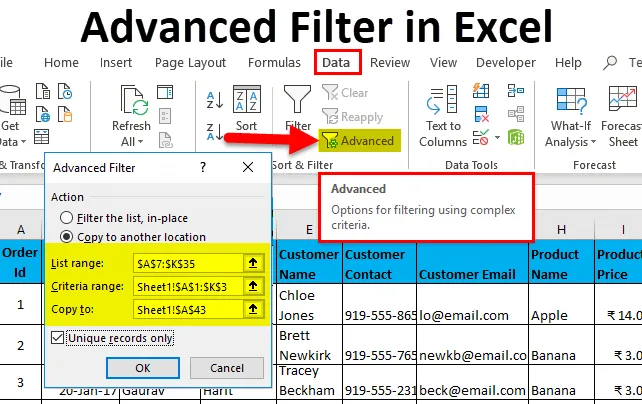
Filtru avansat în Excel (cuprins)
- Filtru avansat în Excel
- Cum să utilizați filtrul avansat în Excel?
Filtru avansat în Excel
Un filtru avansat este una dintre cele mai importante caracteristici ale Excel. Nu este altceva decât o versiune avansată a unui filtru obișnuit de Excel. În timp ce utilizați Excel, sunt sigur că trebuie să fi folosit filtre pentru a analiza seturi de date.
Care este diferența dintre filtrul obișnuit și cel avansat?
- Puteți utiliza filtrul avansat pentru filtrarea unor criterii mai complexe. (Voi explica în detaliu cu un exemplu.)
- Un filtru obișnuit va filtra datele din setul de date existente, în timp ce cu acesta din urmă puteți extrage date într-o altă locație păstrând datele originale intacte.
- Filtrul avansat poate fi utilizat pentru a extrage intrări unice din setul nostru de date.
- Filtru regulat este filtru secvențial, adică. nu puteți utiliza simultan mai multe criterii pentru a extrage înregistrări dintr-un set de date, trebuie să extrageți date care să satisfacă fiecare criteriu, care în cele din urmă duce la duplicitate.
De exemplu, dacă doriți să extrageți înregistrări în care Reporting Manager este „Aakash Harit” sau numele angajatului este „Vishal Kumar”, trebuie să extrageți datele de 2 ori folosind filtrul obișnuit, primele date având Aakash Harit sunt RM și al doilea, când numele Emp este Vishal În timp ce utilizați un filtru avansat, puteți extrage toate înregistrările unice dintr-o singură dată.
Cum să utilizați filtrul avansat în Excel?
Acest filtru avansat este foarte simplu de utilizat. Să vedem acum cum să utilizăm Filtru avansat în Excel cu ajutorul unor exemple.
Puteți descărca acest șablon Advanced Advanced Filter - aici - Advanced Filter Excel TemplateFiltru avansat în Excel Exemplul # 1
- Să presupunem că aveți următorul set de date și trebuie să obțineți toate înregistrările în care totalul comenzii este mai mare de 900 și numele angajatului este „Nishu Kumari”.
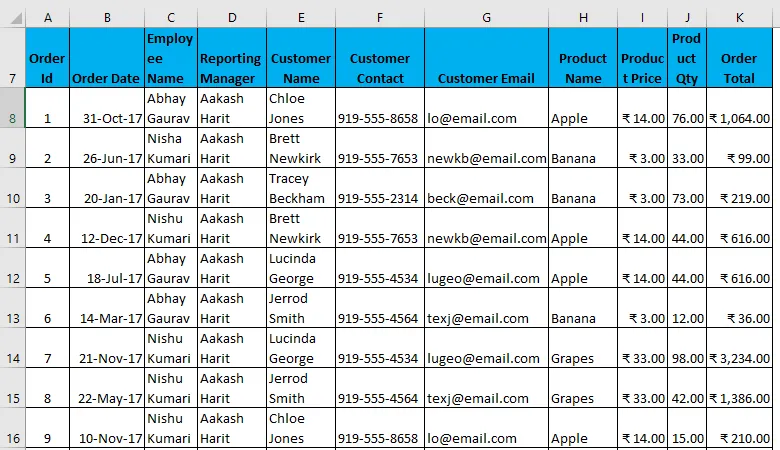
- Pentru a utiliza un filtru avansat cu anumite criterii, mai întâi, trebuie să copiați toate anteturile și să le lipiți în altă parte din foaia de lucru. (În cazul meu, voi folosi rânduri necompletate pentru a înțelege mai ușor.
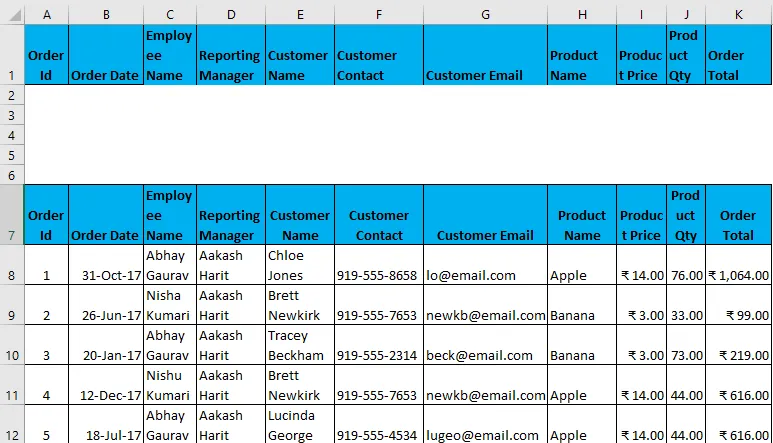
- Acum, specificați condițiile din aceste anteturi în funcție de cerința dvs., care va acționa ca o intrare într-un filtru.
- Acum, selectați întregul set de date împreună cu anteturile și fila Accesați datele - Sortare și filtrare. Aceasta va deschide caseta de dialog Filtru avansat.
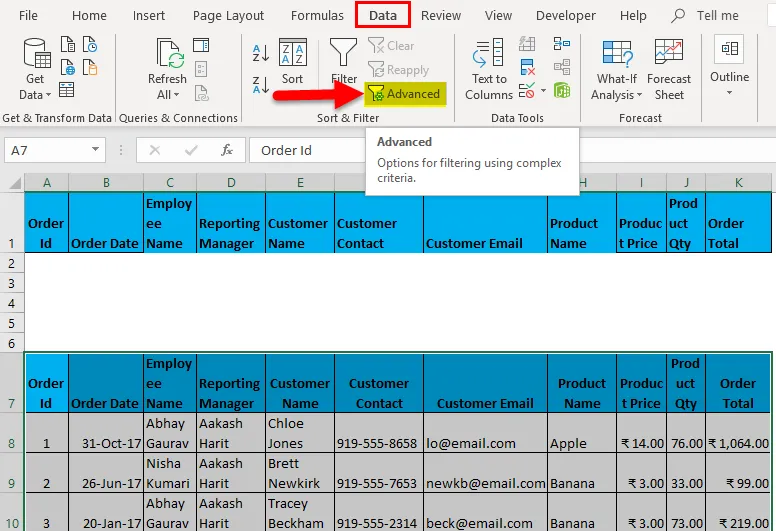
- Tasta rapidă pentru a aplica filtrul avansat după selectarea setului de date este (tasta Alt + A + Q).
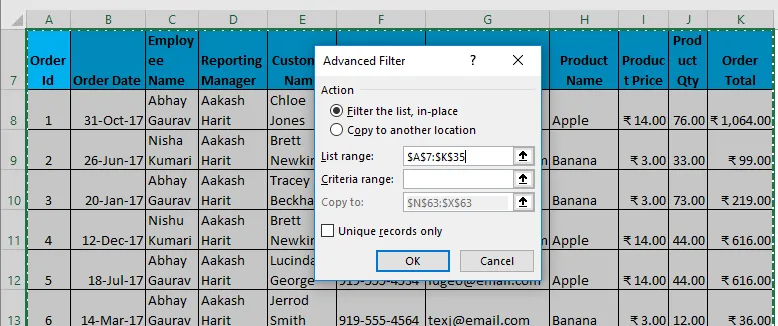
- Acum, așa cum se arată mai sus, trebuie să introduceți următoarele detalii:
- Acțiune: Are 2 opțiuni. În primul rând, filtrați lista, în loc (aceasta va elimina datele originale și rezultatul acestui filtru va fi plasat pe aceeași locație) și în al doilea rând, pentru a copia o altă locație. (acest lucru vă va permite să salvați datele filtrate pe locație)
- Interval de listă: se referă la setul de date de unde doriți să găsiți date. (Iată A7: K35)
- Gama de criterii: în acest Criterii este menționat, (A1: K2)
- Copiere în: Această celulă va fi activată dacă mergeți cu a doua opțiune în Criterii de acțiune.
- Copiați înregistrări unice: verificați acest lucru numai dacă aveți nevoie de înregistrări unice.
- Am introdus toate detaliile din această casetă de dialog și am ales să copiez într-o altă locație (A38) cu înregistrări unice.
- Va arăta oarecum ca în Screenshot pe pagina următoare. Acum faceți clic pe ok și va da toate înregistrările unice.

Produsul este prezentat mai jos unde arată doar acele date care conțin numele angajatului ca Nishu Kumari.
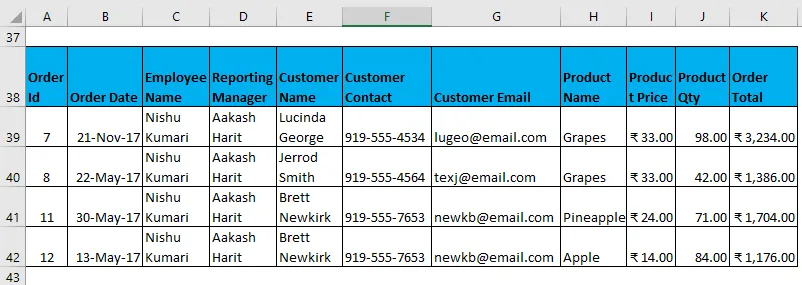
Date filtrate cu criterii complexe, așa cum au fost construite mai sus.
Filtru avansat în Excel Exemplul # 2
Acum, există multe combinații de criterii care pot fi utilizate în Advanced Filter. (Utilizarea criteriilor AND și OR) Câteva exemple sunt:
- Filtrați datele unde numele clientului este „Chloe Jones” ȘI numele produsului este „Apple”.
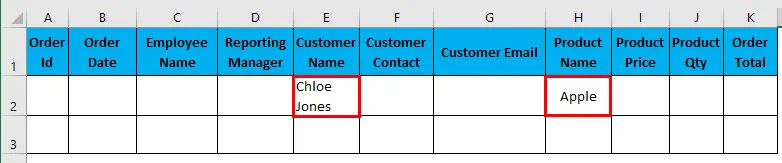
Am introdus toate detaliile din această casetă de dialog și aleg să copiez într-o altă locație (N3) cu înregistrări unice.
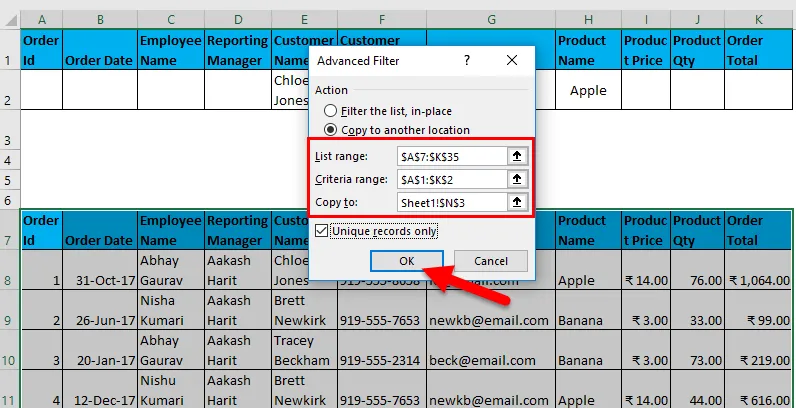
Produsul este prezentat mai jos:
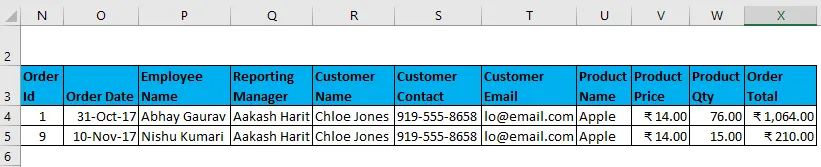
- Filtrați datele în care Managerul de raportare este „Aakash Harit” Și cantitatea de produs este mai mare de 50.

Am introdus toate detaliile din această casetă de dialog și aleg să copiez într-o altă locație (N9) cu înregistrări unice.

Produsul este prezentat mai jos:
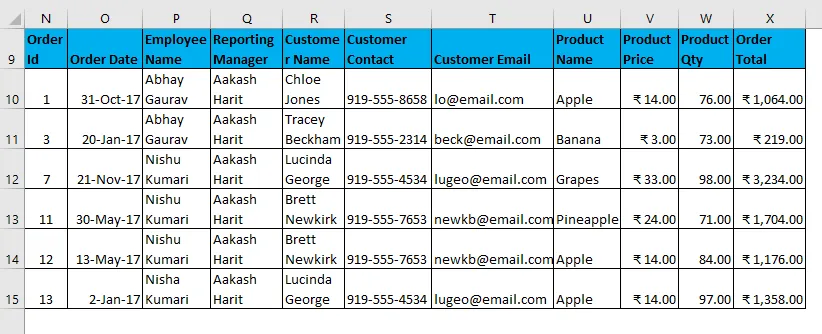
- Filtrați datele în care numele angajatului este „Rajkumar Singh” ȘI Numele produsului este „Ananas” ȘI totalul comenzii este mai mare de 100.

Am introdus toate detaliile din această casetă de dialog și aleg să copiez într-o altă locație (N17) cu înregistrări unice.
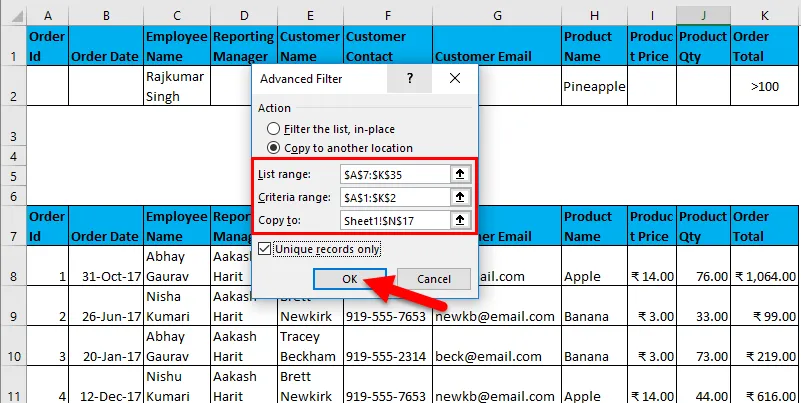
Produsul este prezentat mai jos:

Acest tabel de mai sus arată date goale, deoarece acestea nu corespund condiției date.
- Filtrați datele unde numele angajatului este „Vishal Kumar” SAU Totalul comenzii este mai mic de 500.
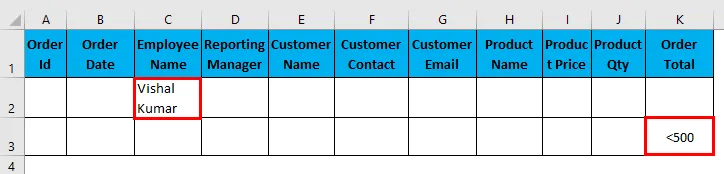
Am introdus toate detaliile din această casetă de dialog și aleg să copiez într-o altă locație (N22) cu înregistrări unice.
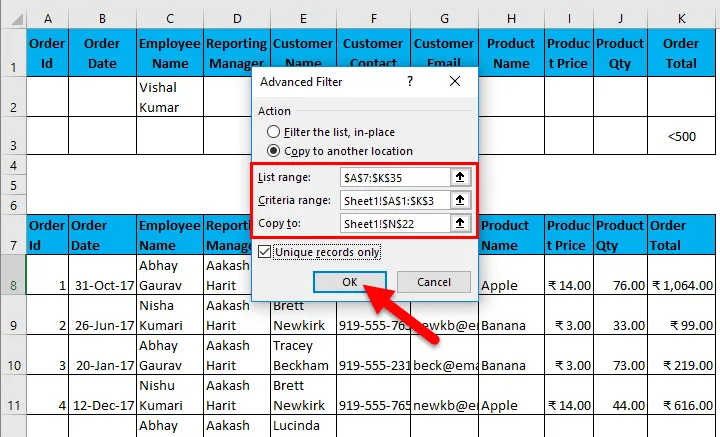
Produsul este prezentat mai jos:
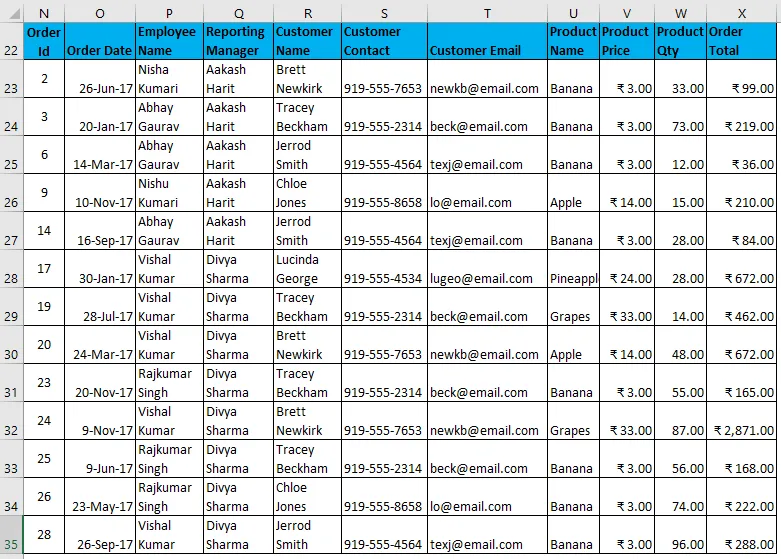
- Filtrați datele unde numele angajatului este „Abhay Gaurav” SAU „Nishu Kumari”.
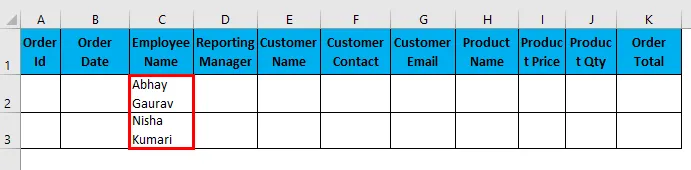
Am introdus toate detaliile din această casetă de dialog și aleg să copiez într-o altă locație (N38) cu înregistrări unice.

Produsul este prezentat mai jos:

- Filtrați datele în care Managerul de raportare este „Divya Sharma” SAU Numele produsului este „Struguri”.

Am introdus toate detaliile din această casetă de dialog și aleg să copiez într-o altă locație (N50) cu înregistrări unice.
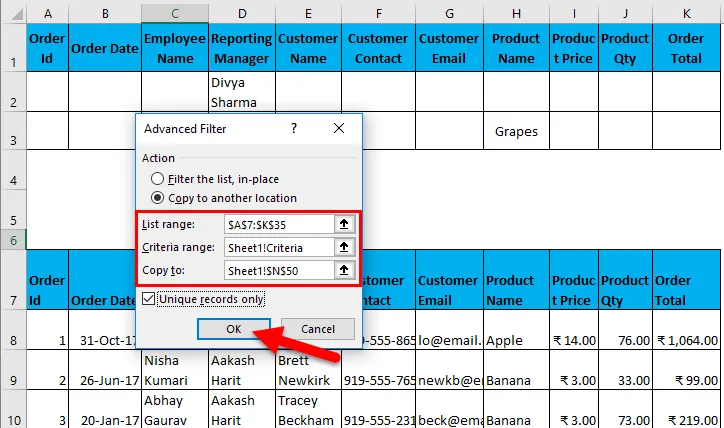
Produsul este prezentat mai jos:
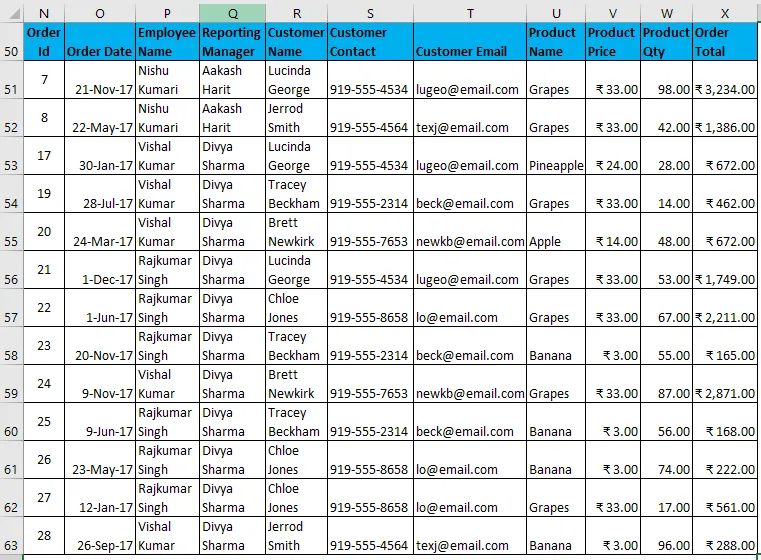
Din exemplele de mai sus, ați observat că, în timp ce folosiți criterii AND, toate valorile trebuie menționate în același rând și în criterii OR, toate valorile trebuie să fie în rânduri diferite.
Filtru avansat în Excel Exemplul # 3
O altă caracteristică importantă în Advanced Filtering este filtrarea datelor folosind caracterele Wild Card. Există personaje cu caracter comod:
- Un asterisc (*): reprezintă orice număr de caractere. De exemplu, pentru a filtra datele cu numele angajatului, începând de la „R”. Veți scrie „R *”, astfel încât orice nume de angajat care începe cu inițialele R va fi filtrat.
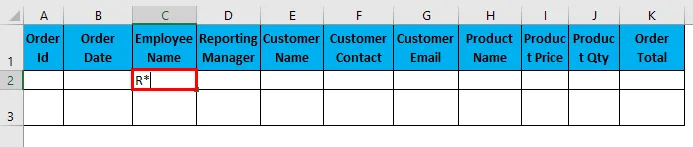
Am introdus toate detaliile din această casetă de dialog și aleg să copiez într-o altă locație (N9) cu înregistrări unice.
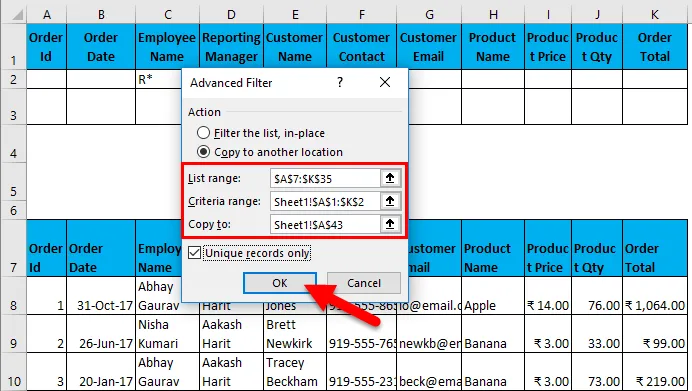
Produsul este prezentat mai jos:
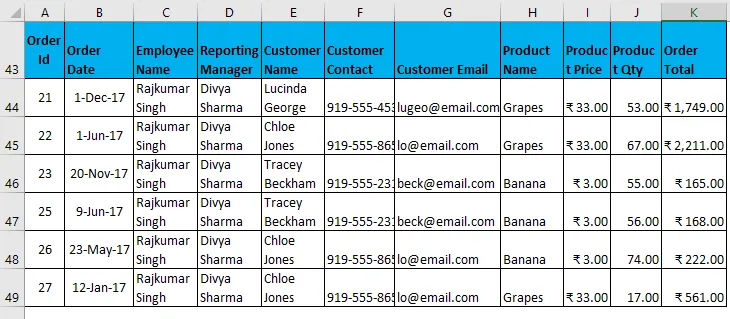
- Semn de întrebare (?): Reprezintă un singur personaj. De exemplu, filtrează datele cu unde inițialele numelui angajaților sunt „Nish”. Criteriile de filtrare vor fi de tipul „Nish?” Și poate însemna Nishu sau Nisha.

Am introdus toate detaliile din această casetă de dialog și aleg să copiez într-o altă locație (N9) cu înregistrări unice.
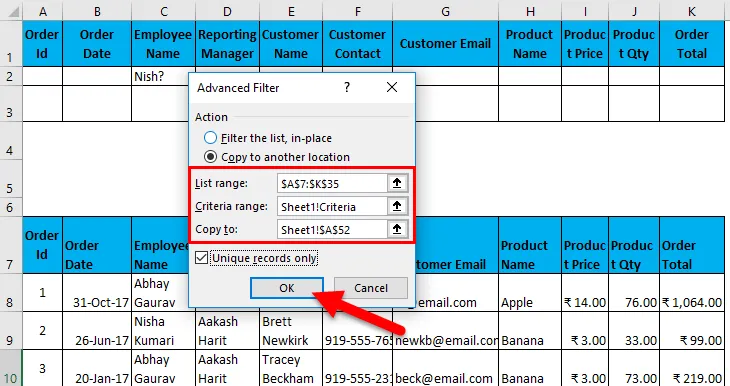
Produsul este prezentat mai jos:
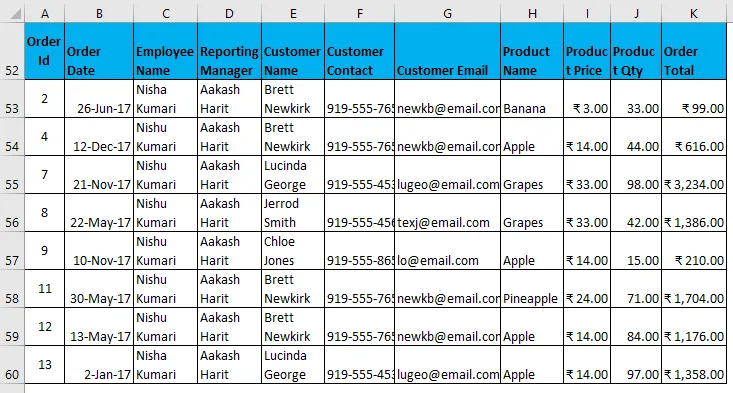
- Tide (~): este utilizat pentru a găsi orice caracter comod cu un wildcard.
Filtru avansat în Excel Exemplul # 4
De asemenea, puteți elimina duplicatele sau puteți spune extragerea rapidă a înregistrărilor unice din setul de date.
- Acum să presupunem că aveți următorul set de date care are unele intrări duplicate (evidențiate) și doriți să extrageți înregistrări unice dintr-un set de date, puteți utiliza opțiunea de filtrare avansată pentru a face acest lucru, rețineți că nu este necesar să menționați nicio valoare în opțiunea de criterii și verificați pur și simplu opțiunea înregistrărilor unice. Acest lucru vă va oferi înregistrări cu valori unice.
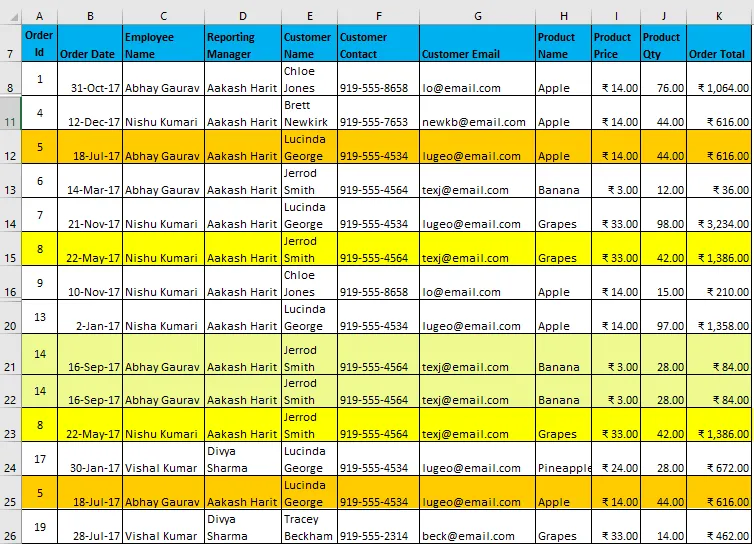
- După aplicarea filtrului, acesta va da un rezultat, după cum se arată mai jos:
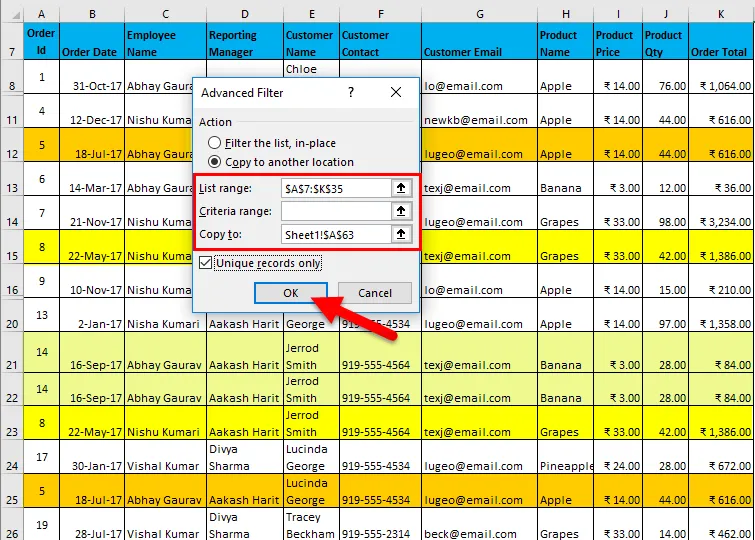
- Puteți observa în imaginea de mai jos; toate duplicatele sunt eliminate. Ultimele 3 rânduri sunt goale
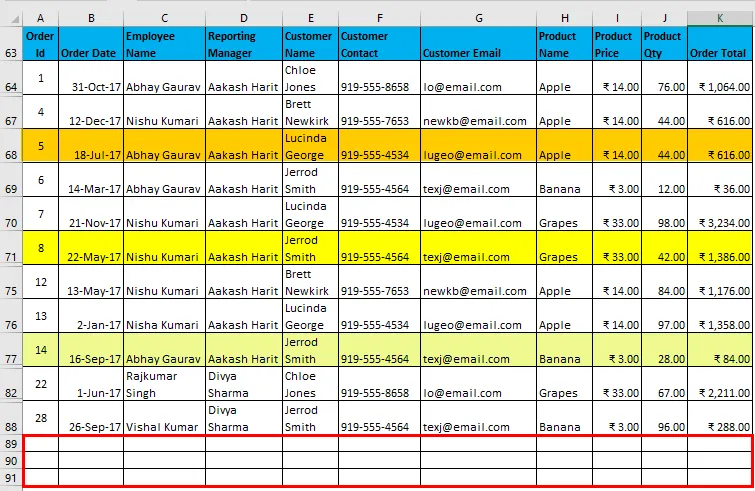
- Cu toate acestea, cele mai recente versiuni ale Excel (în principal după Excel 2007), avem o opțiune de a elimina duplicatele dintr-un set de date (Accesați fila de date. Înlăturați duplicatele sau utilizați tasta rapidă Alt Key + A + M), dar va modifica setul de date original. Dar dacă doriți să păstrați datele originale intacte, puteți utiliza filtrul avansat pentru a obține un set de date cu intrări unice la o altă locație.
Note cheie:
- În timp ce aplicați un filtru avansat, aveți întotdeauna grijă ca anteturile din criterii să fie exact aceleași ca în setul de date. Adică nu trebuie să existe erori de ortografie, erori de spațiu sau chiar erori de caz, deși alinierea poate fi amestecată. De exemplu, mai sus, puteți menționa criterii precum numele produsului primul și numele angajatului al doilea. Dar anteturile ar trebui să fie exact aceleași, după cum se arată mai jos.
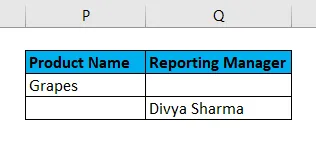
- Nu puteți filtra avansat UNDO atunci când este copiat într-o altă locație.
- Dacă utilizați un filtru avansat pentru a extrage intrări unice, asigurați-vă că selectați și anteturile, în caz contrar prima intrare va fi luată ca anteturi.
Lucruri de amintit
- Advanced Filter este o versiune avansată a filtrului obișnuit folosit pentru filtrarea datelor cu criterii complexe și condiții multiple.
- Este utilizat pentru a extrage intrări unice din setul de date.
- Trebuie să includeți anteturi în timp ce selectați setul de date, iar anteturile în criterii trebuie să fie exact în aceeași ordine ca în setul de date.
- Nu o puteți anula dacă datele filtrate sunt copiate într-o altă locație.
- Comandă rapidă pentru a aplica un filtru avansat după selectarea setului de date este (Tasta Alt + A + Q).
Articole recomandate
Acesta a fost un ghid despre Filtru avansat în excel. Aici vom discuta despre cum să Filtru avansat în Excel împreună cu exemplu excel și șabloane Excel descărcabile. De asemenea, puteți analiza aceste funcții utile în excel -
- AGGREGATE Funcție în MS Excel
- Ghid pentru bara de defilare în Excel
- Cum se utilizează funcția ABS în Excel?
- Funcția RATE în Excel - Ar trebui să știți