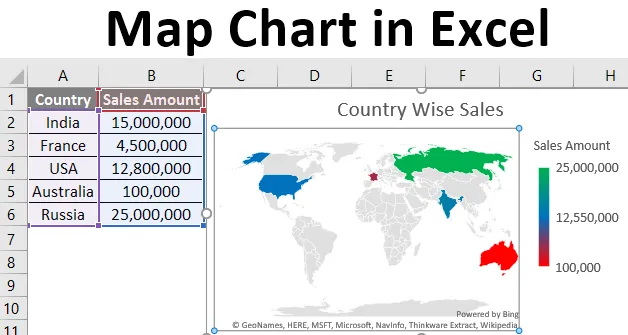
Diagrama hărții în Excel (cuprins)
- Introducere în harta grafică în Excel
- Cum se creează o hartă în Excel?
Introducere în harta grafică în Excel
Se observă foarte des că aveți date asociate cu regiunile geografice și doriți ca un grafic frumos să afișeze toate valorile pentru acele locații geografice. Este posibil să aveți vânzări pentru diferite geolocații sau detalii despre produs. De asemenea, este posibil să nu avem întotdeauna instrumente precum ArcGIS sau QGIS cu noi pentru a realiza hărți grafice bune. Mai mult, este nevoie de mult timp pentru a genera hărți și prin aceste instrumente. Acum, putem folosi hărți excel pentru a genera hărți fanteziste și diagrame de hărți pentru un astfel de tip de date și că, de asemenea, într-o situație clară când datele dvs. sunt gata. Utilizați aceste hărți ori de câte ori aveți date este un fel de regiuni geografice, cum ar fi țări / continente, oraș, stat, coduri poștale, județ etc.
În acest articol, vom vedea cum se pot crea diagrame de hartă sub excel și că în câteva minute se folosește opțiunea de hărți excel.
Cum se creează o hartă în Excel?
Harta grafică în Excel este foarte simplă și ușoară. Haideți să înțelegem cum puteți crea harta grafică în Excel cu câțiva pași practici.
Pași pentru crearea graficului de hartă în Excel
Să luăm un exemplu simplu de grafică de hartă pentru a obține doar o imagine de ansamblu asupra modului în care funcționează în Excel. Să presupunem că avem date după cum se arată mai jos, care conțin valorile noastre de vânzări pentru diferite țări.
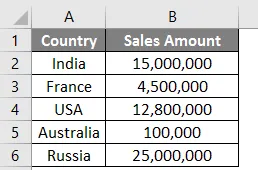
Pasul 1: Faceți clic oriunde pe tabelă și mergeți la panglica plasată în panoul superior. Selectați Inset și în opțiunile graficului puteți vedea opțiunea Hărți acolo.

Pasul 2: Faceți clic pe Hărți și selectați o opțiune numită Hartă umplută. Veți vedea un grafic necompletat. Vezi imaginile de mai jos.
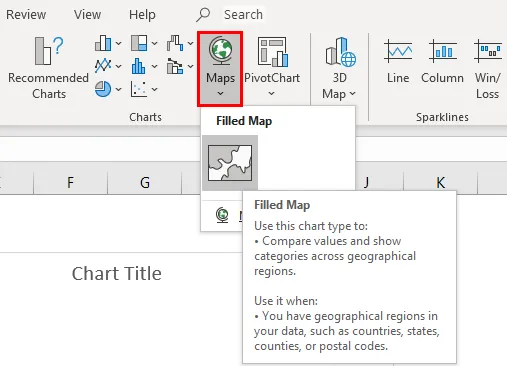
Pasul 3: În fila Design, faceți clic pe opțiunea Selectare date . Vă va permite să selectați datele pentru Map Chart.

Pasul 4: O fereastră pop-up nouă, denumită „ Selectarea sursei de date ”. Aici, veți adăuga datele dvs.
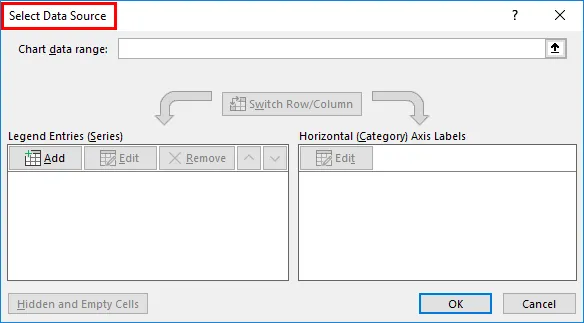
Pasul 5: În intervalul de date grafic, selectați datele de la celula A1 la celula B6. Excel este suficient de inteligent pentru a completa valorile de vânzări în serii și Țara într-o categorie. Faceți clic pe butonul OK odată terminat cu editarea datelor.
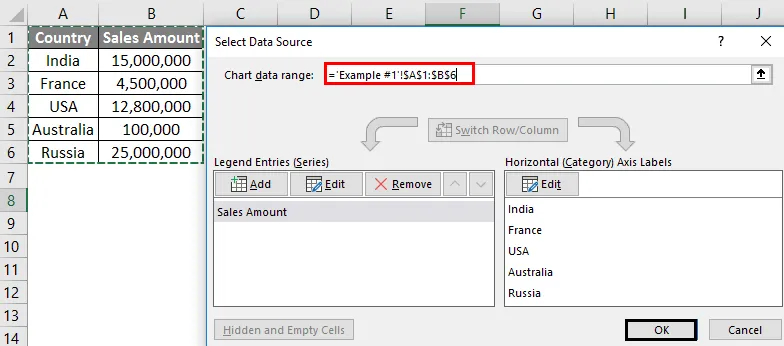
Pasul 6: Veți vedea un grafic de hartă așa cum se arată în imaginea de mai jos. Acesta evidențiază zona în care s-au întâmplat vânzările (pe harta mondială puteți spune).
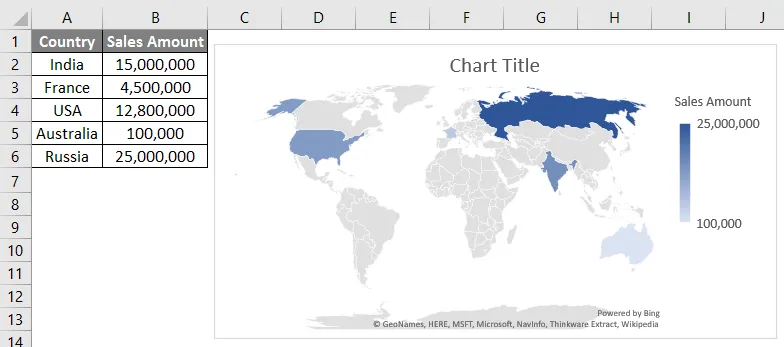
Pasul 7: Acum, faceți clic dreapta pe zona grafică, veți vedea o listă de operații disponibile pentru acest grafic. Dintre toate aceste operațiuni, selectați opțiunea Format Chart Chart (Zona format grafic), situată în partea de jos a celei mai mari liste a operațiunilor. Faceți clic pe opțiunea Format Chart Chart. Vă permite să formatați zona grafică.
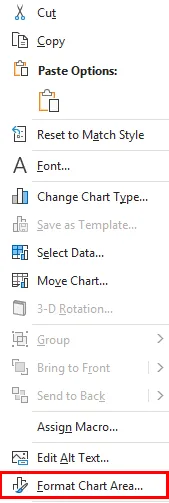
Pasul 8 : Acesta va deschide un nou panou numit Format Chart Area. Aici puteți personaliza culoarea Completare pentru această diagramă sau puteți redimensiona zona acestei diagrame sau puteți adăuga etichete în grafic, precum și axa. Vedeți ecranul de susținere de mai jos: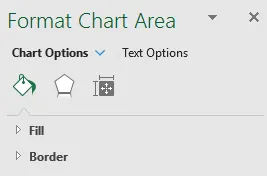
Pasul 9: Faceți clic pe săgeata de navigare în jos, disponibilă pe lângă Opțiunile graficului. Va deschide mai multe opțiuni de diagramă. Faceți clic pe Titlul graficului și adăugați titlul ca „ Vânzări înțelese prin țară ” pentru acest grafic. De asemenea, selectați ultima opțiune disponibilă și anume seria „Valoarea vânzărilor”. Acest lucru vă permite să efectuați modificări personalizate în datele seriei (valori numerice în acest caz).
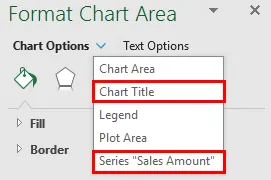
Pasul 10: După ce faceți clic pe „Valoarea vânzărilor”, va deschide Opțiuni de serie folosind care vă puteți personaliza datele. Ca în secțiunea Opțiuni de serie, puteți modifica Proiecția acestei hărți, puteți seta Zona pentru această hartă, precum și puteți adăuga etichete pe hartă (amintiți-vă că fiecare serie are un nume de țară etichetat). Cu toate acestea, cea mai interesantă și importantă caracteristică este că putem schimba culoarea valorilor seriei.
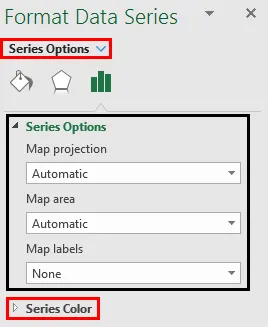
Pasul 11: Sub Opțiuni de serie, faceți clic pe opțiunea Culoare serie . Acesta va deschide o listă de culori care sunt utilizate în mod implicit în timpul creării acestei hărți. În mod ideal, alege în mod implicit următoarea combinație de culori.
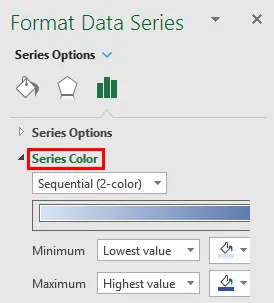
Minim și maxim în aceste opțiuni de formatare înseamnă că valoarea minimă a seriei va avea o culoare deschisă și Valoarea maximă a seriei va avea o culoare închisă. Astfel încât să ofere o mai bună înțelegere prin graficul propriu-zis (nu este nevoie să mergeți la tabelul de valori).
Vom personaliza această setare secvențială în două culori.
Pasul 12: Faceți clic pe meniul vertical și selectați opțiunea Diverging (3 culori) sub Color Series. Vă permite să vă diferențiați seria în trei modele diferite: Minimum, Midpoint și Maximum (pe baza valorilor și culorilor seriei atribuite acestora).
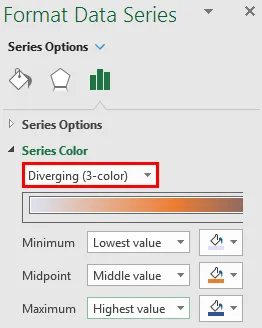
Pasul 13 : Alegeți următoarea culoare așa cum se arată în ecranul de ecran pentru fiecare din valorile seriei Minimum, Mijloc și Maxim și vedeți modificarea în grafic.
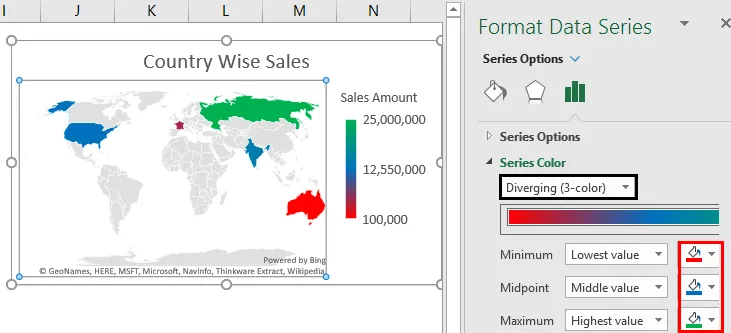
În mod clar, acest sistem Diverging (în 3 culori) funcționează mai decent decât sistemul secvențial (2 culori) și puteți identifica cu ușurință zonele cu cele mai mici vânzări, vânzări medii și cele mai mari vânzări.
Acesta este din acest articol al graficelor de hărți. Aici am încercat să acoperim cum să creăm o diagramă de hartă în excel 2016 și am văzut câteva opțiuni de personalizare disponibile cu graficul de hartă. Haideți să încheiem lucrurile cu câteva puncte de amintit.
Lucruri de reținut despre graficul hărții în Excel
- Graficele Hărții sunt generate online pe baza informațiilor despre geocodare și regiune. Prin urmare, devine mai important să furnizați informații despre regiune cât mai mici posibil pentru a obține date adecvate. Acestea fiind spuse, de fiecare dată când generați o diagramă de hartă, sistemul sugerează cât de multă regiune (în ceea ce privește procentul poate fi acoperit). Dacă adăugați detalii despre regiuni mici, cum ar fi orașul, județul, statele, aceasta permite ca harta să aibă o proiecție mai bună a regiunii, iar graficul dvs. arată mai exact ulterior.
- Este obligatoriu să existe o versiune licențiată a Microsoft Excel, deoarece această caracteristică nu este în prezent asociată cu versiunile piratate / oglindă. Dacă aveți o versiune oglindă, este posibil să nu puteți vedea opțiunea de a adăuga diagrama de hartă sub Insert
- În acest articol, este utilizată versiunea Excel a Microsoft Office 365 (se poate numi în mod ideal ca Excel 2016). Dacă utilizați Excel 2013, există câteva suplimente diferite pe care trebuie să le activați pentru a lucra cu diagrame de hartă (nu depășește domeniul de aplicare al acestui articol).
Articole recomandate
Acesta este un ghid al graficului de hartă în Excel. Aici discutăm Pașii pentru crearea unui grafic de hartă în Excel, împreună cu exemple practice și șablon Excel descărcabil. De asemenea, puteți parcurge și alte articole sugerate -
- Diferența dintre Grafice și Graficuri
- Grafice combinate Excel
- Cronologia proiectului în Excel
- Hărți 3D în Excel