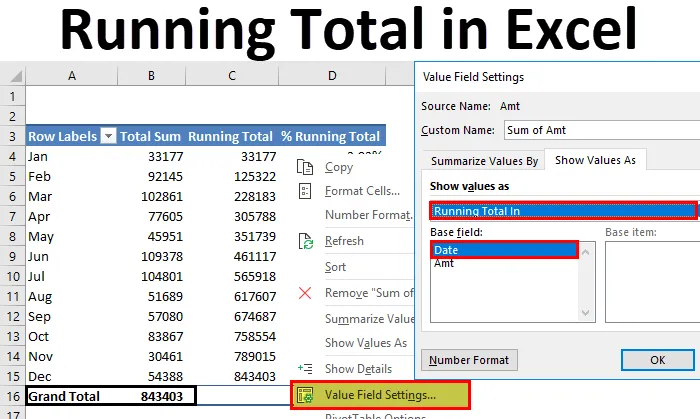
Total funcționare Excel (cuprins)
- Funcționare totală în Excel
- Metode pentru a găsi rularea totală în Excel
Funcționare totală în Excel
Dacă aveți de-a face cu numere, trebuie să fi auzit despre totalul rulării. Totalurile de funcționare nu sunt altceva decât totalizări actualizate, totaluri cumulate, total curent. De exemplu, presupunem că sunteți în luna aprilie, iar vânzările din ultimele 3 luni sunt 10, 15 și 10. Totalul rulant pentru această lună este 10 + 15 + 10 = 35. Dacă vânzarea din aprilie este 12, atunci numărul total de difuzare va fi 35 +12 = 47.
Rularea conceptului total nu este una ciudată, pentru că avem de-a face cu rularea totalurilor în fiecare zi din viața noastră. Dacă sunteți un vânzător de produse, este posibil să aveți un număr total de difuzare într-o zi, într-o săptămână, într-o lună și așa mai departe. Dacă sunteți un analist, este posibil să aveți total de funcționare, cum ar fi luna curentă, an de la zi etc.
Metode pentru a găsi rularea totală în Excel
În acest articol, voi acoperi modalitățile de a găsi totalul rulării în excel. Există mai multe moduri în care putem găsi numărul total de rulare în excel. Urmați acest articol, explorați-le pe fiecare și adăugați abilități la CV-ul dvs.
Puteți descărca acest model de funcționare Total Excel aici - Execuție șablon Excel TotalRularea totală a funcției SUM în Excel - Metoda # 1
Putem găsi numărul total de rulare folosind funcția SUM. Am date despre vânzări în funcție de o lună, adică ianuarie 2018 și date de câteva zile din februarie.
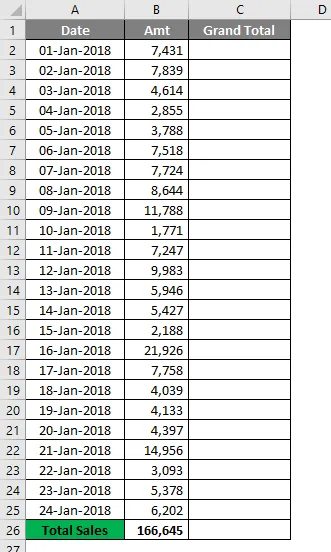
Am un total mare la final. Aceasta îmi oferă o imagine de ansamblu a lunii. Dar dacă vreau să știu ce zi a făcut efectiv diferența, nu pot spune cu suma totală. Așadar, am nevoie de rularea totală sau total cumulată pentru a spune data exactă a impactului.
Prin aplicarea funcției SUM putem afla numărul total de rulare.
- Deschideți funcția SUM în celula C2 și selectați celula B2.
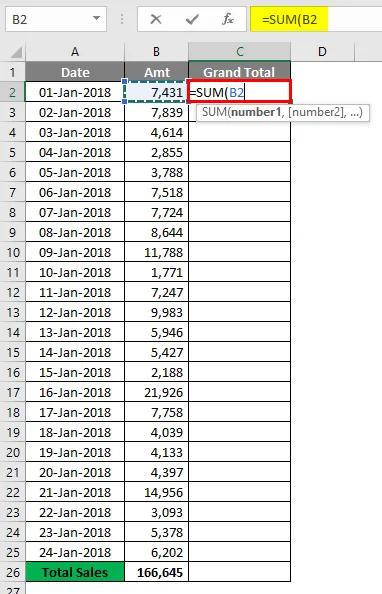
- Acum apăsați simbolul colon (:) și selectați din nou celula B2.

- Acum selectați prima valoare B2 și apăsați tasta F4 pentru a o face ca referință absolută.
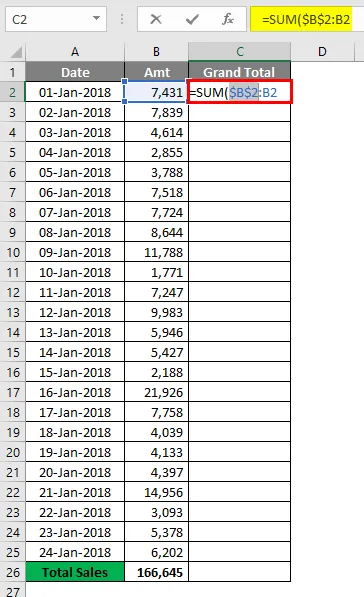
- Rezultatul va fi cel prezentat mai jos.
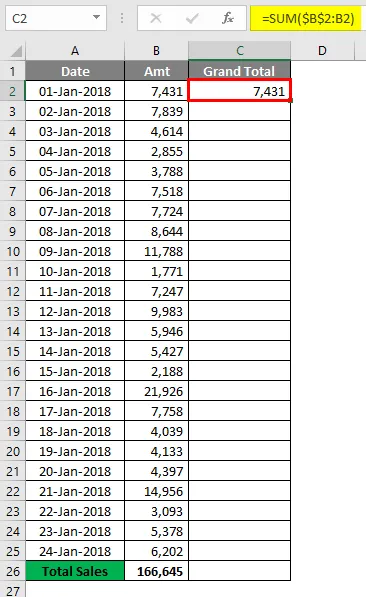
Deci, acum prima celulă B2 cu simbolul dolar devine o referință absolută, când am copiat în jos formula primă celulă B2 rămâne constantă și a doua celulă B2 continuă să se schimbe cu B2, B4 și B5 și așa mai departe.
- Trageți formula în celulele rămase pentru a obține totalul de rulare.
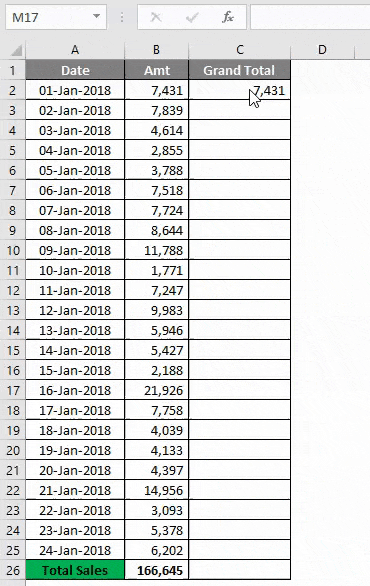
- Acum, totalul mare și ultimul număr total de rulare sunt la fel.
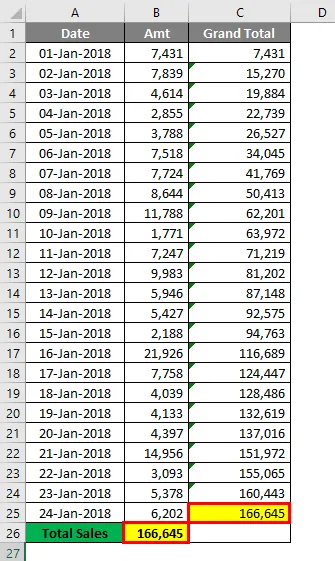
Astfel, putem obține totalul de rulare folosind funcția SUM. Pentru a găsi impactul exact, permiteți aplicarea unui grafic cumulativ pe tabel.
Selectați datele, sub fila Insertare introduceți diagrama de coloane .
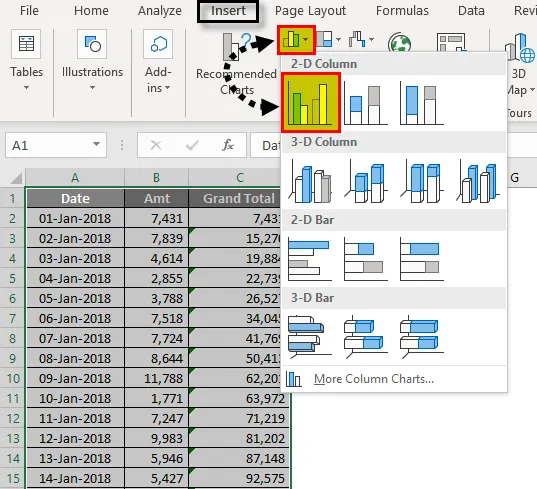
- De îndată ce introduceți graficul, va apărea astfel.
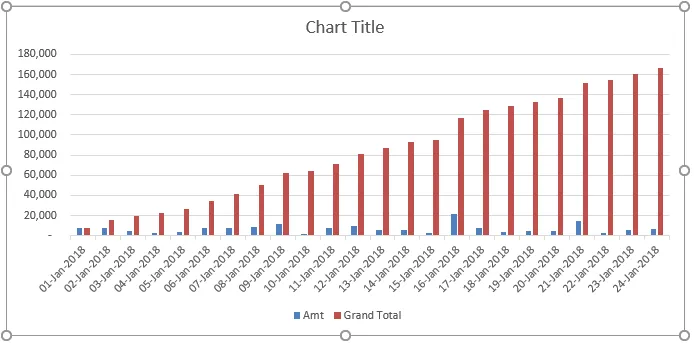
- Acum selectați bara totală mare și selectați Schimbare tip grafic de serie.
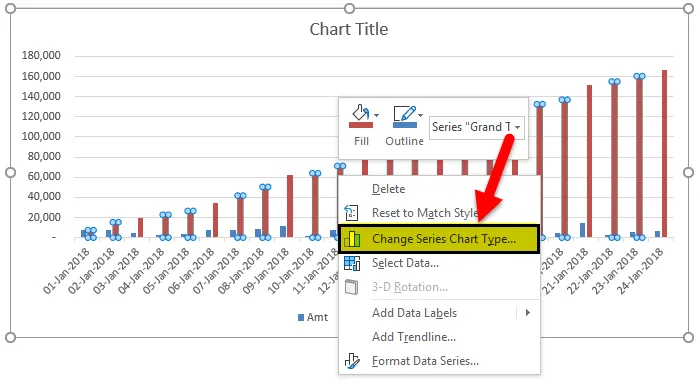
- Modificați tipul de diagramă în diagrama LINE și apoi faceți clic pe Ok .
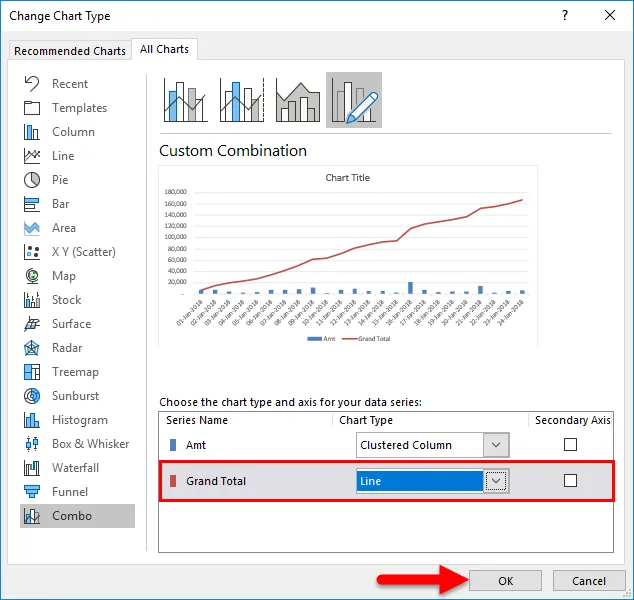
- Acum, numărul total este reprezentat de un grafic liniar, iar vânzările zilnice sunt prezentate de un grafic cu bare.
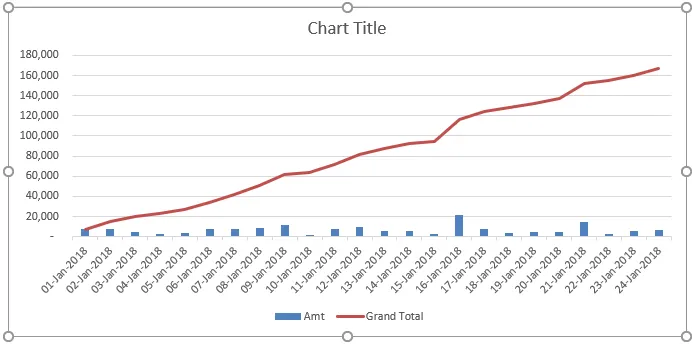
Pe 16 ianuarie 2018 putem vedea impactul. La această dată, veniturile sunt majorate cu 21926.
Rularea totală după tabelul rotativ în Excel - Metoda nr. 2
Putem găsi numărul total de rulare folosind și Pivot Table. Pentru acest exemplu, folosesc date ușor diferite ale tracker-ului de vânzări zilnic. Datele sunt cuprinse între ianuarie și decembrie.
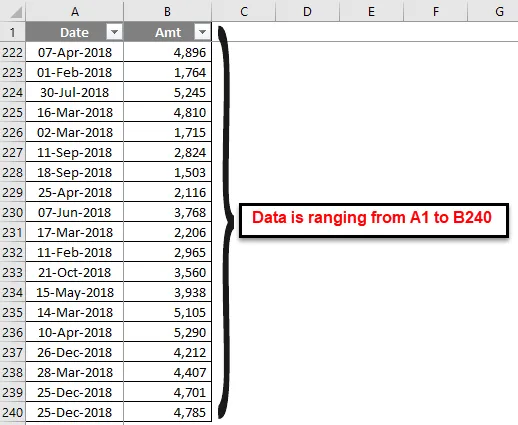
Să aplicăm tabelul pivot la aceste date. Aplicați tabelul pivot în funcție de date, așa cum am arătat în imaginea de mai jos.
- Accesați fila Inserare, apoi faceți clic pe tabelul rotativ.

- Trageți câmpul de date în secțiunea rânduri și secțiunea Amt la valoare.
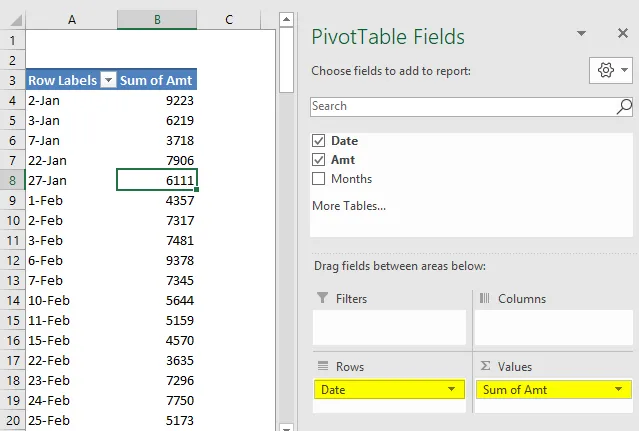
- Acum grupați toate datele în luni. Faceți clic dreapta pe data și selectați GRUP.
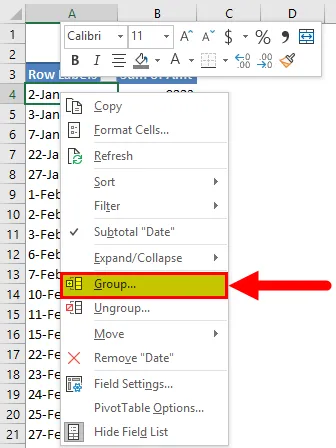
- În Gruparea selectați luni ca opțiune. Data de început și data de încheiere sunt selectate automat de tabelul pivot excel. Faceți clic pe OK pentru a finaliza procesul.
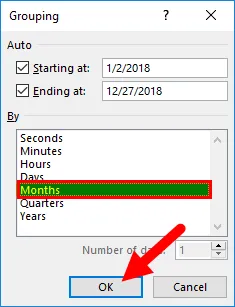
- Acum am grupat toate datele în lunile respective și avem total lunar în loc de total înțelept.
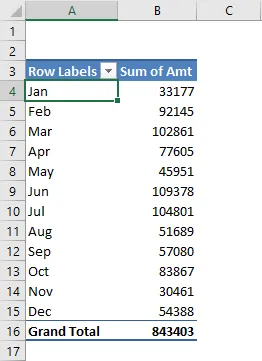
- Acum faceți clic dreapta pe totalul coloanei și selectați Setările valorii câmpului .
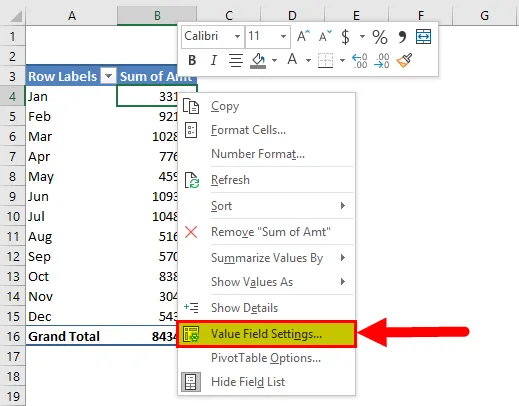
- Acum, sub Setări valorice arhivate, selectați Afișare valori ca
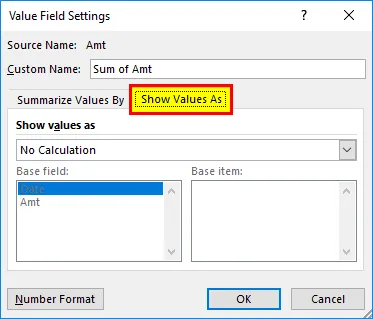
- Din lista derulantă selectați Running Total in și selectați Data ca câmp de bază, apoi faceți clic pe Ok pentru a finaliza procesul.
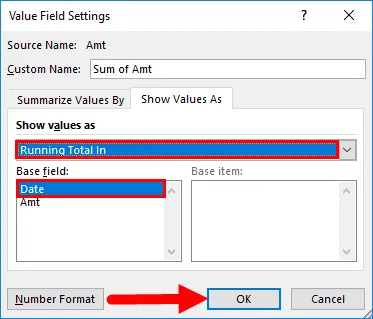
- Avem un total de rulare acum.
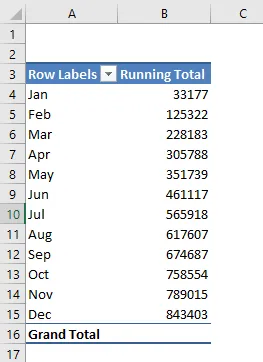
- Problema este că nu avem o coloană totală de vânzare aici. Pentru a arăta atât rularea totală, cât și cea pe parcursul unei luni, adăugați încă o dată la VALOARE suma de vânzări.
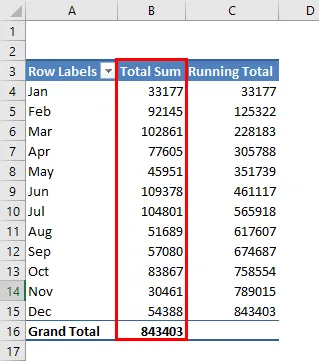
Bine, acum avem atât sume totale, cât și alergare totală pe loc.
Adaugă un procent total de rulare în excel
Excel nu se oprește doar acolo. Putem adăuga și un procent total rulant. Pentru a adăuga% total de rulare, adăugați încă o dată coloana amt la VALUES.

Acum faceți clic dreapta pe coloana recent introdusă și selectați Setările valorii câmpului
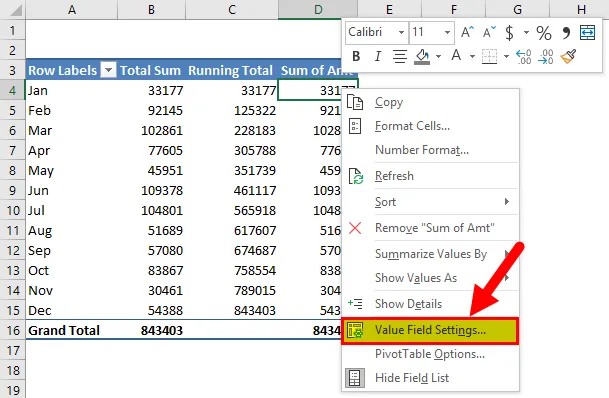
Acum, sub această setare câmp valoric, mergeți la Afișare valori ca. În cadrul acestei opțiuni selectați Rulează total%.
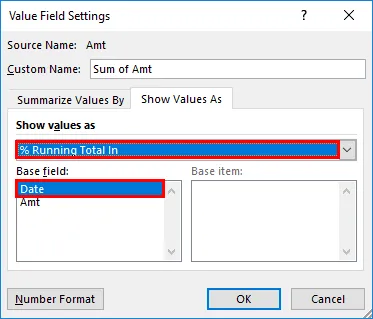
În cele din urmă, denumiți acest lucru ca % Running Total.
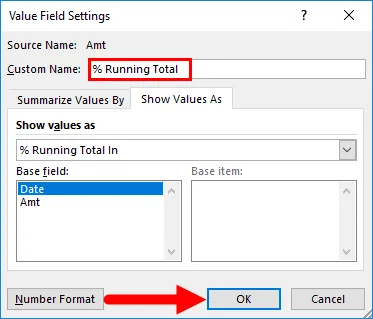
Faceți clic pe Ok pentru a finaliza procesul. Acum avem Running Total și% Running Total împreună cu suma de vânzări lunare.
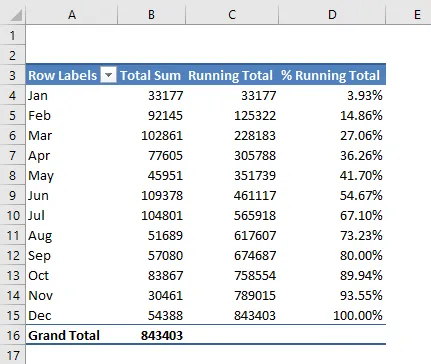
Lucruri de amintit
- Rularea totală este dinamică în tabelul pivot. Dacă există modificări în datele principale care rulează modificări totale în consecință.
- Pentru a arăta împreună rularea totală și totală lunară, avem nevoie de două ori coloana de vânzări la VALORI. Unul va fi pentru vânzări lunare, iar altul pentru rulare totală.
- Adăugând grafic, vedem modificările impactului vizual.
Articole recomandate
Acesta a fost un ghid pentru rularea totală în Excel. Aici discutăm metodele pentru a găsi un număr total de rulare în Excel, împreună cu exemple și șablon excel descărcabil. De asemenea, puteți parcurge și alte articole sugerate -
- Cum se utilizează funcția SUBTOTAL în Excel
- Exemple despre funcția Adresa Excel
- Utilizări ale funcției POWER în Excel
- Tutoriale Excel despre funcția QUOTIENT