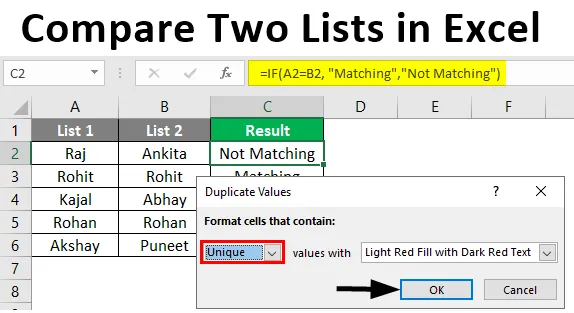
Comparați două liste în Excel (cuprins)
- Introducere pentru a compara două liste în Excel
- Cum se compară două liste în Excel?
Introducere pentru a compara două liste în Excel
Potrivirea datelor sau comparația în diferite seturi de date nu este nouă în analiza datelor de astăzi. Metoda SQL Join permite unirea a două tabele având coloane similare. Dar de unde știm că există coloane similare atât în tabel? MS Excel permite compararea a două liste sau coloane pentru a verifica dacă există o valoare comună în ambele liste. Compararea a două seturi de liste poate varia în funcție de situație. Folosind MS Excel, putem potrivi două seturi de date și putem verifica dacă există o valoare comună în ambele seturi sau nu. Excel nu numai că face calcule, dar este util în diferite moduri, cum ar fi compararea datelor, introducerea datelor, analiza și vizualizarea, etc. Mai jos este un exemplu care arată cum se compară datele din două tabele în Excel. Practic, vom verifica fiecare valoare din ambele seturi de date pentru a verifica elementele comune prezente în ambele liste.
Cum se compară două liste în Excel?
Să înțelegem cum să comparăm două liste în Excel cu câteva exemple.
Puteți descărca acest model Comparați două liste Excel aici - Comparați două șabloane ExcelExemplul # 1 - Utilizarea operatorului cu semne egale
Mai jos sunt două liste numite List1 și List2 pe care le vom compara.
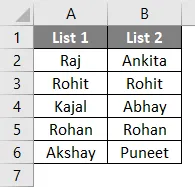
Acum, vom introduce o altă coloană numită „Rezultat” pentru a afișa rezultatul ca ADEVĂRAT sau FALS. Dacă există o potrivire în ambele celule la rând, atunci se va arăta ADEVĂRAT, se va arăta FALS. Vom folosi operatorul pentru semnul egal pentru același lucru.
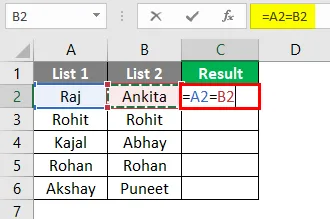
După utilizarea formulei de mai sus, ieșirea este prezentată mai jos.

Formula este = A2 = B2 care afirmă că celula A2 este comparată cu celula B2. A1 are „Raj”, iar B1 are „Ankita” care nu se potrivește. Astfel, va apărea FALSE în primul rând al coloanei de rezultate. În mod similar, restul rândurilor pot fi comparate. În mod alternativ, putem trage cursorul de la C2 până la C6 pentru a obține rezultatul automat.
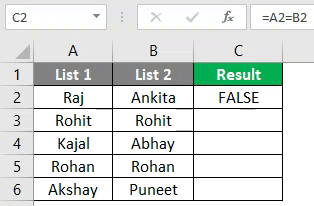
Exemplul # 2 - potrivirea datelor folosind tehnica diferenței de rânduri
Pentru a demonstra această tehnică, vom folosi aceleași date ca mai sus.
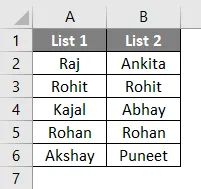
În primul rând, toate datele sunt selectate.
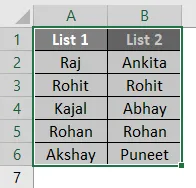
Apoi apăsând tasta F5 de pe tastatură, se deschide caseta de dialog „Mergi la special”. Apoi mergeți la Special, așa cum se arată mai jos.
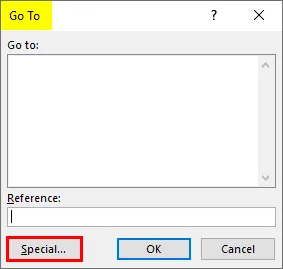
Acum, selectați „Diferența de rând” din opțiuni și apăsați pe OK.
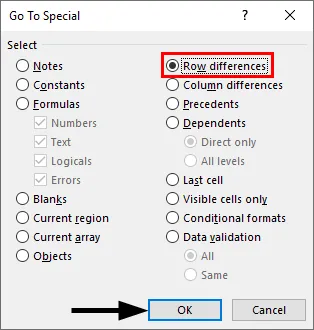
Acum, celulele potrivite sunt în timp ce celulele sunt de culoare albă și gri, așa cum se arată mai jos.
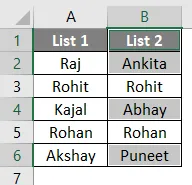
Putem evidenția valorile diferenței de rând pentru diferite culori, în funcție de comoditatea noastră.
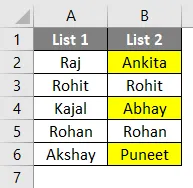
Exemplul # 3 - Diferența de rând folosind condiția IF
Dacă starea înseamnă practic dacă există vreun meci în rând. Dacă există o potrivire, rezultatul va fi „Potrivire” sau altceva „Nu se potrivește”. Formula este prezentată mai jos.
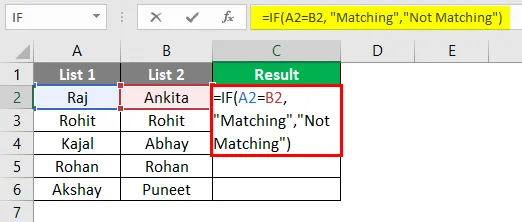
După utilizarea formulei de mai sus, ieșirea este prezentată mai jos.
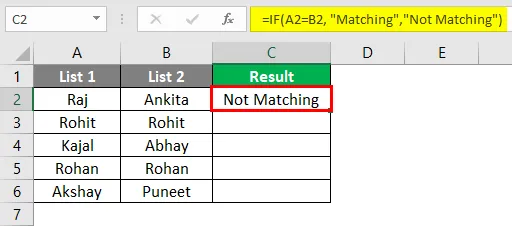
Aici valorile A2 și B2 nu se potrivesc, deci rezultatul va fi „Nu se potrivește”. În mod similar, alte rânduri pot fi rezultate cu condiția sau, alternativ, putem trage cursorul și ieșirea va veni automat ca mai jos.
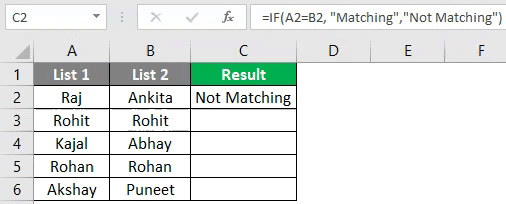
Exemplul # 4 - Potrivirea datelor în cazul diferenței de rând
Această tehnică nu este exactă întrucât valorile pot fi și în alte celule. Deci, tehnici diferite sunt utilizate pentru același lucru.
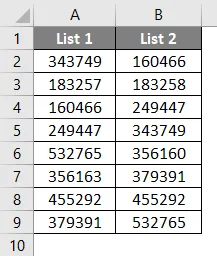
Acum vom aplica funcția V-Lookup pentru a obține rezultatul într-o nouă coloană.
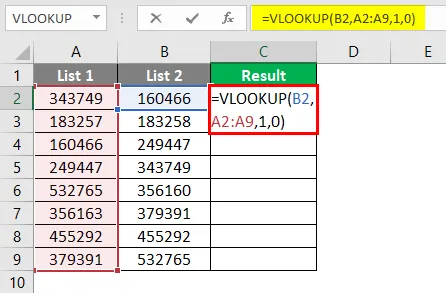
După aplicarea formulei, rezultatul este prezentat mai jos.
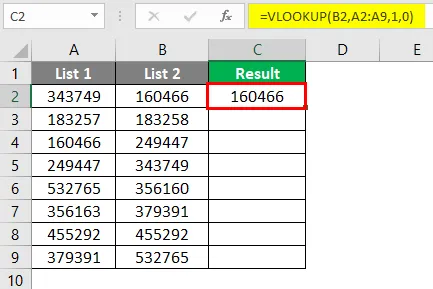
Aici, funcția afirmă că B2 este comparat cu valorile din Lista 1. Deci, intervalul este A2: A9. Și rezultatul poate fi văzut așa cum este arătat mai jos.
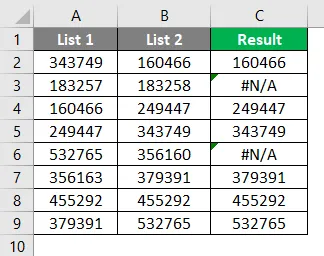
Dacă 160466 există în orice celulă din Lista 1, 160466 va fi tipărită utilizând V-Lookup. În mod similar, valorile de odihnă pot fi verificate. În al 2 - lea și al 5- lea rând, există o eroare. Se datorează faptului că valorile 183258 și 356160 nu sunt prezente în Lista 1. Pentru aceasta, putem aplica funcția IFERROR după cum urmează. Acum, rezultatul este în sfârșit aici.
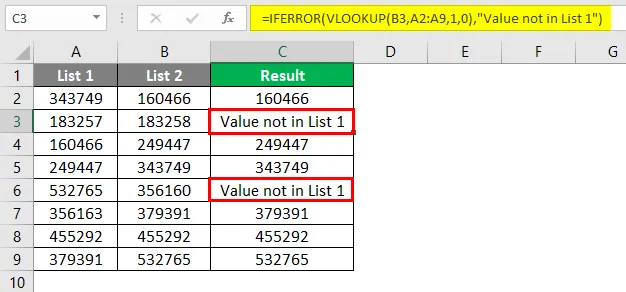
Exemplul # 5 - Evidențierea datelor de potrivire
Uneori, ne simțim plini de formule Excel. Deci, putem folosi această metodă pentru a evidenția toate datele care se potrivesc. Această metodă este în principiu formatarea condiționată. În primul rând, va trebui să evidențiem datele.

În continuare, trebuie să mergem la Formatarea condiționată> Evidențiați regulile celulelor> Duplică valorile așa cum se arată mai jos.
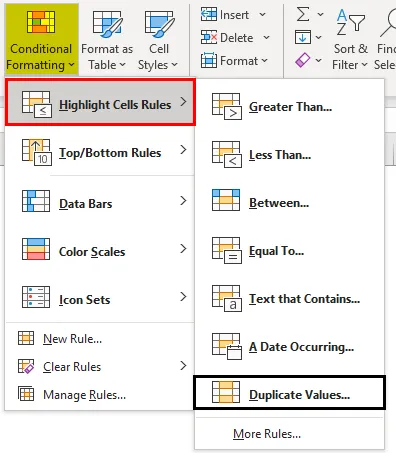
Apoi apare o casetă de dialog ca mai jos.
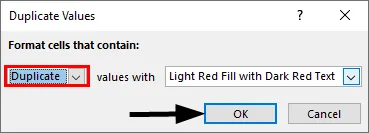
Putem alege fie o culoare diferită din lista derulantă, fie le putem seta cu cea implicită, așa cum este arătat mai sus. Acum rezultatul poate fi văzut clar mai jos.
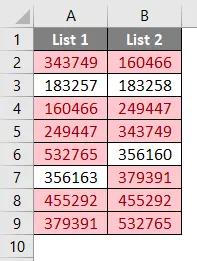
Aici valorile comune sunt evidențiate în culoarea roșie, în timp ce valorile unice sunt incolore. Putem colora doar valori unice dacă trebuie să găsim valori de neegalat. Pentru asta, în loc să selectăm „duplicat” în caseta de dialog Duplicate valori, vom selecta „Unique” și apoi vom apăsa pe OK.
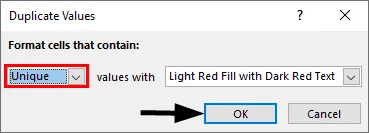
Acum, rezultatul este prezentat mai jos.
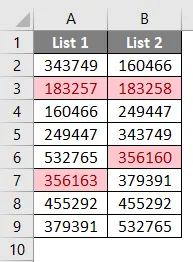
Aici, doar valorile unice și de neegalat sunt evidențiate cu roșu.
Exemplul # 6 - Tehnica de potrivire parțială
Uneori, ambele liste nu au datele exacte. De exemplu, dacă avem „India este o țară” din Lista 1 și „India” din Lista 2, atunci formulele sau tehnicile de potrivire nu vor funcționa aici. Deoarece Lista 2 conține informații parțiale ale Listei 1. În astfel de cazuri, se poate utiliza caracterul special „ * ”. Mai jos sunt două liste cu nume de companie cu veniturile lor.
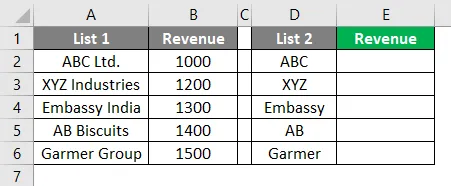
Aici, vom aplica V-Lookup folosind caracterul special „ * ” așa cum se arată mai jos.
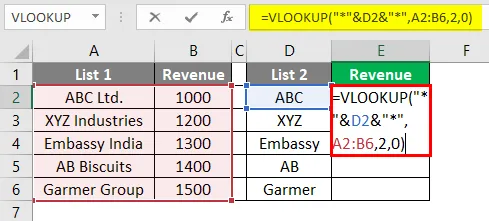
Acum, putem vedea că 1000 este tipărit în celula E2. Putem trage formula până la celula E6 până la rezultat și în alte celule.
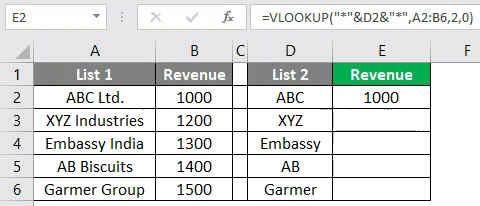
Lucruri de amintit
- Tehnicile de mai sus depind de structura datelor din tabel.
- V-Lookup este formula obișnuită de utilizat atunci când datele nu sunt organizate.
- Tehnica rând pe rând funcționează în cazul datelor organizate.
Articole recomandate
Acesta este un ghid pentru a compara două liste în Excel. Aici vom discuta despre cum se pot compara două liste în Excel, împreună cu exemple practice și șablon excel descărcabil. De asemenea, puteți parcurge și alte articole sugerate -
- Cum se potrivesc datele în Excel
- Șablon de cronică în Excel
- Programare liniară în Excel
- Cum să dezarhivați toate foile în Excel?