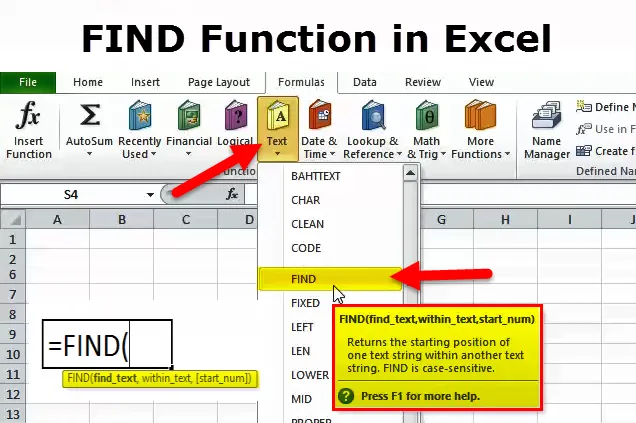
Ce este FIND funcție în Excel?
Funcția Microsoft FIND returnează poziția unui anumit caracter sau subcadru într-un șir de text. În timp ce lucrați cu foi de calcul mari în Excel, este important să puteți obține rapid informațiile pe care le căutați în acel moment. Scanarea a mii de rânduri și coloane poate fi cu adevărat obositoare și cu siguranță nu este calea de urmat. Găsirea este una dintre modalitățile prin care un set de date mare poate fi examinat sau scanat fără a pierde vreun timp.
GĂSEȘTE Formula în Excel
Formula FIND este utilizată pentru a returna poziția unei subtringuri sau a unui caracter special într-un șir de text.
Formula pentru funcția FIND este următoarea:
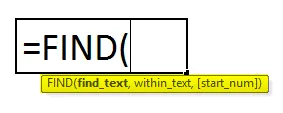
Primele două argumente sunt obligatorii, ultimul este opțional.
- find_text (necesar) - subcentrul sau caracterul pe care doriți să îl găsiți.
- inside_text (obligatoriu) - șirul de text care trebuie căutat în. În general, este furnizat ca referință pentru celule, dar puteți, de asemenea, să tastați șirul direct în formulă.
- start_num (opțional) - un argument care este opțional și care specifică poziția din șirul sau textul caracterelor din care ar trebui să înceapă căutarea.
Dacă este exclus, căutarea pornește de la valoarea implicită 1 a șirului inside_text.
Dacă este găsit find_text solicitat, funcția Găsi returnează un număr care reprezintă poziția din cadrul text_text. Dacă nu este găsit textul find_text furnizat, funcția returnează Excel #VALUE! eroare.
Cum se utilizează funcția FIND în Excel?
Această funcție GĂSEȘTE este foarte ușor de utilizat. Să vedem acum cum să utilizăm funcția Găsire cu ajutorul unor exemple.
Puteți descărca acest model FIND Excel Formula aici - GĂSEȘTI șablonul Formula ExcelFuncția de căutare Excel - Exemplul # 1
În coloana C a foii de calcul de mai jos, funcția Găsire este utilizată pentru a găsi diverse caractere în șirul de text „Text original”.
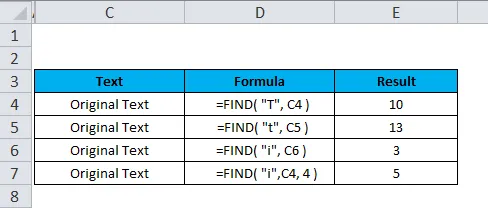
Formula folosită pentru a găsi textul original folosind funcția FIND este prezentată mai jos:
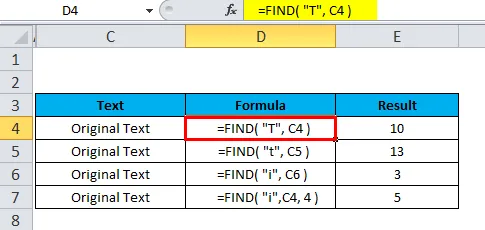
Deoarece funcția Găsire este sensibilă la litere mari și minuscule, valorile majuscule și minuscule, „T” și „t”, dau rezultate diferite (de exemplu în celulele D4 și D5).
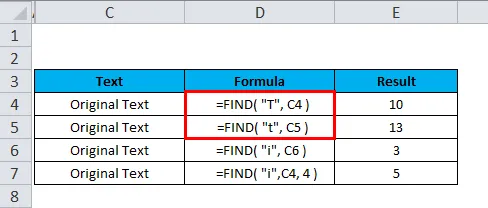
În celula D7, argumentul (start_num) este setat la 4. Prin urmare, căutarea începe de la al patrulea caracter al șirului inside_text și astfel funcția dă a doua instanță a substratului „i”.
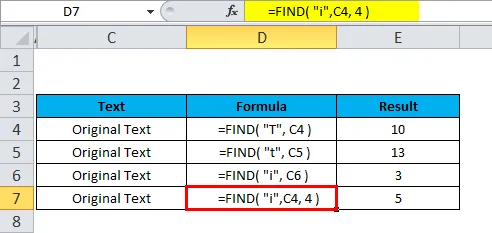
Funcția de căutare Excel - Exemplul # 2
Să presupunem că dorim să găsim unele dintre caractere din datele de mai jos:
- Datele sunt incorecte
- Veniturile au crescut cu 5%
- Text original

Rețineți că în foaia de calcul de mai sus:
- Datorită caracteristicii majuscule și majuscule a funcției FIND, valoarea majusculă find_text, „T” va reveni 3 ca poziție.
- Întrucât argumentul (start_num) este setat la 1, căutarea începe la primul caracter al șirului inside_text din celula B8.
Funcția de căutare Excel - Exemplul # 3
Găsiți valoare într-un interval, fișă de lucru sau caiet de lucru
Ghidurile de mai jos vă vor ști să găsiți text, caractere specifice, numere sau date într-o gamă de celule, fișă de lucru sau în întregul registru de lucru.
- Pentru a începe, selectați gama de celule de verificat. Pentru a căuta pe întreaga foaie de lucru, faceți clic pe oricare dintre celulele de pe foaia activă.
- Deschideți dialogul Găsiți și înlocuiți apăsând tasta rapidă Ctrl + F. În mod alternativ, comutați la fila Acasă> Editare grup și faceți clic pe Găsire și selectare> Găsire …

În caseta Găsiți ce este sub Căutare, introduceți caracterele (numărul sau textul) pe care îl căutați și faceți clic pe „ Găsiți toate” sau „ Căutați în continuare”
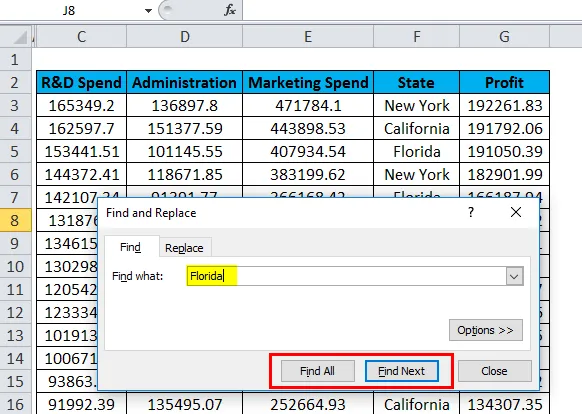
Când faceți clic pe Găsiți toate, o listă cu toate aparițiile este deschisă în Excel și puteți comuta la oricare dintre elementele din listă pentru a naviga către celula din apropiere.

Când faceți clic pe Găsiți Următorul, prima apariție a valorii de căutare din foaie este selectată în Excel, al doilea clic selectează a doua apariție și așa mai departe.

Căutare funcție - opțiuni suplimentare
Pentru a ajusta căutarea, faceți clic pe Opțiunile din colțul din dreapta al dialogului Găsiți și înlocuiți Excel, apoi încercați oricare dintre opțiunile de mai jos:
- Pentru a căuta de la celula activă de la stânga la dreapta (rând-înțelept), selectați Prin rânduri în Căutarea Pentru a verifica de sus în jos (coloană), selectați După coloane.
- Pentru a căuta o valoare specifică în întregul registru de lucru sau în foaia de lucru curentă, selectați Cartea de lucru sau Fișa din cadrul.
- Pentru a căuta celule care au numai caracterele pe care le-ați introdus în câmpul Găsiți ce, selectați Potriviți întregul conținut de celule .
- Pentru a căuta printre unele tipuri de date, formule, valori sau comentarii din căutare.
- Pentru o căutare sensibilă la litere mari și minuscule, verificați verificarea potrivită a cazurilor potrivite .
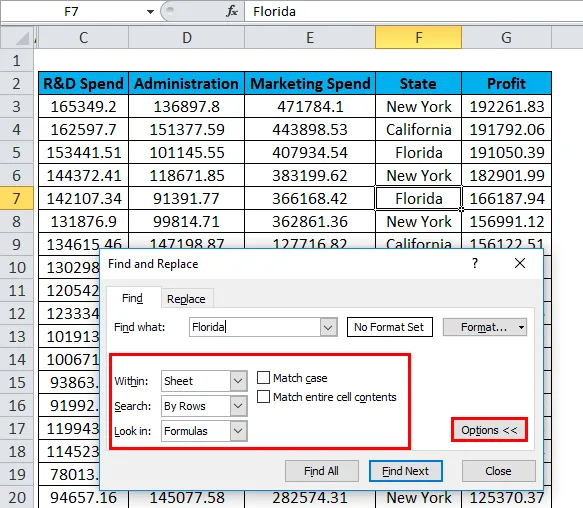
Notă: Dacă doriți să găsiți o valoare dată într-un interval, coloană sau rând, selectați intervalul, coloana (ele) sau rândul (ele) înainte de a deschide Găsiți și înlocuiți în Excel. De exemplu, pentru a limita căutarea la o anumită coloană, selectați mai întâi acea coloană, apoi deschideți dialogul Căutare și înlocuire .
Găsiți celule cu un format specific în Excel
Pentru a găsi celule cu o anumită formatare specifică, apăsați tastele de comandă Ctrl + F pentru a deschide dialogul Căutare și înlocuire, faceți clic pe Opțiuni, apoi faceți clic pe butonul Format … din colțul din dreapta sus și definiți selecțiile dvs. în caseta de dialog Găsire format.

Pentru a găsi celule care se potrivesc cu un format al altei celule din foaia de lucru, ștergeți orice criteriu din caseta Găsiți ce, faceți clic pe săgeata de lângă Format, selectați Alegeți format din celulă și faceți clic pe celula cu formatarea dorită.
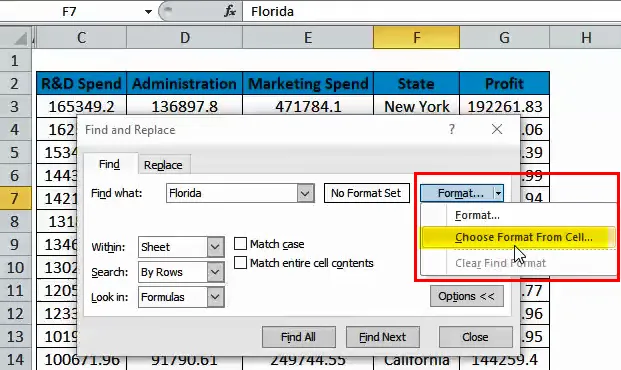
Notă : Microsoft Excel salvează formatarea specificată. Dacă căutați alte date pe o foaie de lucru și Excel nu este în măsură să găsească acele valori pe care le cunoașteți sunt prezente, încercați să ștergeți opțiunile de formatare din căutarea anterioară. Pentru a face acest lucru, deschideți dialogul Găsiți și înlocuiți, faceți clic sau selectați butonul Opțiuni din fila Căutare, apoi faceți clic pe săgeata de lângă Format .. și selectați Ștergeți formatul Căutare.
GĂSEȘTE Eroarea funcției
Dacă primiți o eroare din funcția Găsiți, aceasta este probabil #VALUE! eroare:
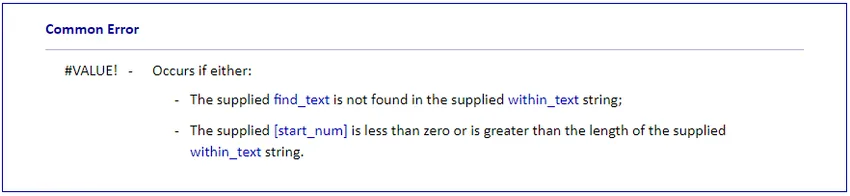
Lucruri de amintit
Pentru a utiliza corect formula FIND, nu uitați întotdeauna următoarele fapte simple:
- Funcția FIND este sensibilă între litere mari și mici. Dacă sunteți în căutarea unei potriviri care nu este sensibilă la litere mari și mici, folosiți funcția de căutare Excel.
- Funcția FIND nu permite utilizarea caracterelor wildcard.
- Dacă argumentul find_text conține caractere duplicate, funcția FIND returnează înapoi poziția primului caracter. De exemplu, formula FIND („xc”, „Excel”) returnează 2 deoarece „x” este a doua literă din cuvântul „Excel”.
- Dacă inside_text are mai multe apariții de find_text, prima întâmplare este returnată. De exemplu, FIND ("p", "Apple") returnează 2, care este poziția primului caracter "p" din cuvântul "Apple".
- Dacă find_text este că șirul este gol „, formula FIND redă primul caracter din șirul de căutare.
- Funcția FIND returnează #VALUE! eroare dacă apare oricare dintre următoarele:
- Find_text nu există în cadrul_text.
- Start_num conține mai multe caractere decât în cadrul textului_text.
- Numărul Start este 0 (zero) sau un număr negativ.
Articole recomandate
Acesta este un ghid pentru funcția FIND în Excel. Aici discutăm formula FIND și modul de utilizare a funcției FIND în Excel împreună cu exemple practice și șablon excel descărcabil. De asemenea, puteți parcurge și alte articole sugerate -
- Formule și funcții avansate Excel
- Funcție LOOKUP în Excel
- Funcția FV în Excel
- ȘI Funcție în Excel - Ms Excel