În acest tutorial Photoshop, vom învăța cum să oferim ochilor cuiva un efect „altfel de zoom radial” aproape altundeva, cu dungi strălucitoare și pline de culoare, care măresc din centrul ochilor. După cum vom vedea, efectul este foarte ușor de creat folosind altceva decât un instrument de selecție de bază, câteva filtre de Photoshop, o mască de strat și un mod de amestecare a straturilor!
Această versiune a tutorialului a fost actualizată pentru Photoshop CS6 și este pe deplin compatibilă cu Photoshop CC (Creative Cloud). Pentru CS5 și versiuni anterioare, veți dori să consultați tutorialul nostru original cu ochi radiali îmbunătățiți.
Iată imaginea cu care voi lucra (fotografie cu ochi glamour de la Shutterstock):
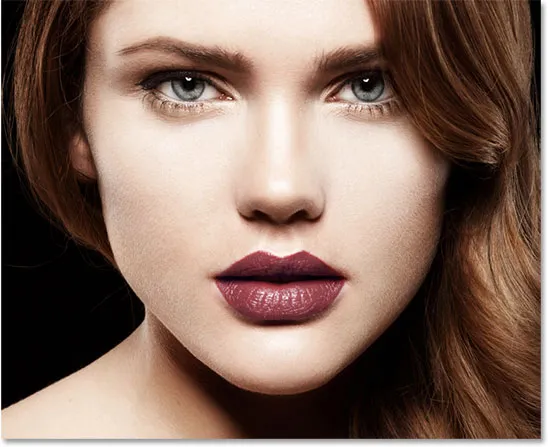
Imaginea originală.
Iată cum vor arăta ochii când terminăm:

Efectul final.
Iată o perspectivă de aproape doar pentru a vedea mai clar efectul:

O imagine de aproape a efectului.
Cum să creezi un efect de ochi îmbunătățit cu zoom radial
Pasul 1: Selectați Instrumentul pentru marcaje eliptice
Să începem cu ochiul din stânga fotografiei. Vom parcurge pașii necesari pentru crearea efectului într-un ochi, atunci pur și simplu este o problemă de a repeta aceiași pași pentru celălalt ochi. Pentru a începe, selectați Instrumentul pentru elica eliptică Photoshop din panoul Instrumente de pe stânga ecranului. În mod implicit, acesta se ascunde în spatele instrumentului de mărunțire dreptunghiulară. Pentru a-l accesa, faceți clic pe pictograma Instrumentului dreptunghiular Marquee și țineți butonul mouse-ului în jos pentru o secundă sau două până când apare un meniu care afișează celelalte instrumente disponibile în același loc. Alegeți Instrumentul pentru marcaje eliptice din listă:
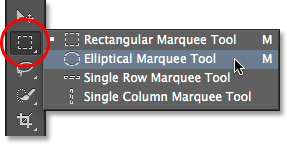
Selectarea instrumentului de marcă eliptică.
Pasul 2: Selectați Irisul
Vom folosi instrumentul Eliptic Marquee pentru a realiza o selecție în jurul irisului (partea colorată a ochiului). În fotografia mea, partea superioară a irisului femeii este acoperită de pleoapa ei, așa că pentru a o selecta cu instrumentul Eliptic Marquee, va trebui să folosim câteva moduri de selecție diferite, așa cum vom vedea într-un moment.
În primul rând, mă voi apropia puțin de ochi apăsând și ținând apăsat pe Ctrl + bara spațială (Win) / Command + bara spațială (Mac) de pe tastatura mea, care mă trece temporar la Instrumentul Zoom și făcând clic de câteva ori pe butonul ochi. După ce ați făcut zoom-ul, eliberați tastele pentru a reveni automat la instrumentul anterior (Instrumentul pentru elica eliptică, în acest caz):

Zoom mai aproape de ochi.
Cu instrumentul Eliptic Marquee în mână, voi trage un contur de selecție eliptică în jurul irisului, ignorând pentru momentul în care partea de sus a selecției mele se extinde în pleoapă. Pentru a repoziționa conturul de selecție pe măsură ce îl desenați, apăsați și mențineți apăsat bara spațială, trageți conturul de selecție în poziție, apoi eliberați bara spațială și continuați să glisați. Nu vă faceți griji dacă selectați și un pic din zona albă din jurul irisului. Îl putem elimina cu ușurință mai târziu:

Selecția inițială eliptică se extinde până la nivelul pleoapei, dar o vom repara în continuare.
Pentru a elimina partea de selecție care se extinde pe pleoapă, va trebui să comutăm modurile de selecție. În mod implicit, instrumentul Eliptic Marquee este setat la modul Nou de selecție, ceea ce înseamnă că va atrage o nouă selecție de fiecare dată când o folosim. De obicei, asta ne dorim, dar nu în acest caz. Avem nevoie de modul Intersect cu selecție la care putem trece făcând clic pe pictograma sa din bara de opțiuni din partea superioară a ecranului:
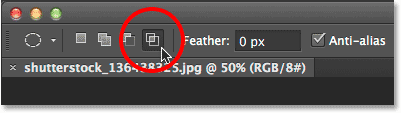
Făcând clic pe pictograma Intersect cu selecție (a patra pictogramă din stânga).
Un mic „x” va apărea în partea dreaptă jos a cursorului mouse-ului, făcându-mă să știu că sunt în modul Intersect cu selecție. Cu selecția inițială încă activă, voi face clic și glisează o a doua selecție în jurul părții din selecția inițială pe care vreau să o păstrez, care este totul, cu excepția zonei superioare care se extinde peste pleoapă. Observați că partea de sus a celei de-a doua selecții mele taie acum zona superioară nedorită a selecției mele inițiale. Din nou, pentru a repoziționa această a doua selecție în timp ce o desenați, apăsați și țineți apăsată bara spațială pe tastatură, trageți conturul de selecție în poziție, apoi eliberați bara spațială și continuați să trageți:
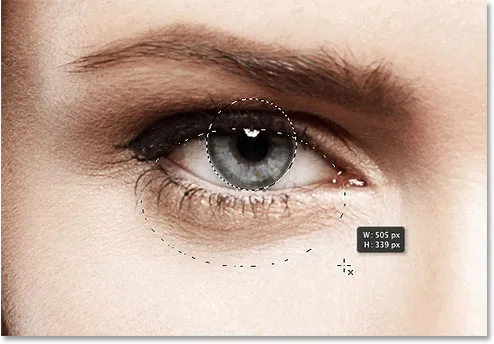
Desenez o a doua selecție în jurul părții de selecție inițială pe care vreau să o păstrez.
Cu a doua contur de selecție în loc, voi elibera butonul mouse-ului și, deoarece am fost în modul Intersect With Selection, Photoshop păstrează doar partea din selecția inițială care a fost înconjurată de a doua selecție. Zona de sus nedorită deasupra pleoapei este acum dispărută:

Partea superioară a selecției inițiale a fost eliminată.
Tutorial înrudit: deblochează întreaga putere a selecțiilor de bază în Photoshop
Pasul 3: Copiați selecția într-un strat nou
În continuare, vom copia selecția noastră într-un nou strat. Apăsați tasta Alt (Win) / Option (Mac) de pe tastatură și, în timp ce țineți apăsată tasta, mergeți până la meniul Strat din bara de meniu de pe partea de sus a ecranului, alegeți Nou, apoi alegeți Strat prin Copiere :
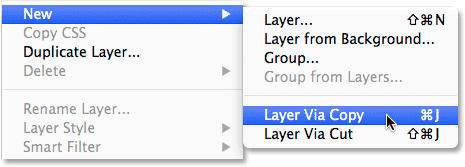
Apăsați și mențineți apăsat butonul Alt (Win) / Option (Mac) și mergeți la Layer> New> Layer prin Copy.
Ținând apăsată tasta Alt (Win) / Option (Mac), în timp ce selectăm New Layer prin Copy, spune Photoshop să deschidă noua casetă de dialog New Layer pentru noi, astfel încât să putem numi noul strat înainte să fie adăugat. Denumiți stratul „ochi stâng”. Lăsați toate celelalte opțiuni setate la valorile implicite ale acestora:
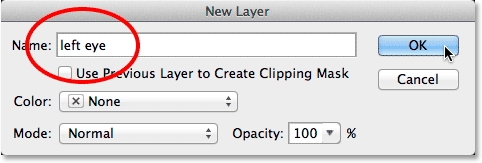
Denumirea noului strat „ochi stâng”.
Faceți clic pe OK când ați terminat pentru a închide caseta de dialog. Nimic nu va părea să se fi întâmplat în document (cu excepția conturului de selecție va dispărea), dar dacă ne uităm în panoul Straturi, vedem că selecția noastră este acum așezată pe propriul strat „ochi stânga”, direct deasupra imaginii originale pe stratul de fundal:
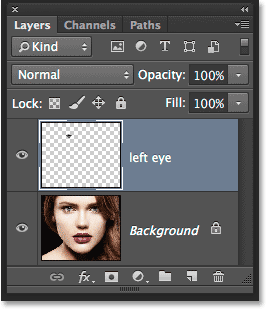
Selecția apare acum pe propriul strat de deasupra fotografiei.
Pasul 4: Desenați o selecție circulară în jurul Irisului
Cu instrumentul de marcare eliptic încă selectat, faceți clic în centrul elevului (zona neagră din centrul ochiului) și începeți să trageți o altă contur de selecție eliptică în jurul irisului. După ce ați început să trageți, apăsați și mențineți apăsat Shift + Alt (Win) / Shift + Option (Mac) pe tastatură, apoi continuați să glisați. Țineți apăsată tasta Shift în timp ce trageți va forța selecția într-un cerc perfect, în timp ce tasta Alt (Câștig) / Opțiune (Mac) spune Photoshop să deseneze selecția spre exterior din punctul în care ați făcut clic. Faceți această nouă selecție cu puțin mai mare decât irisul în sine. După ce ați terminat, eliberați butonul mouse-ului, apoi eliberați tastele Shift și Alt (Win) / Option (Mac) (asigurați-vă că eliberați butonul mouse-ului înainte de a elibera tastele, altfel veți încurca selecția):
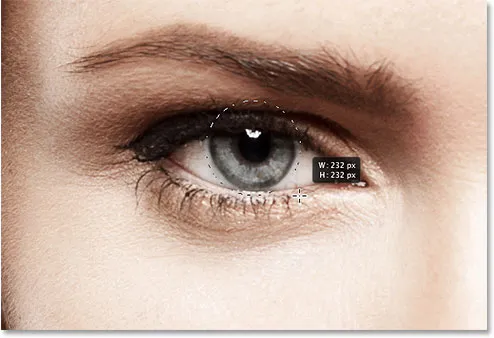
Desenarea unei selecții circulare puțin mai mare decât irisul.
Pasul 5: Adăugați zgomot în selecție
Să adăugăm un pic de zgomot la selecția noastră, ceea ce va ajuta la crearea fluxurilor noastre de neclaritate. Pentru asta, vom folosi filtrul de adăugare a zgomotului Photoshop. Accesați meniul Filtru din partea de sus a ecranului, alegeți Zgomot, apoi alegeți Adăugați zgomot :
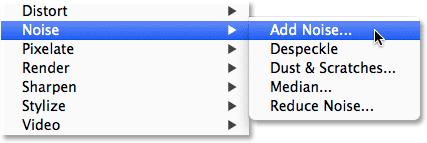
Accesați Filtru> Zgomot> Adăugare zgomot.
Se deschide caseta de dialog Adăugare zgomot. Setați valoarea zgomotului la aproximativ 10%, apoi selectați Gaussian și Monocromatic în partea de jos a casetei de dialog:
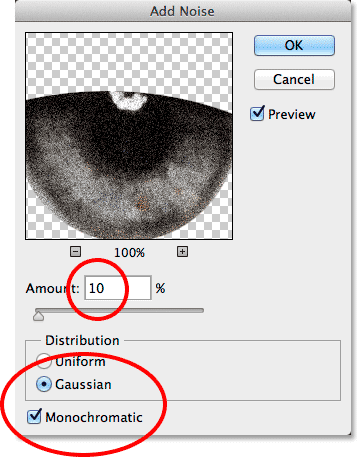
Opțiunile Add Noise filter.
Faceți clic pe OK pentru a închide caseta de dialog. Zona din interiorul selecției este acum plină de zgomot:

Imaginea după adăugarea zgomotului în zona selectată.
Pasul 6: Aplicați filtrul de estompare radială
Odată cu zgomotul adăugat, reveniți la meniul Filtru din partea de sus a ecranului și de această dată alegeți Blur, apoi Radial Blur :
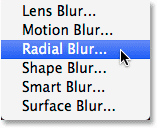
Accesați Filtru> încețoșare> încețoșare radială.
Aceasta deschide caseta de dialog a filtrului Radial Blur. Măriți valoarea Suma din partea de sus a casetei de dialog la aproximativ 80 de ani, apoi setați Metoda încețoșare la Zoom și Calitatea la cel mai bun . Nu atingeți caseta Blur Center din dreapta jos a casetei de dialog. Vrem să părăsim centrul de încețoșare exact acolo unde este (în centru), astfel încât fluxurile noastre de încețoșare să pară a mări din centrul selecției noastre:
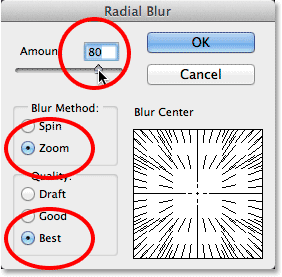
Opțiunile Radial Blur.
Faceți clic pe OK pentru a închide caseta de dialog. Photoshop aplică estomparea selecției, creând un efect „zoom” din centrul ochiului:

Imaginea după aplicarea filtrului Radial Blur.
Pasul 7: Rotiți selecția într-o mască de strat
Trebuie să curățăm zona din jurul irisului pentru a îndepărta șuvițele de estompare care se extind în partea albă a ochiului (și deasupra pleoapei) și pentru asta vom folosi o mască de strat. Cu conturul de selecție încă activ, faceți clic pe pictograma Mască strat din partea inferioară a panoului Straturi:
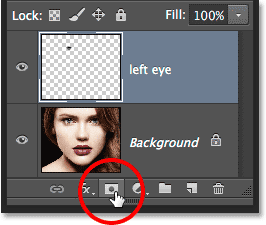
Făcând clic pe pictograma Mască strat.
Aceasta adaugă o mască de strat la „ochiul stâng” și, deoarece am avut o selecție activă, Photoshop a utilizat selecția pentru a crea masca. Dacă ne uităm la miniatura măștii de strat din panoul Straturi, vedem că masca este umplută cu negru, cu excepția unei zone mici de alb, care este zona care se afla în conturul selecției noastre. Zonele albe de pe o mască de strat reprezintă zonele din strat care sunt vizibile în document, în timp ce negrul reprezintă zonele care sunt ascunse:
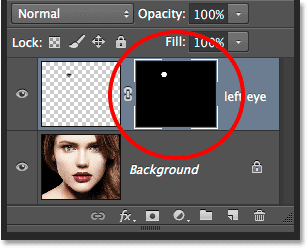
Miniatura de mască de strat ne arată masca care a fost adăugată la strat.
Pasul 8: Selectați Instrumentul perie
Să zugrăvim zonele neclare nedorite din jurul irisului. Pentru asta, va trebui să pictăm pe masca stratului cu Instrumentul periaj Photoshop. Selectați Instrumentul perie din panoul Instrumente:
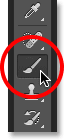
Selectarea instrumentului perie.
De asemenea, asigurați-vă că masca de strat, nu stratul în sine, este selectată făcând clic pe miniatura de mască de strat. Ar trebui să vedeți un chenar cu evidenție albă în jurul miniaturii care vă permite să știți că masca este selectată (ar trebui să fie selectată deja, dar mai bine în siguranță decât să ne pare rău):
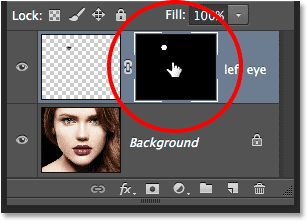
Bordul evidențiat ne spune dacă stratul sau masca este selectată.
Pasul 9: Vopseați departe orice zonă nedorită
Pentru a elimina zonele nedorite, va trebui să pictăm cu negru pe masca stratului. Photoshop folosește culoarea de prim plan ca culoare a periei, așa că să ne asigurăm că culoarea de prim plan este setată pe negru. Pentru a face asta, apăsați mai întâi litera D de pe tastatură. Aceasta va reseta culorile Prim-plan și Fundal la valorile implicite ale acestora, făcând culoarea Prim-plan albă și Culoare fundal negru. Acest lucru este opus celui dorit, așa că pentru a remedia asta, apăsați litera X de pe tastatură, care va schimba culorile de prim plan și de fundal, făcând culoarea prim plan. Puteți vedea culorile actuale de prim plan și de fundal în mostrele de culori din partea de jos a panoului Instrumente:
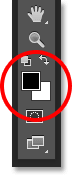
Arhiva de prim plan (stânga sus) ar trebui să fie setată pe negru.
Pentru a selecta pensula, faceți clic dreapta (Win) / Control-clic (Mac) oriunde în interiorul documentului pentru a deschide Picker Preset Picker . Faceți clic pe prima miniatură din listă (cea din colțul din stânga sus) pentru a alege o perie rotundă moale, apoi asigurați-vă că duritatea periei este setată la 0%, astfel încât marginile să fie frumoase și moi. Mărimea de care aveți nevoie pentru perie va depinde de dimensiunea imaginii dvs. Voi seta pe a mea pe 70 de px . Apăsați Enter (Win) / Return (Mac) de pe tastatură când ați terminat să închideți Picker Preset Picker:
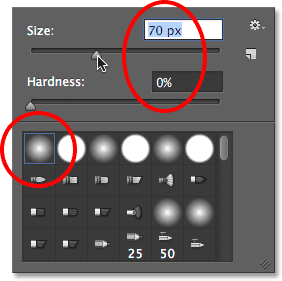
Alegerea periei mele în Picker Preset Picker.
Cu Instrumentul periaj în mână și negru ca culoare prim-plan, vopsiți în jurul marginii exterioare a irisului pentru a curăța dungile nedorite de neclaritate în partea albă a ochiului și deasupra pleoapei. Deoarece pictăm pe masca stratului, nu pe stratul în sine, orice zone pe care le pictăm cu negru vor dispărea din imagine. Dacă trebuie să schimbați dimensiunea periei dvs., puteți să faceți clic dreapta (Win) / Control-clic (Mac) din nou în document pentru a redeschide Pick Preset Picker sau puteți modifica dimensiunea periei direct din tastatura. Apăsați tasta din stânga bracket ( ( ) pentru a reduce peria mai mică, sau tasta dreaptă de colțar ( ) ) pentru a o face mai mare:

Pictura cu negru pe mască pentru a curăța partea albă a ochiului în jurul irisului.
Dacă faceți o greșeală și pictați accidental peste iris, apăsați litera X de pe tastatură pentru a schimba culorile de prim plan și de fundal, ceea ce face ca culoarea prim-plan să fie albă . Vopseați greșeala pentru a readuce efectul de estompare, apoi apăsați din nou X pentru a schimba culoarea prim-plan înapoi la negru și continuați să pictați în jurul irisului.
De asemenea, dorim să eliminăm șuvițele de estompare din interiorul elevului, așadar vopsim cu negru peste pupilă pentru a curăța și acea zonă. Când ați terminat, șuvițele de estompare ar trebui să fie vizibile numai în interiorul irisului în sine:
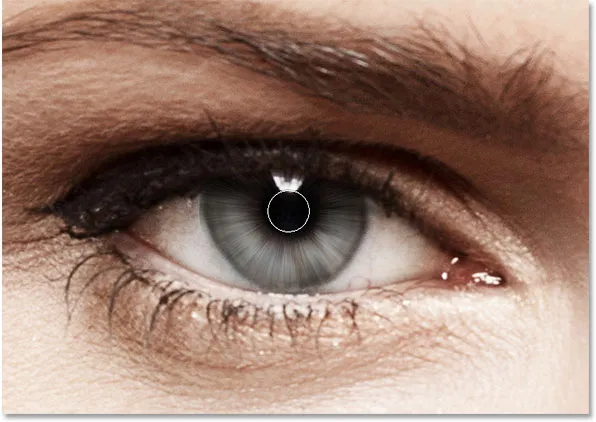
Pictează șirul de neclaritate din elev.
Tutorial înrudit: Înțelegerea măștilor straturilor din Photoshop
Pasul 10: selectați stratul de fundal
Cu șirurile de încețoșare acum adăugate la primul ochi, folosiți aceiași pași pe care tocmai i-am acoperit pentru a crea același efect în celălalt ochi. În primul rând, însă, trebuie să reselectăm din nou stratul Fundal . Faceți clic pe acesta în panoul Straturi pentru a-l activa:
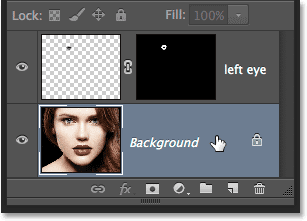
Selectarea stratului de fundal.
Pasul 11: Reselectați instrumentul de marcă eliptică
Faceți clic pe instrumentul Eliptic Marquee din panoul Instrumente pentru a-l reselecta. Întrucât a fost ultimul instrument pe care l-am folosit din slotul respectiv, pictograma acestuia va fi deja vizibilă. Nu este nevoie să o alegeți dintr-un meniu fly-out de această dată:
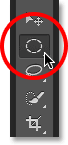
Selectarea încă o dată a instrumentului de marcare eliptică.
Pasul 12: Selectați Irisul
La fel cum am procedat la Pasul 2, desenăm o selecție eliptică inițială în jurul irisului, apoi utilizăm modul Intersect cu selecție, dacă este necesar pentru a desena o a doua selecție în jurul părții din prima selecție pe care doriți să o păstrați, tăind toate zonele care se extind în pleoapă:

Celălalt iris este acum selectat.
Pasul 13: Copiați selecția într-un strat nou
Din nou, așa cum am făcut anterior, copiați această selecție pe propriul strat, apăsând Alt (Win) / Option (Mac) de pe tastatură și, cu tasta încă în jos, accesând meniul Layer din partea de sus a ecranului, alegând New, apoi alegeți Strat prin Copiere . Când apare caseta de dialog Strat nou, denumiți acest nou strat „ochi drept”, apoi faceți clic pe OK pentru a închide din el:
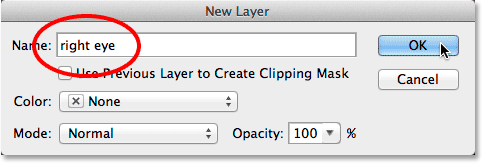
Denumirea noului strat „ochi drept”.
Selecția apare pe propriul strat „ochi drept” între cele două straturi anterioare:

Acum avem trei straturi în documentul nostru.
Pasul 14: Repetați pașii 4 până la 9
Restul etapelor sunt exact aceleași ca înainte, începând cu Pasul 4 și îți desfășurăm drumul până la sfârșitul Pasului 9. Folosiți Instrumentul Eliptic Marquee pentru a desena o selecție circulară un pic mai mare decât irisul în sine, adăugați zgomot cu Adăugați filtru de zgomot, creați șuvițele de estompare cu filtrul Radial Blur, adăugați o mască de strat, apoi pictați zonele de neclaritate nedorite din jurul irisului, pleoapei și peste pupilă cu Instrumentul periaj. Iată rezultatul meu de până acum cu fluxurile de încețoșare acum adăugate ambelor ochi:

Ambii ochi au acum efectul de estompare radială aplicat lor.
Pasul 15: selectați ambele straturi de ochi
Cu stratul „ochi drept” deja selectat și activ în panoul Straturi, apăsați și mențineți apăsat tasta Shift de pe tastatură și faceți clic pe stratul „ochi stâng” deasupra acesteia. Acest lucru va selecta ambele straturi simultan:
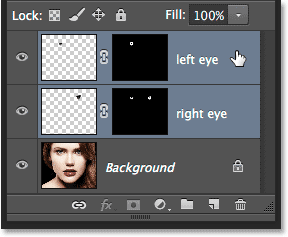
Selectarea ambelor straturi de ochi.
Pasul 16: Creați un grup de straturi
Cu ambele straturi selectate, faceți clic pe pictograma meniu mic din colțul din dreapta sus al panoului Straturi:
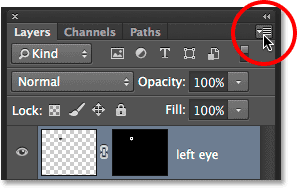
Făcând clic pe pictograma meniului.
Alegeți grup nou din straturi din meniul care apare:
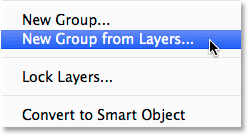
Selectarea grupului nou din straturi din meniu.
Ferestrele Photoshop deschid grupul nou din caseta de dialog Straturi. Denumiți noul grup de straturi „ochi”, apoi faceți clic pe OK pentru a închide caseta de dialog:
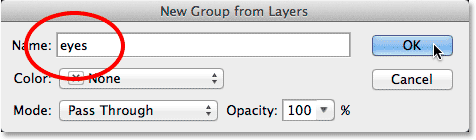
Denumirea noului grup de straturi.
Dacă ne uităm din nou în panoul Straturi, vom vedea că ambele straturi sunt acum în interiorul unui grup de straturi. Puteți roti grupul deschis și închis făcând clic pe pictograma triunghi mic din stânga. Plasarea straturilor în interiorul unui grup ne va permite să ne completăm efectul aplicând un singur strat de ajustare la ambele straturi „ochi” simultan:
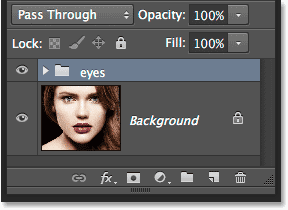
Cele două straturi oculare sunt acum în interiorul unui singur grup de straturi.
Pasul 17: Adăugați un strat de ajustare a saturației nuanțelor
Cu cele două straturi acum grupate, hai să luminăm ochii și să creștem saturația culorii. Apăsați și mențineți apăsată tasta Alt (Câștigare) / Opțiune (Mac) de pe tastatură și faceți clic pe pictograma Strat nou de ajustare din partea inferioară a panoului Straturi:
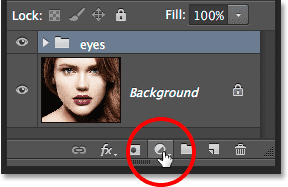
Apăsați și mențineți apăsat butonul Alt (Win) / Opțiune (Mac) în timp ce faceți clic pe pictograma Noul nivel de ajustare.
Alegeți Hue / Saturation din lista straturilor de ajustare care apare:
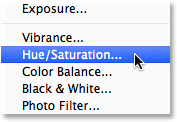
Selectarea Hue / Saturation din listă.
Aceasta deschide caseta de dialog Strat nou. Puteți lăsa numele stratului de reglare la valoarea implicită, dar selectați opțiunea direct sub numele, Utilizați stratul anterior pentru a crea o mască de decupare, făcând clic în caseta de selectare. Apoi schimbați modul (modul de amestec) al stratului de reglare de la normal la ecran :
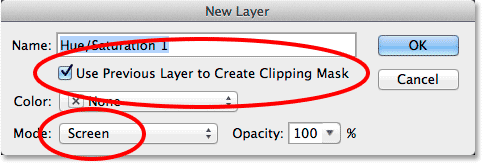
Selectarea „Utilizați stratul anterior pentru a crea o mască de decupare” și schimbarea modului în ecran.
Faceți clic pe OK pentru a închide caseta de dialog, moment în care Photoshop adaugă noul strat de ajustare a Hue / Saturation direct deasupra grupului de straturi. Observați în panoul Straturi că stratul de ajustare este indentat la dreapta cu o săgeată mică îndreptată în jos spre grupul de straturi de sub el. Acest lucru ne spune că stratul de ajustare este tuns la grup, ceea ce înseamnă că va afecta doar conținutul grupului în sine. Fotografia originală din stratul Fundal de sub grup nu va fi afectată. De asemenea, rețineți că modul de amestec al stratului de reglare a fost setat pe Ecran în colțul din stânga sus al panoului Straturi:
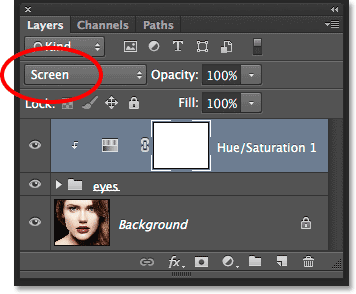
Panoul Straturi care arată nou-adăugat stratul de ajustare Hue / Saturation setat pe Screen.
Modul de amestecare a ecranului este unul dintre mai multe moduri de amestecare a straturilor din Photoshop care are ca efect luminarea imaginii, iar cu reglarea Hue / Saturation setată la Screen, ochii sunt acum mult mai strălucitori:

Irisul din ambii ochi este acum mai luminos datorită modului de amestecare a ecranului.
Tutorial înrudit: Cele cinci moduri esențiale de amestecare a straturilor din Photoshop
Controalele și opțiunile pentru stratul de ajustare Hue / Saturation se găsesc în panoul Properties . Pentru a crește saturația culorilor, trageți glisorul de saturație spre dreapta. Fii atent la imagine în timp ce trageți glisorul pentru a nu împinge prea mult nivelul de saturație. Voi seta valoarea mea de saturație la aproximativ +60 :
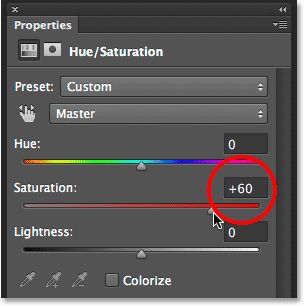
Trageți glisorul de saturație spre dreapta pentru a stimula saturația culorii în ochi.
Iată efectul meu după creșterea saturației culorii. În funcție de culoarea originală a ochilor, saturația crescută poate părea subtilă, așa cum este aici, sau mai intensă. Vom vedea cum să o îmbunătățim mult mai departe în următorii pași:

Imaginea după creșterea saturației culorii în ochi.
Pasul 18: Încercați un mod diferit de lumină (opțional)
După cum am menționat, modul de amestecare a ecranului este doar unul dintre mai multe moduri de amestecare a straturilor din Photoshop concepute pentru a lumina imaginea și este de departe cel mai des utilizat. Cu toate acestea, există și alte moduri de amestecare ușoare - Color Dodge și Linear Dodge (Add) - care ne vor oferi rezultate mai puternice, cele mai intense. Îmi voi schimba modul de amestec de la Ecran la Color Dodge:

Modificarea modului de amestecare a stratului de reglare în Color Dodge.
Iată rezultatul pe care mi-l oferă Color Dodge:

Imaginea după schimbarea modului de amestecare în Color Dodge.
În continuare, voi încerca să schimb modul de amestec de la Color Dodge la Linear Dodge (Add):
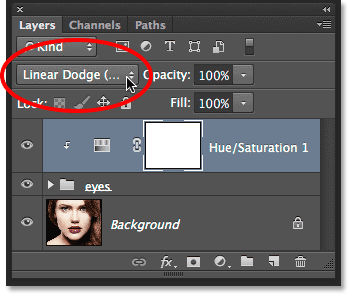
Încercarea modului de amestec linear Dodge (Add).
Și iată rezultatul. În cazul meu cu această imagine, cred că modul de amestecare linear Dodge (Add) îmi oferă cel mai bun rezultat, dar asigurați-vă că încercați toate cele trei moduri de amestec și alegeți cel care funcționează cel mai bine pentru imaginea dvs.:

Efectul folosind modul de amestec linear Dodge.
Pasul 19: Reducerea opacității pentru reglarea perfectă a efectului (opțional)
După ce ați ales modul de amestec care vă place cel mai bine, puteți regla rezultatele scăzând valoarea de opacitate a stratului de ajustare. Veți găsi opțiunea Opacitate direct față de opțiunea Mod Blend din partea de sus a panoului Straturi. Voi lăsa mina setată la 100%, dar încercați să o reduceți pentru a reduce impactul stratului de ajustare, dacă este necesar:
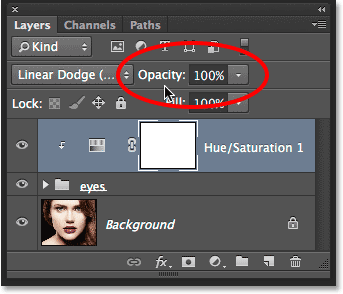
Reduceți valoarea Opacității dacă este necesar pentru a reduce luminozitatea.
Și cu asta, am terminat! Iată imaginea mea care arată rezultatul final:

Efectul final.
Unde urmează …
Și acolo îl avem! Așa se poate adăuga un efect de estompare radială pentru ochi, precum și pentru a le mări și îmbunătăți culoarea, cu Photoshop! Accesați secțiunea noastră Efecte foto pentru mai multe tutoriale cu efecte Photoshop!