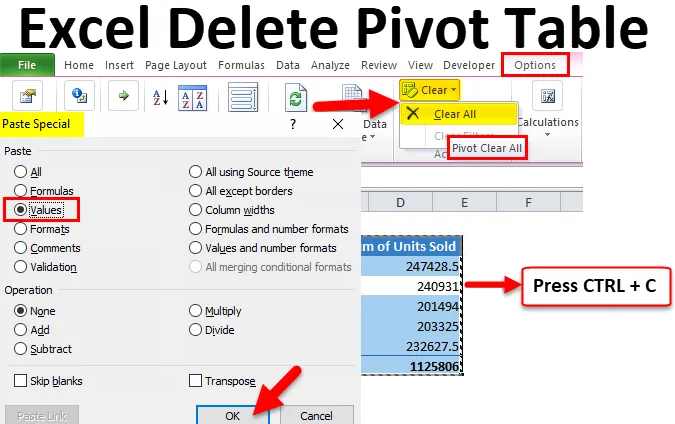
Excel Ștergeți tabelul rotativ (cuprins)
- Ștergeți tabelul rotativ în Excel
- Cum să ștergeți un tabel rotativ în Excel?
Ștergeți tabelul rotativ în Excel
Tabelul pivot joacă un rol esențial în analiza și extragerea poveștii dintr-o cantitate mare de date în Excel. Mai des, avem nevoie de tabele pivot pentru a spune povestea în mod dinamic, pe măsură ce datele continuă să fie adăugate. Totuși, uneori, avem nevoie de povestea din tabelul pivot care nu necesită o tabelă pivot pentru referințele noastre viitoare. În astfel de cazuri, trebuie să eliminăm sau să rotim tabele în Excel.
De obicei, vedem tabelul pivot implicit așa cum se arată în imaginea de mai jos.
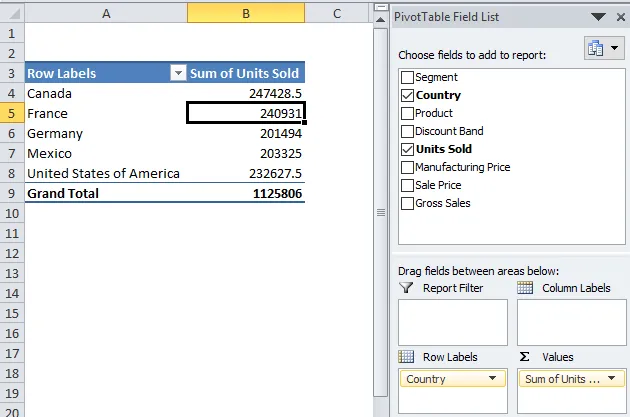
Un tabel pivot tipic include câmpuri tabel rotativ pentru a trage și arunca rubricile datelor în câmpurile noastre în funcție de dorința noastră. De obicei, putem elimina tabelul pivot excel din foaia de lucru în două moduri. Urmați acest articol pentru a afla unul câte unul.
Voi începe prin aplicarea tabelului pivot. Puteți descărca acest manual de lucru pentru a exersa împreună cu mine pentru a obține experiență practică din mers. Am date despre vânzări, care includ multe alte câmpuri, dar deocamdată am în vedere doar două coloane, adică Țara și unitățile vândute.
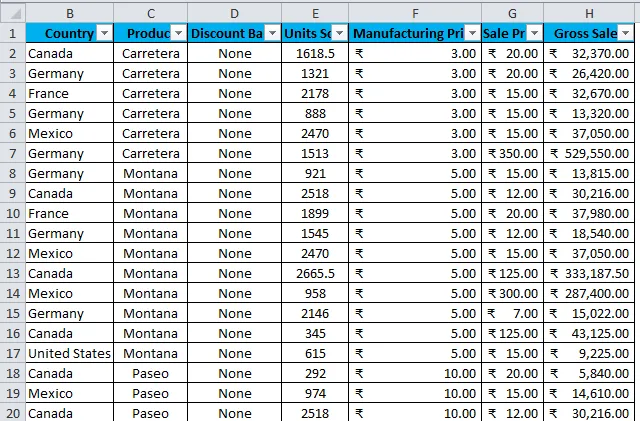
Datele există în intervalul A1 până la H701. Trebuie să rezum datele, care sunt unitățile totale vândute de către țări. Să începem procesul de aplicare a unei tabele pivot.
- Selectați întreaga informație pentru a varia, adică A1: H701.
- Accesați inserarea și faceți clic pe tabelul rotativ.

- După ce faceți clic pe aceasta, va insera o foaie de lucru nouă.
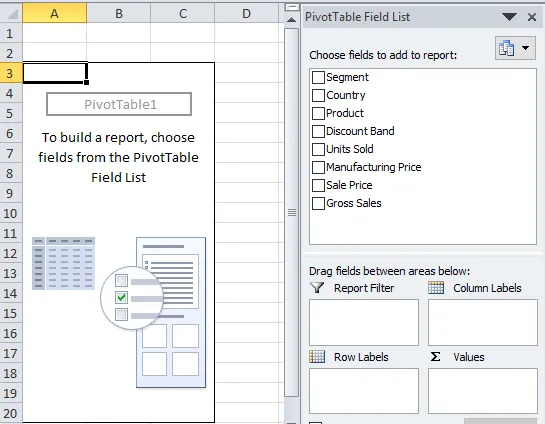
- Trageți și fixați direcția Țară către ROWS și unități vândute la VALUES.
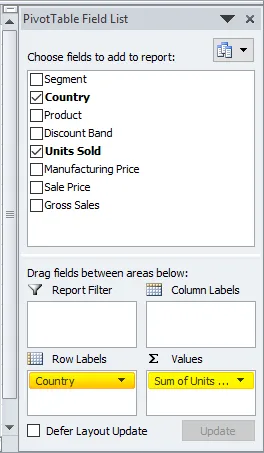
- Acum, rezumatul dvs. ar trebui să fie așa.
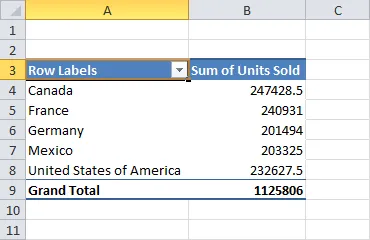
Cum să ștergeți un tabel rotativ în Excel?
Este foarte simplu și ușor de utilizat. Să înțelegem funcționarea Ștergerii tabelului pivot în Excel prin unele metode.
Puteți descărca acest șablon Ștergeți tabelul rotativ Pivot aici - Șterge șablonul Pivot tabel ExcelMetoda # 1 - Eliminați tabelul pivot prin copiere și lipire ca valori
Acum pot elimina sau șterge tabelul pivot excel în două moduri.
Pasul 1: Selectați intervalul tabelului pivot.

Pasul 1.1: Putem selecta, de asemenea, tabelul pivot. Plasați un cursor în interiorul tabelului pivotant> Accesați Opțiuni> Selectați> Întreg tabel rotativ.
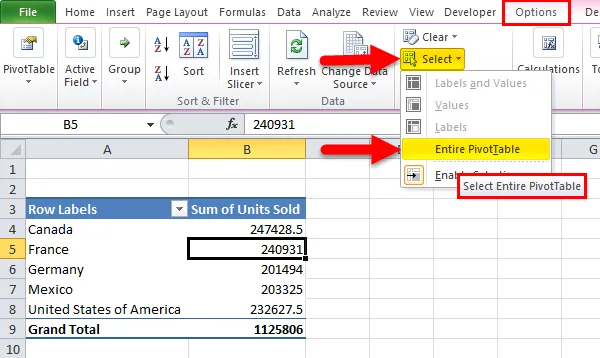
Pasul 2: Odată selectat întregul tabel pivot, apăsați Ctrl + C pentru a copia datele.
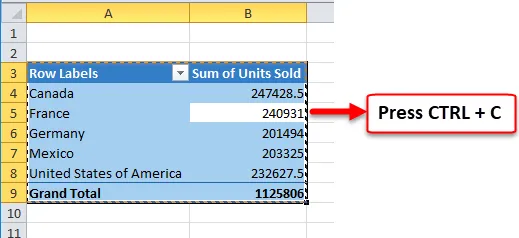
Pasul 3: după ce ați copiat tabelul pivot, nu vă schimbați cursorul. Apăsați ALT + E + S aceasta va deschide instantaneu caseta de dialog Paste Special. Selectați Valori de aici și faceți clic pe Ok.
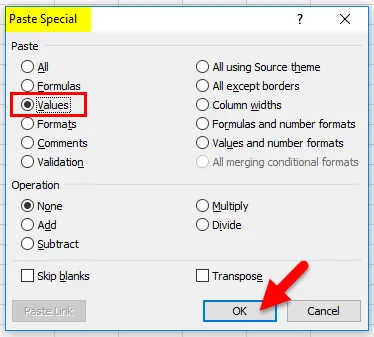
Pasul 4: Acum datele tabelului pivot sunt lipite ca valori. Un tabel pivot Excel este eliminat.
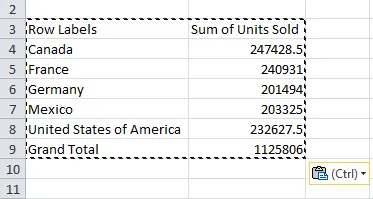
Dacă observați toate formatările precum culoarea de fundal, stilul fontului, numele fontului și chiar câmpurile tabelului pivot sunt eliminate din listă în excel.
Metoda nr. 2 - Eliminați tabelul pivotant folosind opțiunea Clear
Pasul 1: Selectați intervalul tabelului pivot.
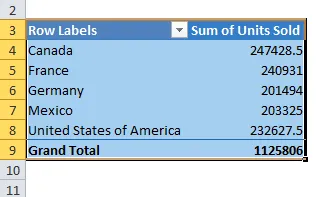
Pasul 1.1: Putem selecta, de asemenea, tabelul pivot. Plasați un cursor în interiorul tabelului pivotant> Accesați Opțiuni> Selectați> Întreg tabel rotativ.
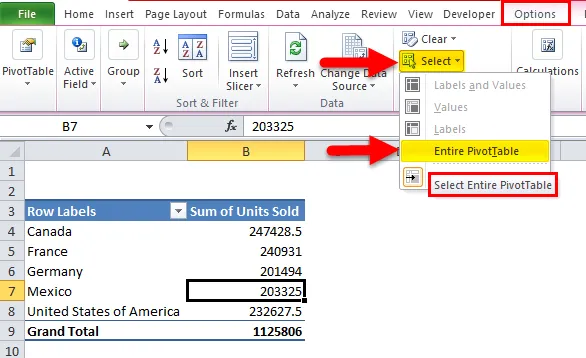
Pasul 2: După ce ați selectat intervalul de tabel pivot, faceți clic pe opțiunea Șterge pentru a șterge sau a elimina tabelul pivot excel.
Pasul 2.1: După ce ați selectat intervalul tabelului pivot, mergeți la Opțiuni> Ștergeți> Ștergeți toate.
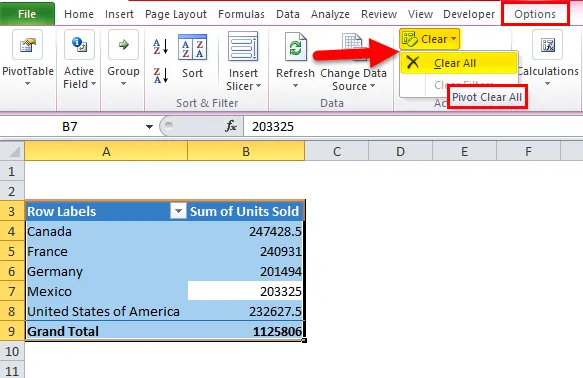
Aceasta va elimina doar câmpurile tabelului pivot existente, dar foaia efectivă cu opțiunile tabelului pivot pentru a trage și arunca rămâne aceeași.
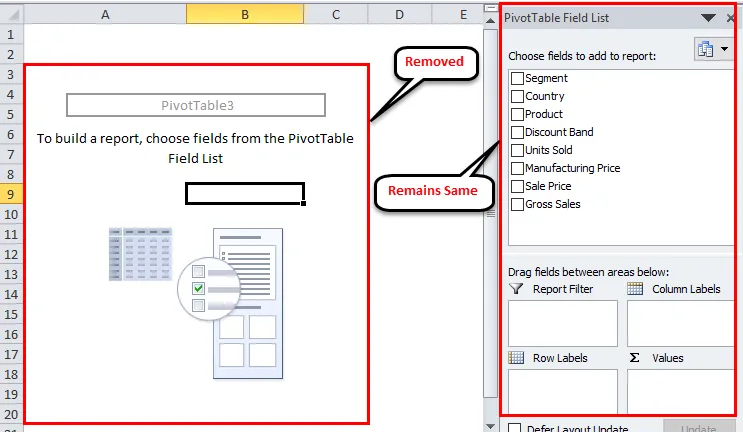
Ok, în aceste două metode putem elimina tabelul pivot excel.
Metoda # 3 - Ștergeți toate tabele pivot într-o singură fotografie
Am învățat modalitatea ușoară de a elimina sau șterge tabelul pivot din Excel. Dar problema este ștergerea multor tabele pivot dintr-un registru de lucru nu este chiar atât de ușoară.
Avem nevoie de cod VBA pentru a elimina tabelul pivot. Am scris deja codul VBA pentru a șterge toate tabelele pivot existente din registrul de lucru.
Copiați și lipiți codul de mai jos în modulul VBA și salvați cartea de lucru ca o carte de lucru cu macroactivare.
Sub DeleteAllPivotTables ()
Dim Wb Ca carte de lucru, Ws ca fișă de lucru, Pt ca pivotare
Dacă MsgBox („Doriți să ștergeți toate tabelele pivot?”, _
vbYesNo + vbDefaultButton2, „Ștergeți toate?”) = vbNo Atunci ieșiți din Sub
On Error Resume Next
Pentru fiecare WS din ActiveWorkbook.Worksheets
Pentru fiecare Pt In Ws.PivotTables
Ws.Range (Pt.TableRange2.Address). Shift Delete: = xlUp
Următorul Pt
Următorul Ws
Sub final
Pasul 1: Deschideți editorul VBA apăsând ALT + F11.
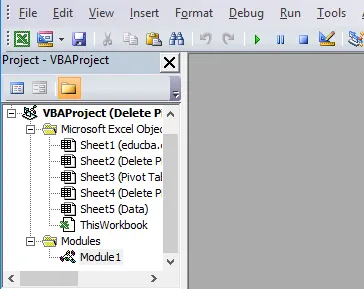
Pasul 2: Accesați Inserare> Modul
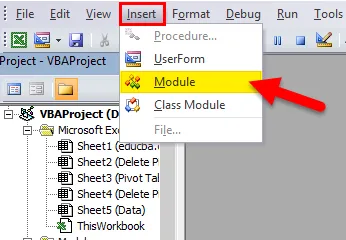
Pasul 3: Odată ce modulul este introdus, copiați și lipiți codul de mai sus și salvați cartea de lucru ca o carte de lucru cu macroactivare.
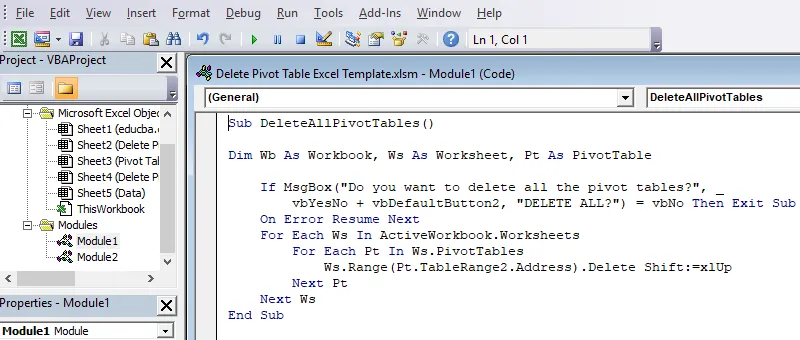
Lucruri de amintit
- Putem elimina, de asemenea, tabelul pivot excel și foaia de lucru pivot.
- După ce tabelul de pivot excel este eliminat folosind codul VBA, nu putem anula acțiunea, astfel încât este sigur să avem o copie de rezervă.
- Odată ce tabelul de pivot excel este eliminat, toate modificările din baza de date nu se vor reflecta asupra câmpului eliminat.
Articole recomandate
Acesta a fost un ghid pentru Ștergerea tabelului pivot din Excel. Aici vom discuta despre cum să ștergeți sau să eliminați tabelul rotativ în Excel cu trei metode diferite și șablonul excel descărcabil. De asemenea, puteți parcurge și alte articole sugerate -
- Aflați mai multe despre Excel Cascada Chart
- Aflați ISERROR Excel Funcție
- Cum se utilizează funcția Excel GETPIVOTDATA?
- Cei mai buni pași pentru crearea unui grafic pivot în Excel