Aflați cum puteți transforma orice imagine de portret într-o schiță creion alb-negru sau color folosind Photoshop CS6.
În acest tutorial, vom învăța cum să transformăm cu ușurință o fotografie de portret într-o schiță creion, atât în alb și negru, cât și în culori, folosind Photoshop CS6. Dacă utilizați Photoshop CC, consultați versiunea actualizată Photoshop CC.
Această versiune a tutorialului, complet actualizată din versiunea inițială, prezintă un mod mai flexibil, nedistructiv de a crea efectul de schiță, profitând de filtrele inteligente Photoshop și de straturile de reglare, împreună cu unele moduri de amestecare a straturilor la îndemână.
Vom începe învățând cum să convertim fotografia într-o schiță alb-negru (și cum să menținem efectul pe deplin editabil cu Smart Filters), apoi vom termina lucrurile învățând cum să ne colorizăm schița folosind culori din original imagine.
Iată fotografia pe care o voi folosi (fotografie portret pentru adolescenți de la Shutterstock):

Imaginea originală.
Iată cum va arăta ca o schiță creion alb-negru:

Schița în alb și negru.
Și iată același efect după adăugarea din nou a culorilor din fotografia inițială:

Schița în culori.
Acest tutorial este din seria noastră de efecte foto. Să începem!
Cum să transformi o fotografie într-o schiță cu Photoshop
Pasul 1: Adăugați un strat de ajustare a nuanței / saturației
Cu imaginea mea recent deschisă în Photoshop, vedem în panoul meu Straturi că fotografia stă singură pe stratul Fundal, în prezent singurul strat din documentul meu:
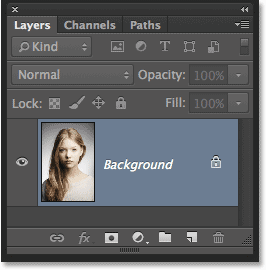
Panoul Straturi care arată imaginea pe stratul Fundal.
Pentru a ne crea efectul de schiță, primul lucru pe care trebuie să îl facem este să scoatem toată culoarea din imaginea noastră și putem face asta nedistructiv folosind un strat de ajustare a Hue / Saturation. În panoul Ajustări, faceți clic pe pictograma Hue / Saturation (prima pictogramă din stânga, rândul din mijloc):
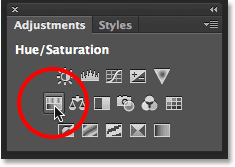
Făcând clic pe pictograma Hue / Saturation.
Photoshop adaugă un strat de ajustare Hue / Saturation denumit Hue / Saturation 1 deasupra stratului Background:
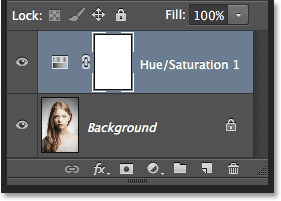
Stratul de reglare așezat deasupra stratului Fundal.
Pasul 2: trageți glisorul de saturație la -100
Comenzile și opțiunile pentru stratul de ajustare Hue / Saturation apar în panoul Properties . Pentru a elimina culoarea din imagine, pur și simplu trageți glisorul de saturație până la stânga la o valoare de -100 :
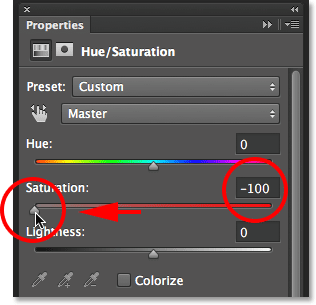
Trageți glisorul de saturație spre stânga.
Acest lucru elimină toată culoarea din fotografie, lăsând-o în alb și negru:

Imaginea după îndepărtarea culorii.
Pasul 3: selectați stratul de fundal
Faceți clic pe stratul Fundal din panoul Straturi pentru a-l selecta:
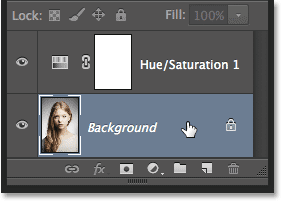
Selectarea stratului de fundal.
Pasul 4: Duplică stratul de fundal
Trebuie să facem o copie a stratului Fundal. Pentru a face acest lucru, mergeți la meniul Strat din bara de meniu de pe partea de sus a ecranului, alegeți Nou, apoi alegeți Strat prin Copiere . Sau, pentru o modalitate mai rapidă de a dubla un strat, pur și simplu apăsați Ctrl + J (Win) / Command + J (Mac) de pe tastatură:

Accesarea stratului> nou> stratului prin copiere.
Se pare că nimic nu s-a întâmplat cu imaginea, dar dacă ne uităm în panoul Straturi, vedem că a apărut o copie a stratului Fundal între original și stratul de ajustare Hue / Saturation:
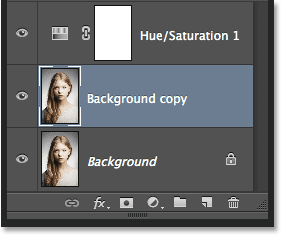
Panoul Straturi care arată noul strat de copiere Fundal .
Pasul 5: Invertește imaginea
În continuare, trebuie să inversăm stratul. Accesați meniul Imagine din partea de sus a ecranului, alegeți Reglaje, apoi alegeți Invertire . Sau apăsați Ctrl + I (Win) / Command + I (Mac) de pe tastatură pentru scurtătura:
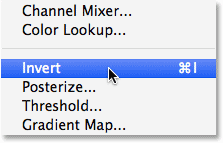
Accesarea imaginii> Reglaje> Invertire.
Aceasta inversează imaginea, oferindu-i un aspect negativ filmului:
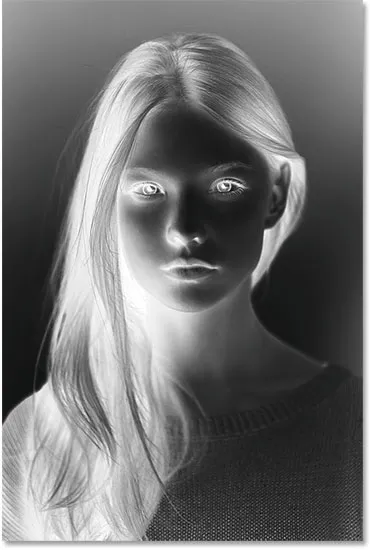
Imaginea este acum inversată.
Pasul 6: Schimbați modul Blend Layer în Color Dodge
În partea stângă sus a panoului Straturi, schimbați modul de amestecare a stratului Copiere fundal din Normal (modul de amestec implicit) în Color Dodge :
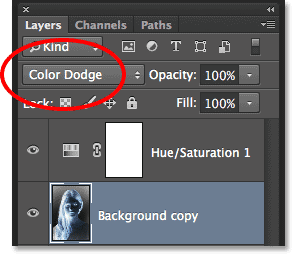
Modificarea modului de amestecare a stratului în Color Dodge.
Aceasta va transforma imaginea albă. La fel ca și în imaginea mea, este posibil să mai vedeți câteva zone mici de negru rămase, dar în mare parte, acum ar trebui să apară alb (nu vă faceți griji pentru marginea întunecată din jurul imaginii mele din captură de ecran. Este doar zona de pastă gri a Photoshop și nu face parte din efect):
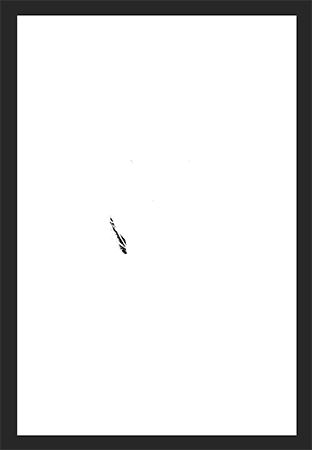
Imaginea după schimbarea modului de amestecare în Color Dodge.
Pasul 7: Convertiți stratul într-un obiect inteligent
Un lucru care îmi place să fac ori de câte ori este posibil este să profite de Filtrele inteligente ale Photoshop, care păstrează filtrele pe care le aplicăm unei imagini complet modificabile, în cazul în care dorim să ne întoarcem mai târziu și să schimbăm unele dintre setări. Într-o clipă, vom aplica filtrul Gaussian Blur, dar înainte de a face acest lucru, să ne asigurăm că îl vom aplica ca Smart Filter.
Pentru asta, mai întâi trebuie să transformăm stratul într-un obiect inteligent . Cu stratul de copiere de fundal încă selectat, faceți clic pe pictograma meniu mic din colțul din dreapta sus al panoului Straturi:
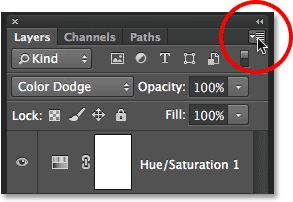
Dând clic pe pictograma meniului panoul Straturi.
Alegeți Converti în obiect inteligent din lista care apare:
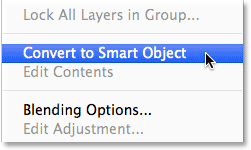
Alegerea „Convertiți în obiect inteligent”
Încă o dată, nimic nu va părea să se fi întâmplat, dar în colțul din dreapta jos al miniaturii de previzualizare a stratului apare o pictogramă Smart Object, care ne permite să știm că a fost convertită într-un obiect inteligent:
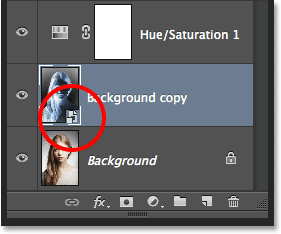
Noua pictogramă Obiect inteligent din miniatura previzualizării.
Pasul 8: Aplicați filtrul blur gaussian
Accesați meniul Filtru din partea de sus a ecranului, alegeți Blur, apoi alegeți Gaurian Blur :

Accesând filtrul> încețoșarea> încețoșarea gaussiană.
Aceasta deschide caseta de dialog Blur gaussian. Pentru a crea principalul nostru efect de schiță, tot ce trebuie să facem este să aplicăm unele neclarități acestui strat. Pentru a face acest lucru, faceți clic pe glisorul Radius din partea de jos a casetei de dialog și începeți să îl trageți lent spre dreapta pentru a aplica o ușoară cantitate de încețoșare. Fii atent la imagine în timp ce tragi și o vei vedea începând să arate din ce în ce mai mult ca o schiță. Nu vă deplasați prea mult, totuși, deoarece prea multe neclarități vor face să pară din nou o fotografie. Un pic de neclaritate este tot ce avem nevoie.
Nu există o valoare specifică a Radiusului pe care să o alegeți, deoarece aceasta va depinde atât de dimensiunea imaginii dvs., cât și de ceea ce credeți că arată cel mai bine. Pentru mine, îmi voi seta valoarea Radius la aproximativ 12 pixeli:
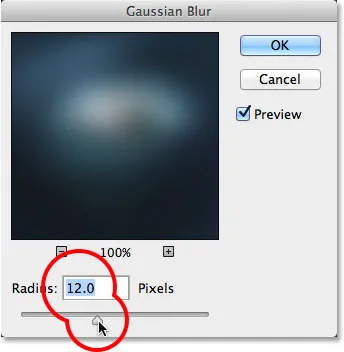
Trageți glisorul Radius pentru a aplica o cantitate mică de estompare.
Faceți clic pe OK când ați terminat să acceptați setarea și să închideți caseta de dialog Gaussian Blur. Iată rezultatul meu:
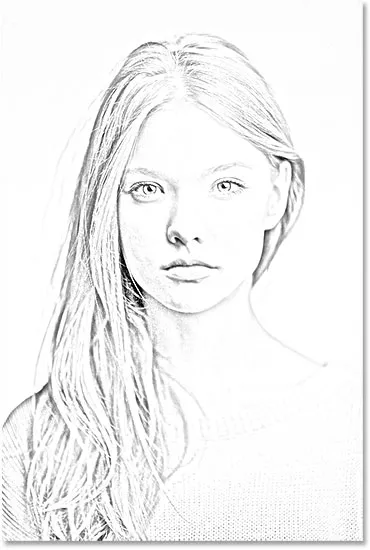
Efectul de schiță după aplicarea filtrului Gaussian Blur.
Așa cum am menționat cu o clipă în urmă, unul dintre avantajele mari ale aplicării unui filtru ca filtru inteligent este că putem reveni cu ușurință înapoi și edita setările acestuia ulterior, dacă este nevoie. Dacă ne uităm din nou în panoul Straturi, vom vedea filtrul Gaussian Blur listat ca Smart Filter sub obiectul său inteligent. Dacă în orice moment simțiți că efectul dvs. de schiță ar putea folosi un reglaj ceva mai fin, pur și simplu faceți dublu clic direct pe cuvintele Gaussian Blur pentru a redeschide caseta de dialog și a regla valoarea Radius:
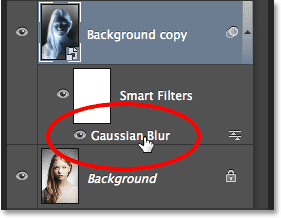
Făcând dublu clic pe filtrul inteligent Gaurian Blur Smart îl va redeschide pentru editare ulterioară.
Pasul 9: Adăugați un nivel de ajustare a nivelurilor
Am creat principalul nostru efect de schiță, dar este prea ușor. Să o întunecăm și putem face asta folosind un strat de ajustare a nivelurilor. În panoul Reglații, faceți clic pe pictograma Niveluri (a doua pictogramă din stânga, rândul de sus):
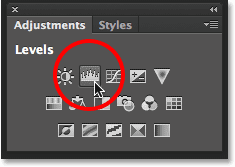
Dând clic pe pictograma Niveluri din panoul Reglaje.
Photoshop adaugă un strat de ajustare a nivelurilor numit Niveluri 1 direct deasupra Obiectului inteligent de copiere de fundal (și sub stratul de ajustare Hue / Saturation):
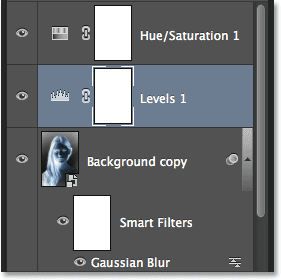
Panoul Straturi care prezintă noul nivel de ajustare Niveluri 1.
Pasul 10: Schimbați modul de amestecare pentru a înmulți
Controalele și opțiunile pentru stratul de ajustare a nivelurilor apar în panoul Proprietăți, dar de fapt nu avem nevoie de ele. În schimb, pentru a ne întuneca efectul de schiță, tot ce trebuie să facem este să schimbăm modul de amestec al stratului de reglare a nivelurilor de la Normal la Înmulțire :
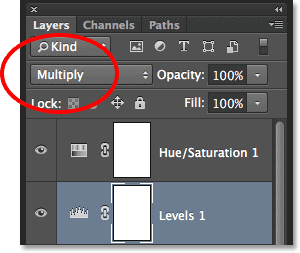
Modificarea modului de amestecare a stratului de reglare a nivelurilor în Multiplicare.
Modul Multiplicare amestec este unul dintre cele cinci moduri de amestec cele mai utilizate în Photoshop și, pur și simplu, schimbând stratul de ajustare Niveluri în Multiplicare, am reușit să întunecăm efectul schiței rapid și ușor:

Efectul după schimbarea modului amestec în Multiplicare.
Pasul 11: scade opacitatea dacă este nevoie
Dacă descoperiți că schița dvs. este acum prea întunecată, puteți să o măriți înapoi reducând opacitatea stratului de ajustare a nivelurilor. Veți găsi opțiunea Opacitate direct față de opțiunea mod amestec în partea de sus a panoului Straturi. În mod implicit, opacitatea este setată la 100%. Voi reduce mina la aproximativ 60%:
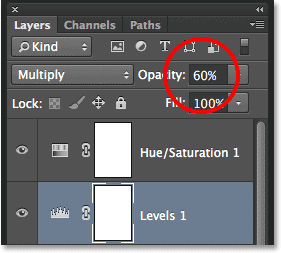
Reducerea opacității stratului de ajustare a nivelurilor.
Și acum imaginea mea este puțin mai ușoară:

Efectul după scăderea opacității stratului.
Pasul 12: Selectați și dublați stratul de fundal din nou
În acest moment, efectul de schiță de bază este complet, dar dacă doriți să readuceți o parte din culoarea originală a fotografiei, veți dori să continuați cu acești ultimi pași. Mai întâi, faceți clic pe stratul Fundal (cel original, nu copia) pentru a-l selecta și a-l activa din nou:
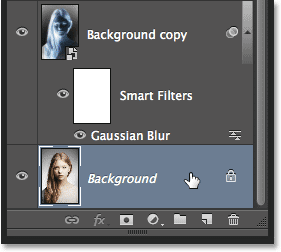
Faceți clic pe stratul Fundal pentru a-l selecta.
Apoi, la fel cum am făcut înapoi la Pasul 4, duplicăm stratul Fundal accesând meniul Strat din partea de sus a ecranului, alegând Nou, apoi alegând Strat prin Copiere sau apăsând Ctrl + J (Câștigă) / Comandă + J (Mac) de pe tastatură:

Încă o dată mergeți la Strat> Nou> Strat prin Copiere.
O a doua copie a stratului Fundal, aceasta numită în mod inteligent Copie de fundal 2, va apărea direct deasupra originalului:

Panoul Straturi care prezintă noul strat Copiere de fundal 2 .
Pasul 13: Redenumiți stratul „Culoare”
Vom folosi acest strat pentru a ne colora schița, așa că, mai degrabă decât să punem la cale denumiri generice ale Photoshop-ului precum „Copie de fundal 2”, să denumim stratul ceva mai descriptiv. Faceți dublu clic direct pe cuvintele Copie de fundal 2, care va selecta și evidenția numele, apoi redenumiți Culoare . Apăsați Enter (Win) / Return (Mac) când ați terminat să acceptați noul nume de strat:

Redenumirea copiei de fundal în stratul 2 la Culoare .
Pasul 14: trageți stratul deasupra altora
Trebuie să ne mutăm stratul de culoare în partea de sus a stivei de straturi. Pentru a face acest lucru, faceți clic pe el și, cu butonul mouse-ului ținut apăsat, trageți stratul în sus până când vedeți că apare o bară albă orizontală direct deasupra stratului Hue / Saturation:
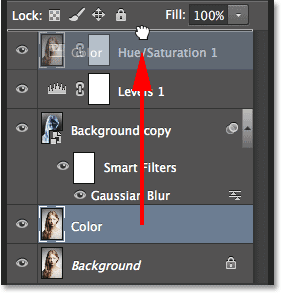
Trageți stratul de culoare deasupra celorlalte straturi.
Când apare bara albă, eliberați butonul mouse-ului pentru a plasa stratul de culoare în loc:
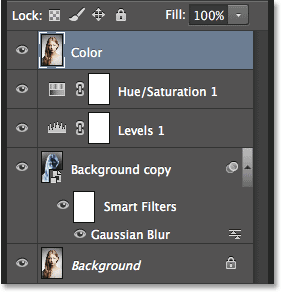
Stratul de culoare se așează acum în partea de sus a stivei de straturi.
Pasul 15: Schimbați modul de amestecare a stratului la culoare
Pentru a colora schița cu culorile din imaginea originală, schimbați modul de amestecare a stratului de culori de la normal la culoare :
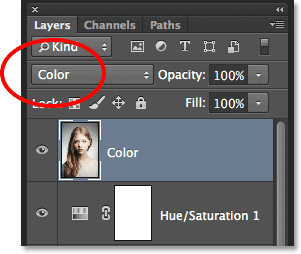
Modificarea modului de amestecare a stratului în Culoare
Modul de amestecare a culorilor ascunde toate informațiile tonale (valorile de luminozitate) de pe strat și permite doar culorile să apară, creând efectul nostru de colorare:

Rezultatul după schimbarea modului de amestecare la Color.
Pasul 16: scade opacitatea stratului de culori
În cele din urmă, dacă culoarea arată prea intensă, o puteți reduce scăzând valoarea de opacitate a stratului de culoare . Voi reduce mina până la 65% :
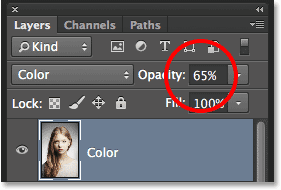
Reducerea opacității stratului de culoare la 65%
Și aici, cu culori mai subtile, este rezultatul meu „portret de schițat” final:

Efectul final.
Unde urmează …
Și acolo îl avem! Așa se poate transforma o fotografie de portret într-o schiță creion alb-negru sau color, folosind Smart Filters, reglarea straturilor și modurile de amestec în Photoshop CS6! Accesați secțiunea noastră Efecte foto pentru mai multe tutoriale cu efecte Photoshop!