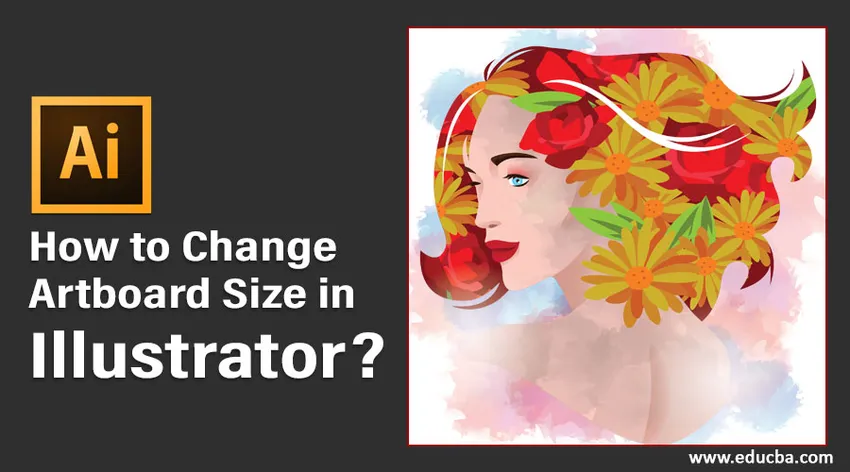
Ce este Artboard în Adobe Illustrator?
Artboard în Adobe Illustrator este un spațiu alb în care utilizatorii își creează principalele elemente de design. Obiectele de design sau lucrările de artă conținute în tablourile de artă sunt cele care sunt exportate în diverse formate alese de dvs. Dacă doriți să creați mai multe elemente de design, le puteți organiza cu ușurință folosind mai multe planșe de artă. După aceea, puteți alege să le imprimați sau să le exportați ca active individuale. Utilizatorii pot crea o planșă de artă în funcție de nevoile lor și mai târziu le-ar putea redimensiona pentru a se potrivi cu lucrarea.
În acest articol, vă vom prezenta diferitele metode prin care cineva își poate redimensiona dimensiunile și proprietățile.
Cum se schimbă dimensiunea Artboard
Înainte de a crea un document de lucru, Illustrator vă propune să introduceți o dimensiune de tablă care să se potrivească cu lucrarea dvs. Vă rugăm să consultați imaginea de mai jos.
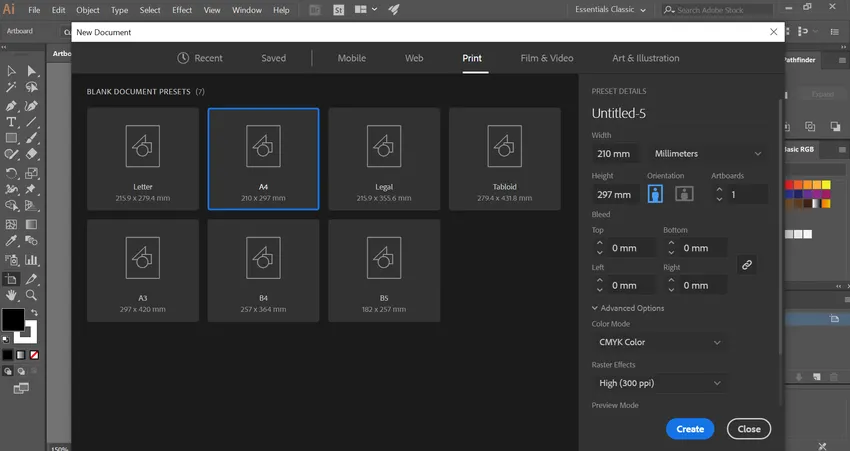
Inițial, puteți introduce o valoare care se potrivește cel mai bine scopului dvs. de lucru. Pe măsură ce progresați cu designul dvs., în unele etape, dacă doriți să modificați dimensiunea tabloului de artă, puteți face acest lucru cu ușurință folosind diferitele metode oferite de Adobe Illustrator.
Metode pentru modificarea dimensiunii Artboard în Illustrator
Următoarea este o listă de metode pentru modificarea dimensiunii tabloului de artă în ilustrator discutate în detaliu:
Metoda # 1 - Redimensionare manuală folosind instrumentul Artboard
Pasul 1: trebuie să deschideți un proiect Illustrator în care trebuie să schimbați dimensiunea planșei. Veți observa pe pânză tabloul de artă creat inițial.
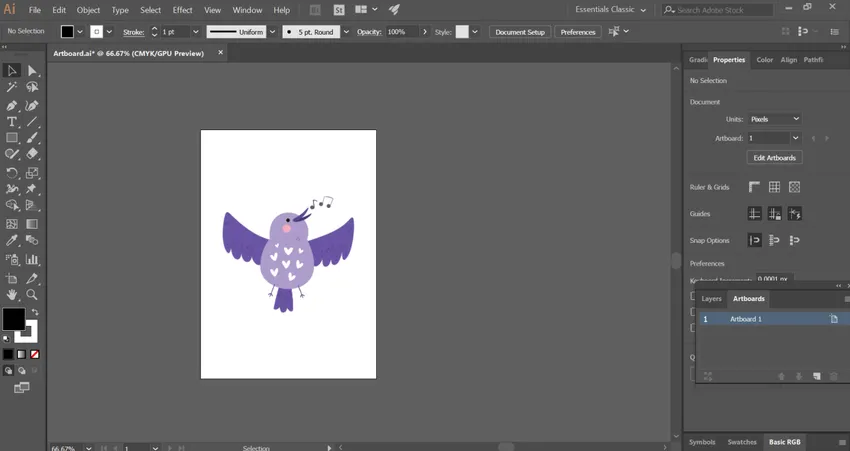
Pasul 2: Selectați pictograma „instrument de artboard” din panoul de bare de instrumente din partea stângă a documentului. Este un simbol cu un semn „+” în partea de sus a paginii.
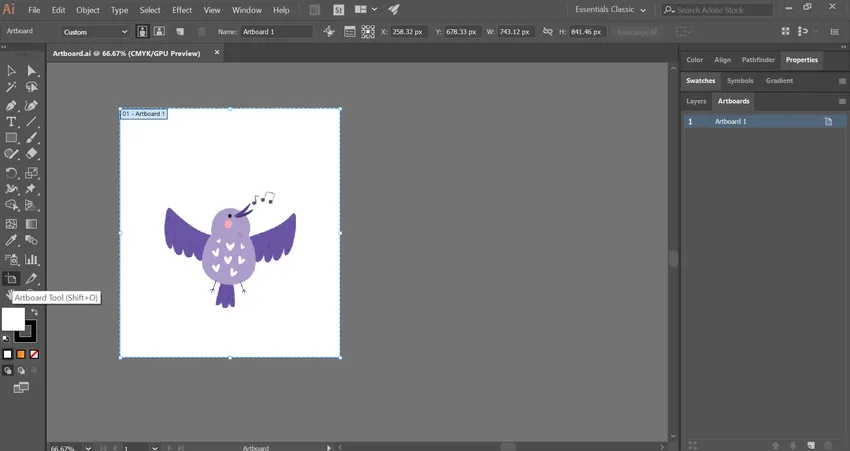
Puteți selecta, de asemenea, instrumentul de bord utilizând tasta rapidă Shift + O în Windows sau Command + O în Mac. Aceasta activează cu ușurință instrumentul.
Pasul 3: Veți observa o casetă de delimitare albastră care înconjoară planșa cu puncte de ancoră. Treceți cursorul mouse-ului peste orice punct al casetei de delimitare și trageți-l manual.
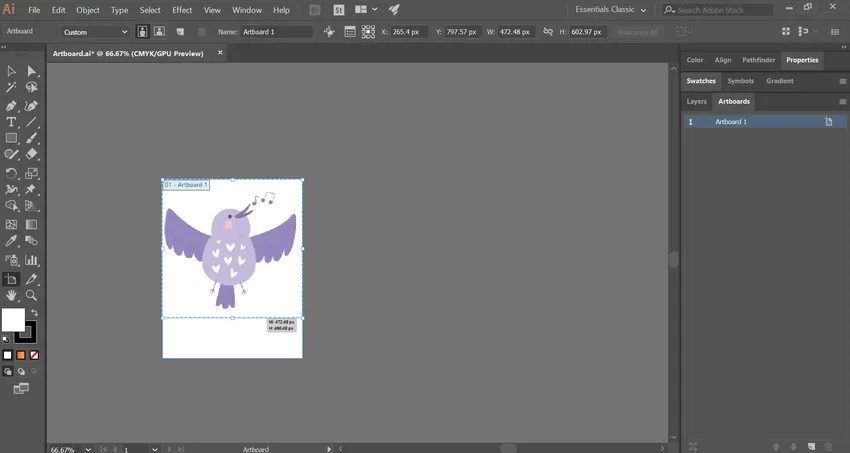
Continuați procesul până când tabloul de artă pare potrivit pentru designul dvs.

Pasul 4: Dacă aveți mai multe planșe de artă pe spațiul de lucru, utilizând instrumentul artboard puteți selecta tabloul de artă pe care trebuie să îl redimensionați. După aceasta, pur și simplu urmați pasul de mai sus.
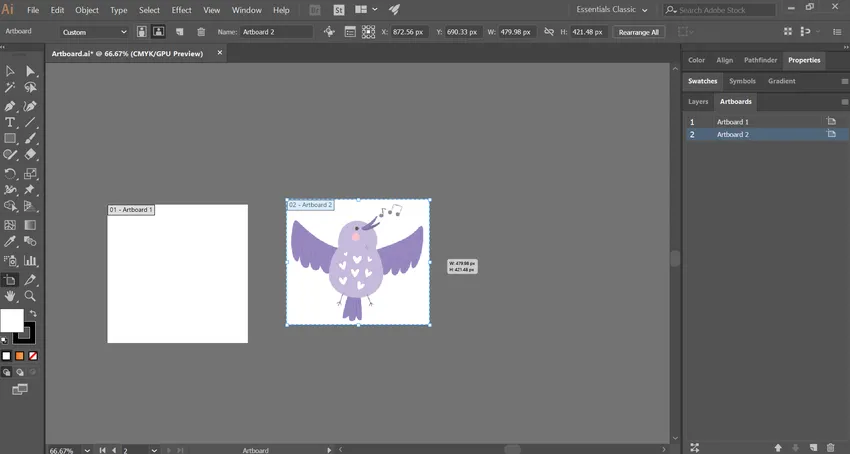
Metoda 2 - Redimensionați folosind Panoul Artboard
Pasul 1: Deschideți proiectul ilustrator de care aveți nevoie pentru a redimensiona tabloul.
Pasul 2: Din panoul de artboard din partea dreaptă a documentului, veți găsi lista tuturor plăcilor de artă pe care le-ați folosit în proiectul dvs.
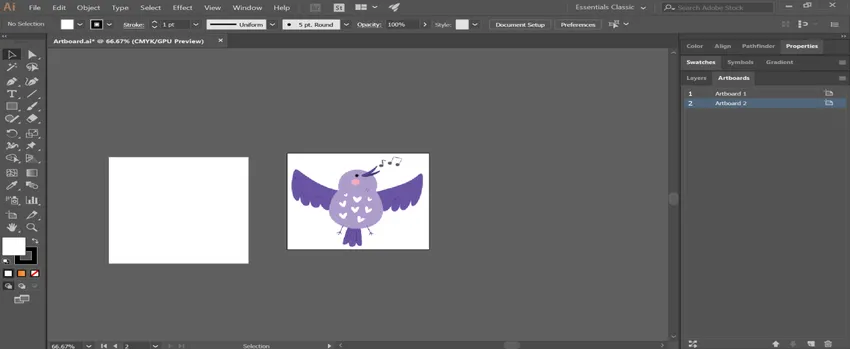
Pasul 3: Dacă panoul de artă lipsește în documentul dvs., activați-l selectând meniul „Windows” din partea de sus. Apoi, alegeți opțiunea „Artboard” din lista derulantă.
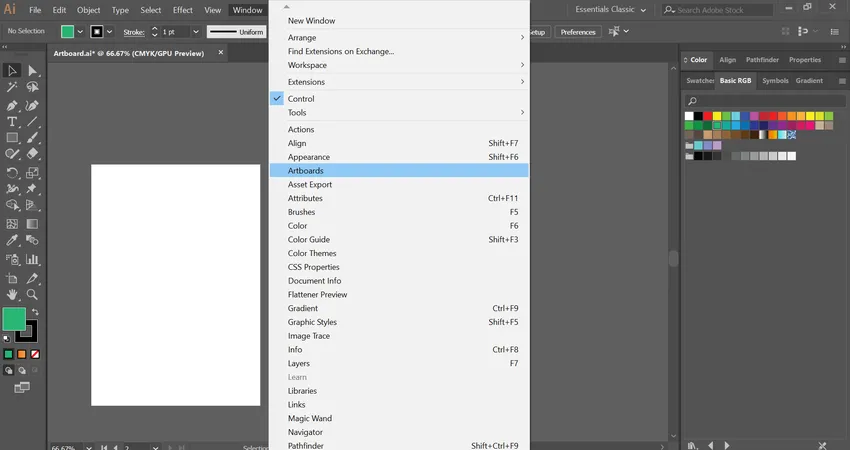
Pasul 4: Alegeți tablourile de artă pe care doriți să le redimensionați ținând apăsată tasta Shift (Windows) sau Command (Mac) în timp ce selectați mai multe elemente.
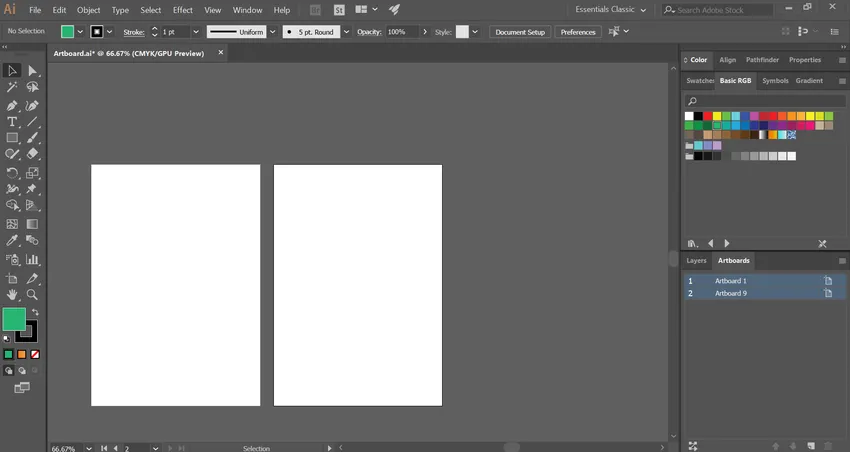
Pasul 5: Aceasta va deschide valorile dimensiunii, inclusiv dimensiunea și poziția deasupra ferestrei. Puteți modifica valoarea casetelor de text W (lățime) și H (înălțime). În consecință, aceasta va modifica dimensiunea tablourilor de artă selectate.

- După ce obțineți o dimensiune de artboard necesară, poate fi necesar să redimensionați sau repoziționați obiectele din interiorul fiecărei tablă. Pentru asta, pur și simplu selectați obiectele și transformați dimensiunea și poziția.
Metoda # 3 - Redimensionarea folosind Opțiunile Artboard
Pasul 1: Deschideți proiectul ilustrator de care aveți nevoie pentru a redimensiona tabloul.
Pasul 2: Selectați tabloul de artă pe care doriți să îl redimensionați din panoul artboard.

Pasul 3: Faceți clic pe pictograma de lângă numele planșei, așa cum se arată în imagine. Aceasta afișează fereastra pop-up pentru opțiunile de artboard.
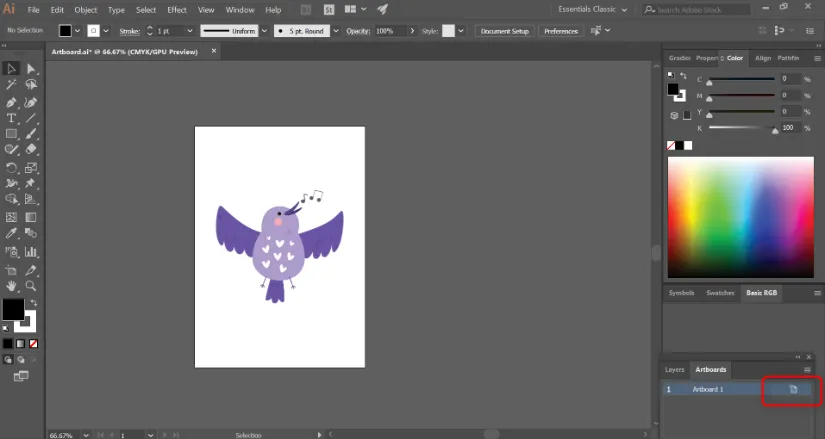
Pasul 4: Aici veți găsi zone pentru a introduce valorile de lățime și înălțime ale tabloului de artă.
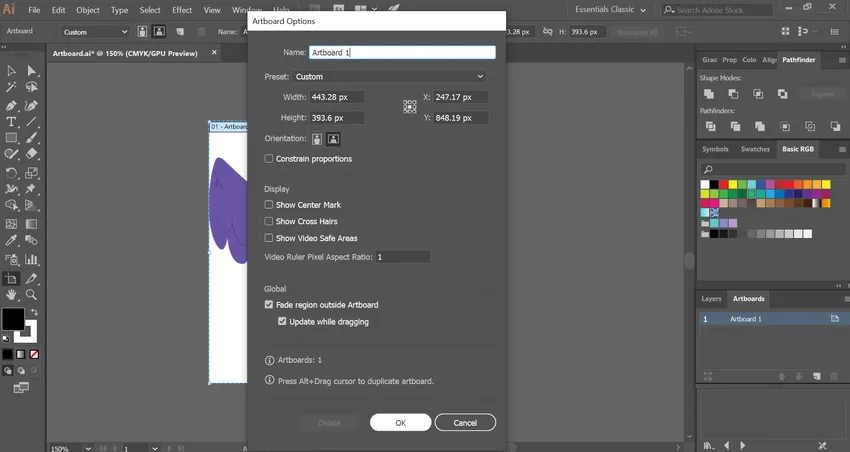
Puteți schimba, de asemenea, orientarea tabloului din portret și peisaj.
Pasul 5: Apăsați OK după efectuarea tuturor modificărilor.
Metoda nr. 4 - Redimensionarea prin montarea unui Artboard la Art
Pasul 1: Deschideți proiectul ilustrator de care aveți nevoie pentru a redimensiona tabloul.
Pasul 2: Din fereastra Illustrator din partea de sus în Windows sau la ecranul superior din Mac, selectați meniul „Obiect”. În continuare, va fi deschis un meniu derulant.
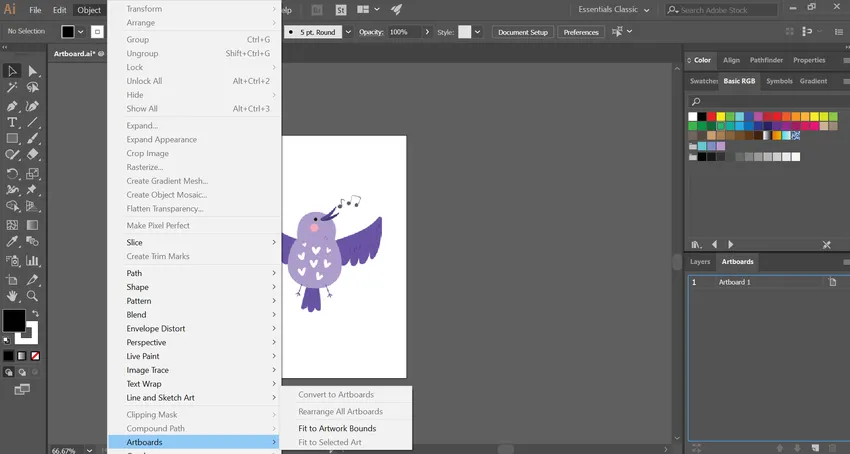
Pasul 3: alegeți Artboard în partea de jos a listei derulante. Mai departe duce la o casetă finală.
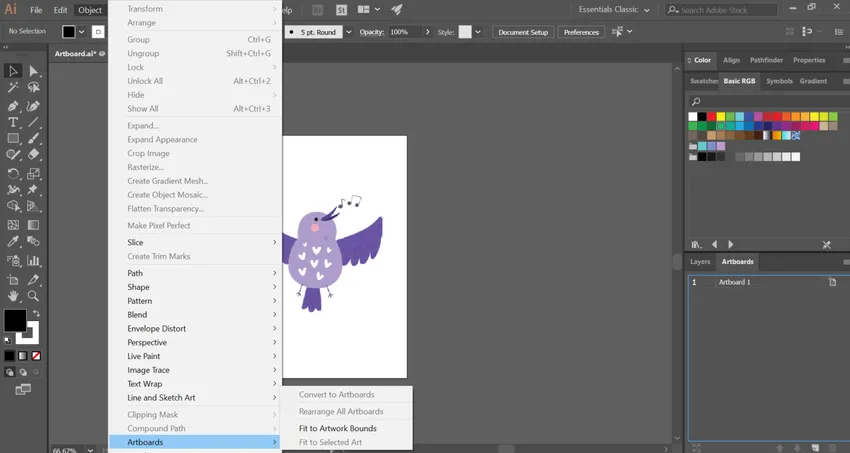
Pasul 4: În continuare, trebuie să selectați opțiunea „Încadrare în seturi de artă”. Acum, tabloul tău de artă va fi văzut redimensionat în cadrul operei de artă.

Sfat bonus: Uneori, oamenii confundă tabloul de artă cu spațiul de lucru și le pot folosi în mod interschimbabil. Lucrul de remarcat aici este că spațiul de lucru sau pânza este întregul spațiu utilizabil din Illustrator care adăpostește toate componentele, inclusiv tabloul de artă.
Concluzie
Artboard este etapa principală din Adobe Illustrator, unde artiștii grafici lucrează și își păstrează opera de artă. Adesea, utilizatorii ar crea o lucrare de artă într-o anumită dimensiune și vor continua procesul de proiectare. Cu toate acestea, în cele din urmă, pe măsură ce progresează, este posibil să fie nevoie să schimbe dimensiunile și proprietățile de pe tablă pentru a se potrivi procesului lor de lucru. Folosind diferitele metode discutate mai sus, puteți redimensiona cu ușurință dimensiunile artboard-ului. În funcție de natura și situația dvs. de lucru, alegeți o metodă care vă va ajuta cel mai bine.
Articole recomandate
Acesta este un ghid cu privire la Modificarea dimensiunii Artboard în Illustrator? Aici vom discuta Introducerea și primele 4 metode pentru a schimba dimensiunea tabloului în ilustrator. De asemenea, puteți consulta următoarele articole pentru a afla mai multe -
- Pași pentru aplicarea efectelor în Illustrator
- Cum să utilizați funcția Excel VBA Me?
- Cele mai bune 8 instrumente Adobe Illustrator
- Cum se utilizează instrumentul pentru felie în Illustrator?