
Introducere în Illustrator Grid Tool
Adobe Illustrator este folosit ca software pentru crearea desenelor, lucrărilor de artă, ilustrațiilor, etc. A fost dezvoltat în 1987 și în zilele noastre este întreținut de sistemul Adobe. Este o parte a Adobe Creative Cloud în prezent și folosită pe scară largă de ilustratori profesioniști, designeri web și graficieni pentru a face munca lor foarte ușoară și eficientă. În acest subiect, vom afla despre instrumentul grilă Illustrator.
Există multe tipuri de instrumente de desen în Adobe Illustrator, care sunt utilizate în timpul realizării de ilustrații, lucrări de artă etc. Grid Tool este instrumentul de bază al ilustratorului adobe și utilizat pentru realizarea diferitelor tipuri de modele și ghiduri de lucru în ilustrator adobe conform cerința noastră.
Cum se utilizează instrumentul grilă în Adobe Illustrator?
Utilizarea instrumentului Grid este o lucrare interesantă în ilustratorul de adobe. Haideți să aruncăm o privire la Grid Tool în ilustratorul de adobe într-o manieră pas cu pas. Înainte de a începe vom vedea câteva elemente de bază ale ilustratorului adobe.
Aceasta este interfața de utilizator a ilustratorului adobe.

Aici puteți crea un document nou sau deschide obiectul dvs. de pre-desen făcând clic pe fila deschisă a acestei interfețe atunci când faceți clic pe Creare o casetă de dialog va fi deschisă, aici puteți seta înălțimea, lățimea, orientarea și alți parametri ai pagina și faceți clic pe creează fila din această casetă de dialog …

Aici avem panoul de instrumente din partea stângă a spațiului de lucru al ilustratorului adobe.

În partea dreaptă, avem proprietăți și file de straturi în proprietăți, putem vedea proprietățile obiectului selectat și în straturi, putem vedea numărul stratului pe care l-am folosit în proiectul nostru, puteți afla toate acestea lucru din diferitele noastre tutoriale.
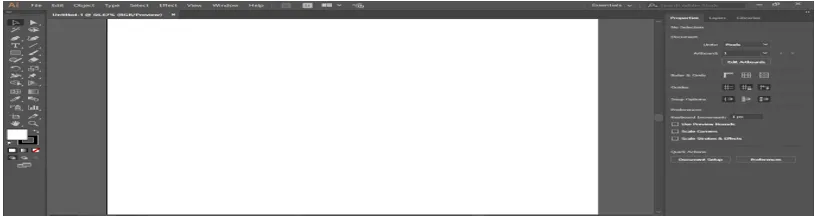
Să începem introducerea noastră la Grid Tool. Avem opțiunea Grid Tool în segment de linie opțiunea panoului de instrumente al ilustratorului adobe cu această pictogramă, faceți clic pe ea pentru a o selecta.
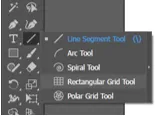
Faceți clic pe cartea poștală a zonei de lucru. va fi deschisă o casetă de dialog. Aici Dimensiunea implicită arată dimensiunea grilei - Divizoarele orizontale care arată numărul de coloane din grilă Divizoarele verticale arată numărul de rânduri din grila care completează datele din această casetă de dialog în funcție de cerința dvs.
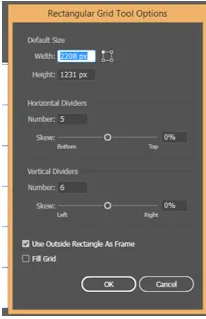
Apăsați butonul Ok pentru a aplica grila pe cartea poștală.
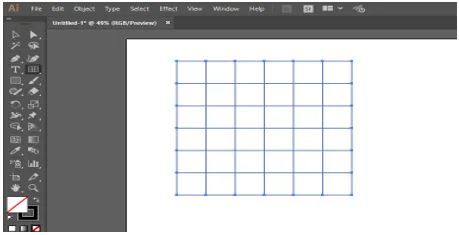
Sau puteți desena grila glisând pur și simplu cu butonul mouse-ului, faceți clic pe cartea poștală și nu lăsați clic-ul și glisați-l pentru a da înălțime și lățime grila în funcție de dvs.

Puteți schimba datele din grila desenată în orice moment, puteți selecta grila și apăsați tasta Shift de pe tastatură și faceți din nou clic pe grilă ținând tasta Shift, se va deschide o casetă de dialog cu schimbarea parametrilor. Aici puteți modifica dimensiunea grilei, numărul de rânduri și coloane.
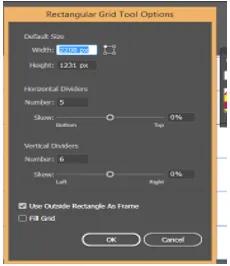
Puteți crește sau micșora numărul de coloane și rânduri din grilă în momentul desenării acesteia, luați clic pe instrumentul grilă oriunde în cartea poștală și trageți-l nu lăsați clicul și apăsați tasta săgeată sus de pe tastatură pentru a mări numărul de rânduri și tasta săgeată în jos de pe tastatură pentru a reduce numărul de rânduri, tasta săgeată dreapta pentru a crește numărul de coloane și tasta săgeată stângă pentru a reduce numărul de coloane.
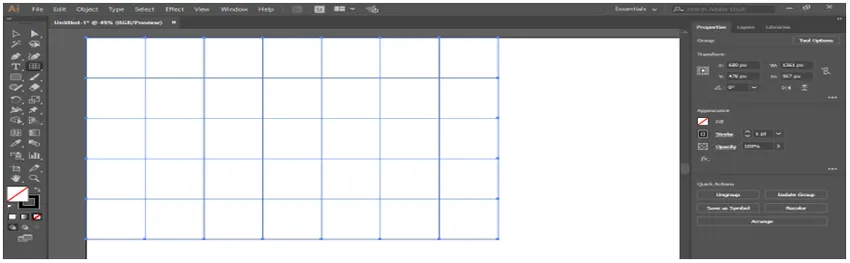
Puteți umple culoarea în grilă activând caseta de completare.
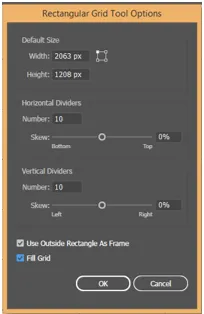
Acum alege culoarea de umplere din opțiunea de culoare de umplere.
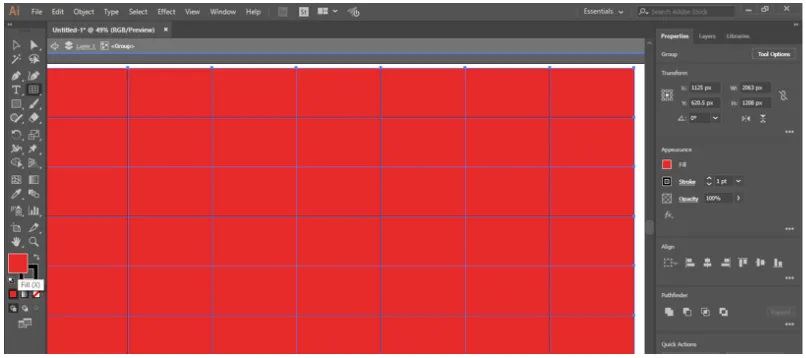
De asemenea, puteți schimba culoarea de umplere din panoul de control din partea de sus a zonei de lucru.

Puteți adăuga meniul Swatch din bibliotecile swatch, faceți clic pe bibliotecile swatch o casetă de dialog se va deschide, alegeți swatch-ul de aici pe care doriți să îl dați în grila dvs.
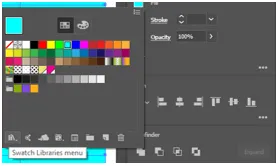
Puteți schimba grosimea și culoarea cursei de aici schimbând datele în funcție de dvs.
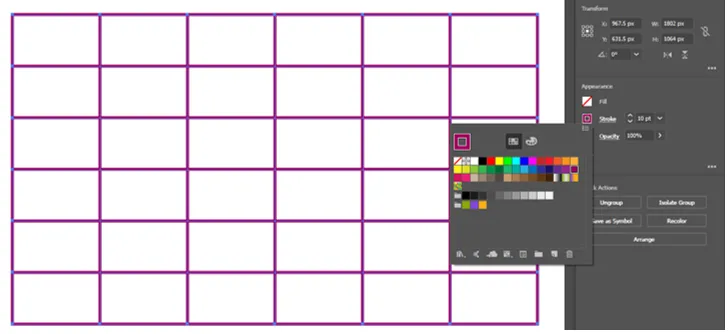
Sau puteți modifica, de asemenea, forma cursei din panoul de control din partea de sus a zonei de lucru.

Puteți întuneca sau lumina linia cursei modificând parametrul de opacitate.

Dacă doriți diferite tipuri de grilă în diferite secțiuni ale cărții poștale, apoi împărțiți cartea poștală în secțiune cu un segment de linie, apoi faceți clic pe instrumentul grilă. Faceți clic pe acea secțiune în care doriți să desenați grila acum se va deschide o casetă de dialog, setați parametrul aici în funcție de dvs., apăsați OK pentru a aplica.
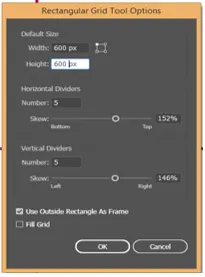
Puteți vedea grila este doar în această secțiune, puteți ajusta dimensiunea grilei glisând-o cu menținerea tastei de schimb de pe tastatură în conformitate cu secțiunea.
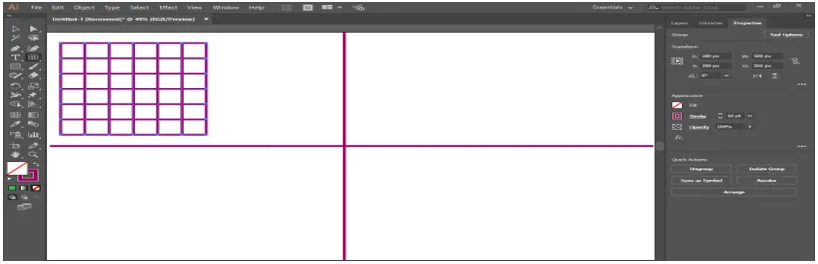
Acum puteți schimba stilul întregii grile individual.

Acum vom face modelul cu grilă, mergeți la fila ferestrei din partea de sus a zonei de lucru faceți clic pe mostre.
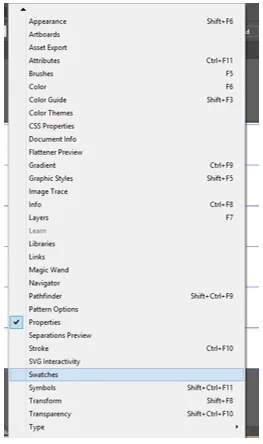
O casetă de dialog cu mostre va fi o opțiune, selectați acum grila, alegeți instrumentul cu găleată de vopsea din panoul de instrumente, asigurați-vă că umplerea grilei este activată.

Acum faceți clic pe celula grilei pentru a umple culoarea acestei celule cu un instrument viu cu găleată.
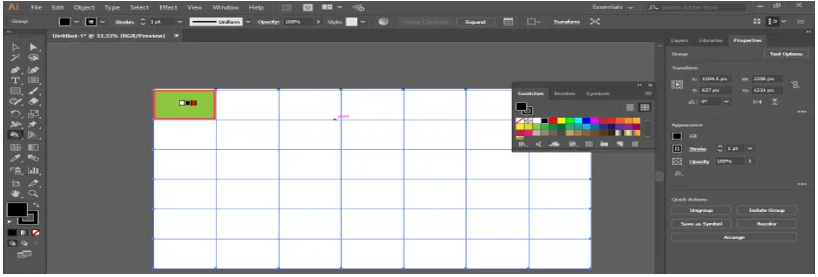
Puteți schimba culoarea vopselei live apăsând tasta săgeată stângă de pe tastatură, puteți vedea culoarea va fi schimbată în panoul de mostre atunci când apăsați tasta săgeată stânga de pe tastatură și faceți din nou clic pentru a aplica culoarea în celulă.

Puteți realiza un model frumos cu grila folosind instrumentul cu găleată de vopsea vie.

Puteți converti grila în ghid. Pentru a schimba grila în ghid, selectați grila, accesați fila de vizualizare din partea de sus a zonei de lucru, accesați opțiunea de ghidare și faceți clic pe Creare ghid.

În acest fel, puteți utiliza instrumentul grilă din desenul dvs. și puteți realiza un model eficient cu acesta.
Concluzie
Aici vedeți cum putem folosi instrumentul grilă din ilustratorul adobe. După ce ai învățat cum să folosești instrumentul Grilă în ilustratorul de adobe, poți face cu ușurință un desen interesant pentru opera ta de artă și să-l faci mai eficient pentru privitor. Îți economisește timpul în timpul lucrului la proiecte grele.
Articole recomandate
Acesta este un ghid pentru Illustrator Grid Tool. Aici vom discuta despre cum să folosiți Instrumentul Grilă în Adobe Illustrator pentru un desen mai eficient în opera noastră de artă. De asemenea, puteți arunca o privire la următoarele articole pentru a afla mai multe -
- Instalați Adobe Illustrator
- Plugin-uri Illustrator
- Efecte în Illustrator
- Eliminați fundalul din Illustrator
- Adobe Illustrator pentru Windows 8
- Instalați Adobe Creative Cloud