Aflați cum puteți deschide imagini, inclusiv fișiere brute, JPEG.webp și TIFF-uri, direct în pluginul de editare a imaginilor Photoshop, uimitor de puternic cunoscut sub numele de Camera Raw.
Până acum, în această serie, despre introducerea imaginilor noastre în Photoshop, am învățat cum să setăm Photoshop ca editor de imagini implicit atât în Windows cât și în Mac. Am învățat cum să deschidem imagini din Photoshop în sine. Și am învățat cum să deschidem imaginile în Photoshop folosind Adobe Bridge.
Cu toate acestea, chiar dacă Photoshop este încă cel mai puternic și mai popular editor de imagini din lume, timpurile s-au schimbat. În aceste zile, mai ales dacă sunteți fotograf, este mai puțin probabil să vă deschideți imaginile în Photoshop în sine (cel puțin inițial) și mai probabil să le deschideți în pluginul de editare a imaginilor Photoshop, Camera Raw.
Camera Raw a fost concepută inițial pentru a ne permite să procesăm fișierele brute. Adică imaginile care au fost surprinse folosind formatul de fișier brut al camerei. Dar Camera Raw a crescut și a inclus suport pentru imaginile JPEG.webp și TIFF.
Spre deosebire de Photoshop, care este folosit de oameni în aproape fiecare profesie creativă, Camera Raw a fost construită cu fotografi în minte, folosind un aspect simplu care se potrivește cu un flux de lucru de editare foto normală de la început până la sfârșit. Acest lucru face ca editarea imaginilor în Camera Raw să fie mult mai naturală și mai intuitivă. Și, Camera Raw este complet nedistructivă, ceea ce înseamnă că nimic nu facem unei imagini este permanent. Putem face orice modificare ne place, oricând ne place, și putem chiar să restaurăm versiunea originală, nemeditată în orice moment.
Vom acoperi Camera Raw este un detaliu minunat în propria sa serie de tutoriale. Deocamdată, să învățăm cum să ne deschidem imaginile direct în Camera Raw. Vom începe cu fișierele brute, deoarece acestea sunt cele mai ușor de deschis. Apoi, vom învăța cum să deschidem imaginile JPEG.webp și TIFF.
Cel mai bun mod de a deschide imagini în Camera Raw este folosind Adobe Bridge, așa că voi folosi aici. Dacă încă nu sunteți familiarizat cu Adobe Bridge, am abordat elementele de bază, inclusiv modul de instalare a Bridge, în tutorialul anterior Cum să deschidem imaginile din Adobe Bridge. Asigurați-vă că verificați unul înainte de a continua.
Aceasta este lecția 7 din 10 din Capitolul 2 - Deschiderea imaginilor în Photoshop. Să începem!
Deschiderea Adobe Bridge din Photoshop
Pentru a deschide Adobe Bridge din interiorul Photoshop, mergeți la meniul Fișier (în Photoshop) din bara de meniu din partea de sus a ecranului și alegeți Parcurgere în pod :
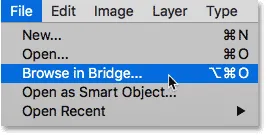
Accesând fișier> Căutare în pod.
Aceasta lansează Bridge unde vedem că am navigat deja în folderul de pe desktopul meu care conține imaginile mele. Există trei imagini în folder, iar Bridge le afișează sub formă de miniaturi în panoul Conținut din centru:
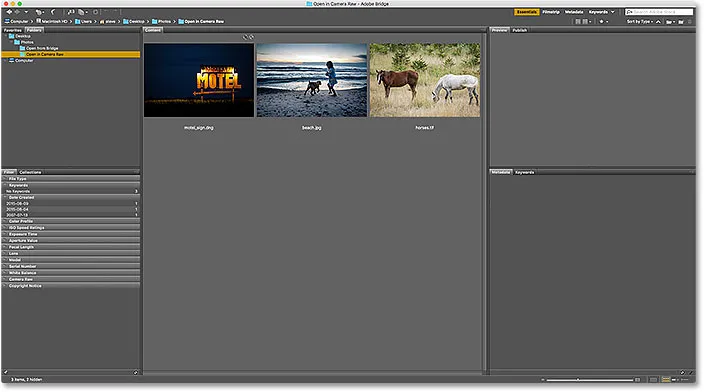
Podul afișează miniaturile imaginilor în folder.
Dacă privim mai de aproape, vedem că toate cele trei imagini sunt de un tip de fișier diferit. Prima imagine din stânga ("motel_sign.dng") este un fișier brut. A doua imagine („beach.jpg.webp”) este un JPEG.webp. Iar a treia imagine („horse.tif”) este un fișier TIFF:
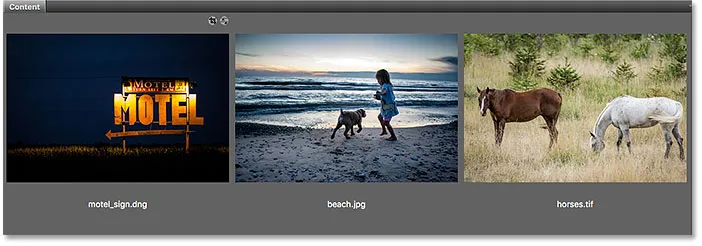
Trei imagini, trei tipuri diferite de fișiere.
Cum să deschideți fișierele brute în camera brută
Să începem cu fișierul brut („motel_sign.dng”). Deoarece Camera Raw a fost inițial proiectată pentru procesarea fișierelor brute, deschiderea fișierelor brute în Camera Raw este ușoară. Tot ce trebuie să facem este să faceți dublu clic pe miniatura fișierului brut din Bridge:
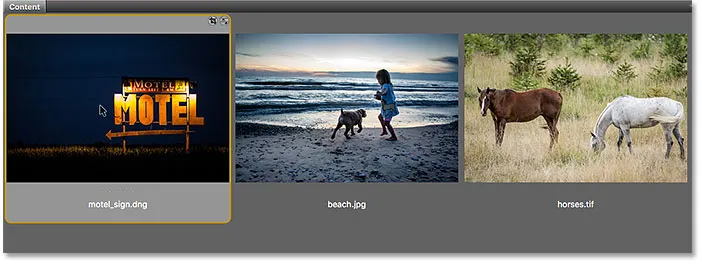
Faceți dublu clic pe miniatura fișierului brut.
Aceasta deschide instantaneu imaginea în Camera Raw, gata de editare. Din nou, având în vedere că Camera Raw este un subiect important, o să o acoperim în detaliu în propria sa serie de tutoriale:
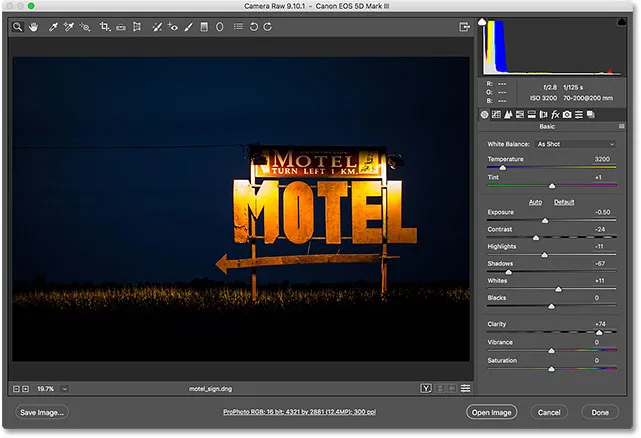
Fișierul brut se deschide în Camera Raw. Imagine © Steve Patterson.
Mutarea imaginii dintr-o cameră brută în Photoshop
Dacă vreau să mut imaginea din Camera Raw în Photoshop, tot ce trebuie să fac este să fac clic pe butonul Deschideți imagini din partea dreaptă jos a casetei de dialog Camera Raw. Aceasta se aplică tuturor celor trei tipuri de fișiere, nu doar fișierelor brute:
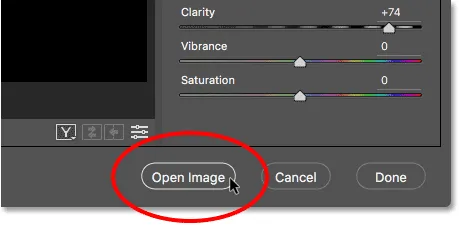
Faceți clic pe „Deschideți imaginea” pentru a trimite imaginea de la Camera Raw la Photoshop.
Închiderea camerei brute și revenirea la pod
Sau, dacă am terminat de editat imaginea în Camera Raw și vreau pur și simplu să închid Camera Raw și să revin la Adobe Bridge, aș face clic pe butonul Done :
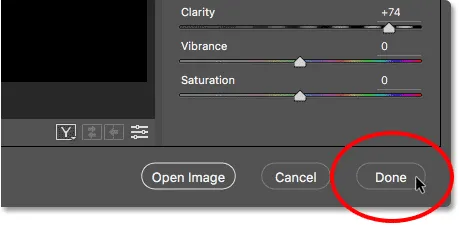
Făcând clic pe butonul „Terminat” din colțul din dreapta jos.
Aceasta închide caseta de dialog Camera Raw și mă întoarce la Bridge. Și chiar este tot ce este de a deschide fișierele brute în Camera Raw:
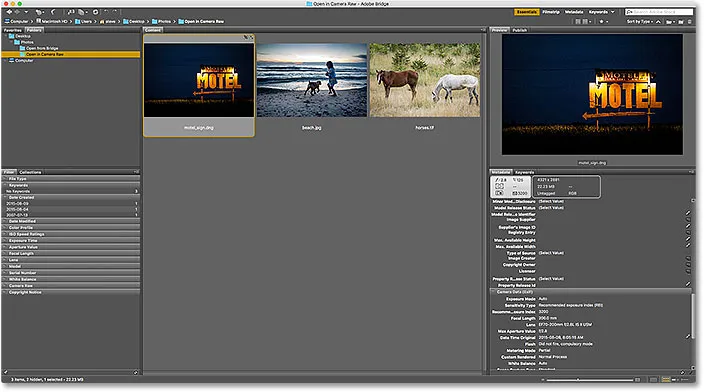
Înapoi la Adobe Bridge.
Cum să deschideți fișierele JPEG.webp în camera brută
Deschiderea unui fișier JPEG.webp în Camera Raw este puțin mai intuitivă. Camera Raw acceptă complet imaginile JPEG.webp. În mod implicit, Adobe Bridge deschide JPEG.webp-uri nu în Camera Raw, ci în Photoshop. Voi face dublu clic pe miniatura fișierului meu JPEG.webp („beach.jpg.webp”) din panoul Conținut din Bridge:
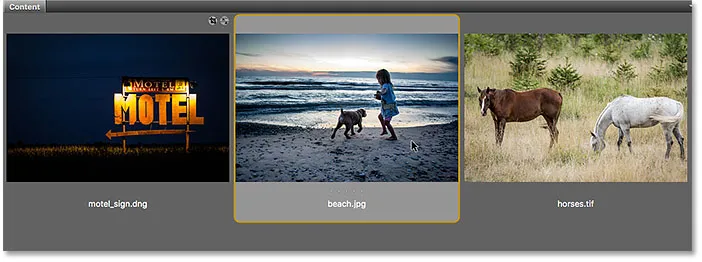
Faceți dublu clic pe miniatura fișierului JPEG.webp.
Și aici vedem destul de sigur, Bridge a sărit caseta de dialog Camera Raw și mi-a trimis imaginea JPEG.webp direct în Photoshop:
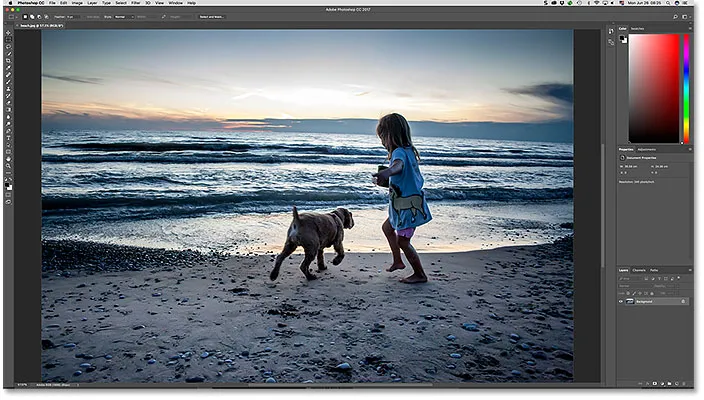
Imaginea JPEG.webp se deschide în Photoshop, nu în Camera Raw. Imagine © Steve Patterson.
Nu asta mi-am dorit, așa că pentru a închide imaginea în Photoshop și a mă întoarce la Bridge, voi merge până la meniul File și voi alege Închide și mergeți la Bridge :
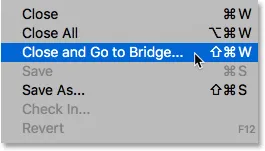
Accesarea Fișier> Închidere și Accesare pod.
Făcând dublu clic pe miniatura fișierului JPEG.webp nu a funcționat, dar este încă ușor să deschideți JPEG.webp-uri în Camera Raw de la Bridge. Nu trebuie decât să facem clic pe miniatura fișierului JPEG.webp pentru a o selecta. Apoi, mergeți la meniul Fișier (în Bridge) din partea de sus a ecranului și alegeți Deschideți în Camera Raw . Observați că există și o comandă rapidă de tastatură pe care o putem folosi, Ctrl + R (Win) / Command + R (Mac):
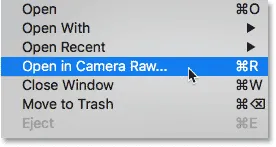
Accesând fișier> Deschideți în Camera Raw.
De asemenea, putem face clic dreapta (Win) / Control-clic (Mac) pe miniatura fișierului JPEG.webp din Bridge și alege aceeași comandă Open in Camera Raw din meniu:
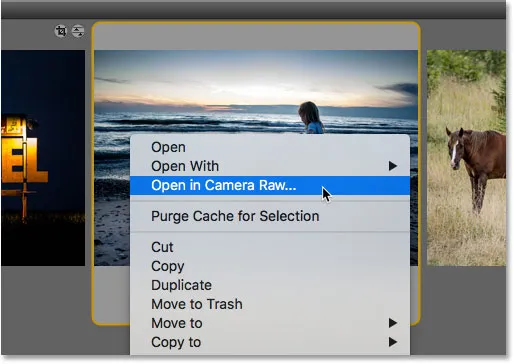
Alegerea „Deschideți în Camera Raw” din meniul miniaturii.
Oricum mod deschide fișierul JPEG.webp în Camera Raw:
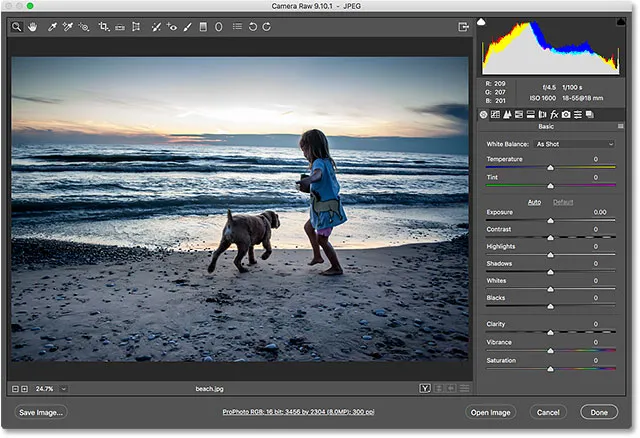
Imaginea JPEG.webp se deschide acum în Camera Raw.
Editarea imaginii JPEG.webp în camera brută
În timp ce sunt în caseta de dialog Camera Raw, voi face o simplă editare a imaginii mele. Voi intensifica saturația culorilor trăgând glisorul Vibrance spre dreapta, până la o valoare de aproximativ +40. Știu că încă nu am acoperit nimic despre Camera Raw, dar motivul pentru care fac asta va deveni clar într-o clipă:
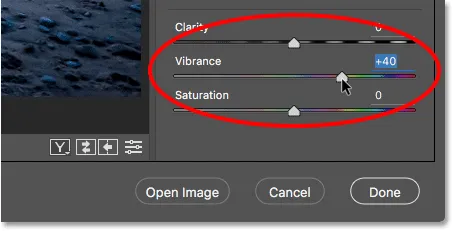
Glisați glisorul Vibrance în Camera Raw pentru a crește saturația culorilor.
Aici vedem că culorile arată acum ceva mai vibrante:
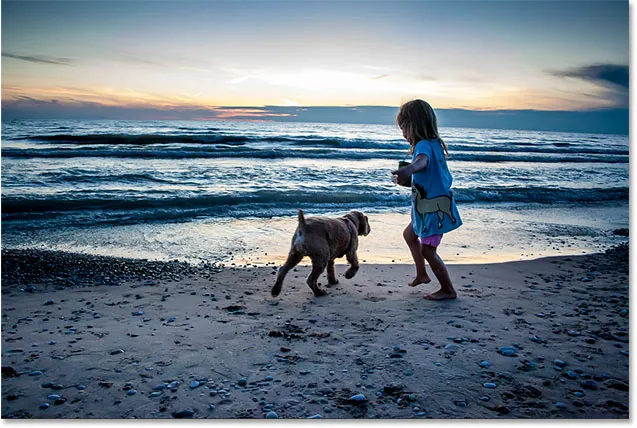
Rezultatul după creșterea setării Vibrance în Camera Raw.
Închiderea imaginii JPEG.webp și revenirea la pod
Acum că am făcut acea simplă modificare, voi închide caseta de dialog Camera Raw și voi reveni la Bridge făcând clic pe butonul Done :

Faceți clic pe Done pentru a accepta modificarea și a reveni la Bridge.
Pictograma Setări brute ale camerei
Acest lucru mă întoarce la Bridge. Dar observați că ceva este diferit. Dacă ne uităm în partea dreaptă sus a miniaturii fișierului JPEG.webp, vom vedea o pictogramă care nu mai era acolo.
Această pictogramă îmi spune că acum am una sau mai multe setări Camera Raw aplicate imaginii. În acest caz, este ajustarea pe care am făcut-o cu glisorul Vibrance:
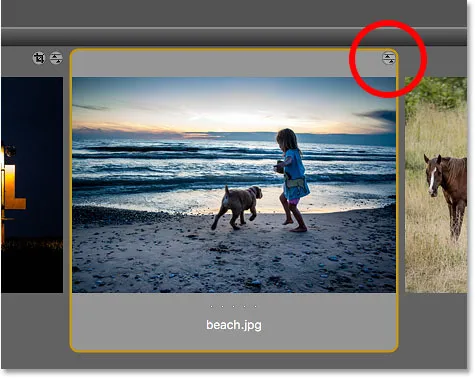
O pictogramă pentru setările camerei prime apare în partea dreaptă sus a miniaturii JPEG.webp.
Deschiderea fișierelor JPEG.webp cu setările brute ale camerei aplicate
Mai devreme, am văzut că atunci când facem dublu clic pe miniatura unui fișier JPEG.webp, Adobe Bridge deschide imaginea în Photoshop, nu în Camera Raw. Dar, de fiecare dată când avem deja setări Camera Raw aplicate unui fișier JPEG.webp, Adobe Bridge va redeschide automat imaginea în Camera Raw doar făcând dublu clic pe ea.
Voi face dublu clic pe miniatură, așa cum am făcut înainte:
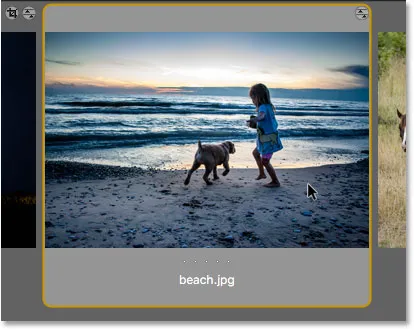
Faceți dublu clic pe miniatura fișierului JPEG.webp, de această dată cu setările Camera Raw aplicate.
Și de această dată, deoarece am făcut deja cel puțin o ajustare a imaginii din Camera Raw, Bridge redeschide imaginea în Camera Raw pentru editare ulterioară:
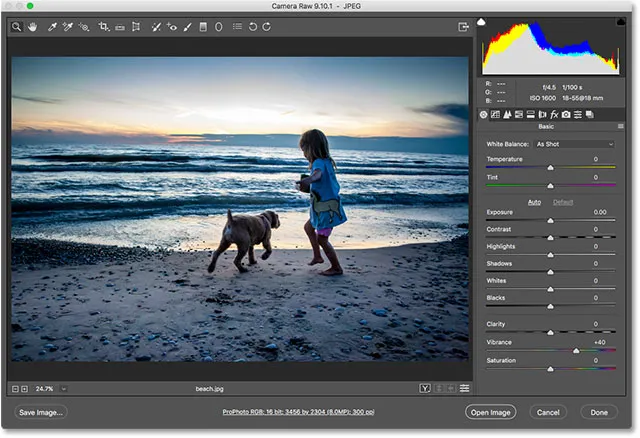
Adobe Bridge trimite automat imaginea înapoi la Camera Raw.
Pentru a închide imaginea și a reveni la Bridge, voi face din nou clic pe butonul Done :

Faceți clic pe butonul Done pentru a reveni la Bridge.
Cum să deschideți fișierele TIFF în camera brută
Aceleași reguli pentru deschiderea fișierelor JPEG.webp în Camera Raw de la Bridge se aplică și pentru fișierele TIFF. Camera Raw acceptă complet imagini TIFF. În mod implicit, faceți dublu clic pe miniatura unui fișier TIFF din Bridge va deschide imaginea în Photoshop, nu în Camera Raw.
Pentru a deschide un fișier TIFF în Camera Raw, faceți clic pe miniatură pentru a-l selecta. Aici, am selectat imaginea mea „cai.tif”:
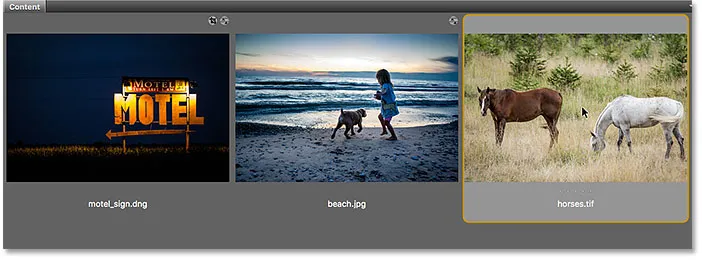
Dând clic pe fișierul TIFF din panoul Conținut.
Apoi, la fel cum am făcut și cu imaginea JPEG.webp, mergeți la meniul File și alegeți Deschidere în Camera Raw . Sau faceți clic dreapta (Win) / Control-clic (Mac) pe miniatura propriu-zisă și alegeți Deschidere în Camera Raw din meniu.
Sau, o altă modalitate de a deschide imagini în Camera Raw și acest lucru se aplică tuturor celor trei tipuri de fișiere (brut, JPEG.webp și TIFF) este făcând clic pe pictograma Deschidere în Camera Raw din partea de sus a interfeței Bridge:
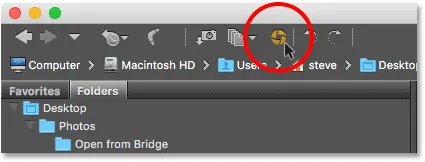
Făcând clic pe pictograma „Deschideți în camera brută”.
Orice mod pe care îl alegeți deschide fișierul TIFF în Camera Raw:
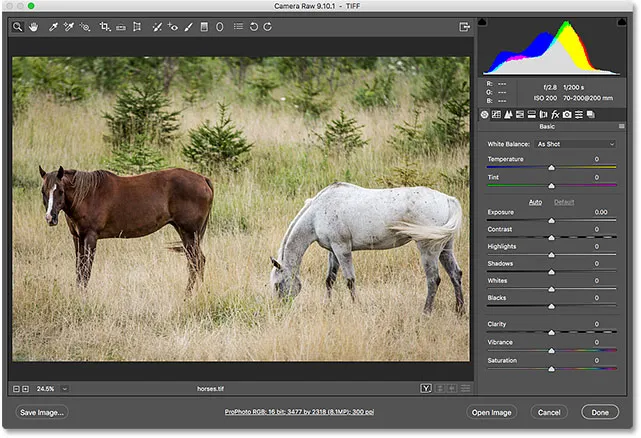
Adobe Bridge deschide fișierul TIFF în Camera Raw. Imagine © Steve Patterson.
Editarea imaginii TIFF în camera brută
La fel cum am făcut și cu imaginea JPEG.webp, voi face o editare rapidă a fișierului meu TIFF. De această dată, voi folosi Camera Raw pentru a converti fotografia în alb și negru.
În partea dreaptă a camerei de dialog Camera Raw este zona panoului. Panoul de bază este cel care este deschis în mod implicit (acesta este locul în care am făcut reglarea Vibrance mai devreme), dar există și alte panouri disponibile. Putem comuta între panouri făcând clic pe filele situate chiar deasupra numelui curent al panoului.
Pentru a converti imaginea mea în alb și negru, voi deschide panoul HSL / Greycale făcând clic pe fila acestuia (a patra din stânga). Apoi, voi alege opțiunea Convertiți în scară de gri făcând clic în caseta de selectare. În cele din urmă, voi face clic pe opțiunea Auto pentru a permite Camera Raw să transforme imaginea în alb și negru:
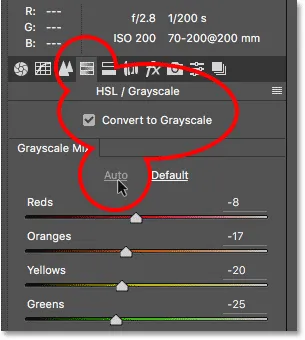
Convertirea imaginii în alb și negru folosind panoul HSL / Scala de gri.
Iată cu ce a apărut Camera Raw. Nu este cea mai impresionantă conversie alb-negru, dar pentru scopurile noastre de aici, va face bine:
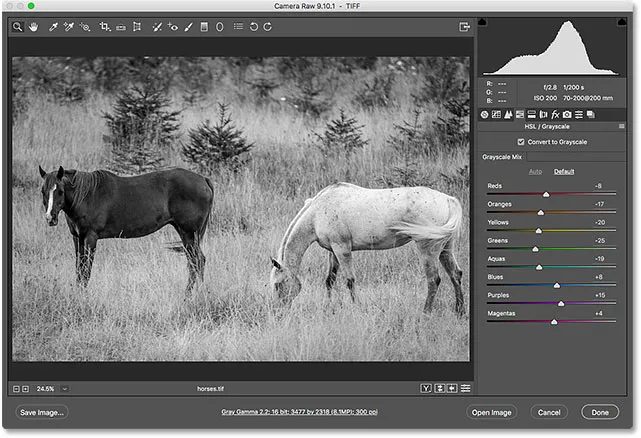
Conversia automată alb-negru în Camera Raw.
Închiderea fișierului TIFF și revenirea la Bridge
Pentru a închide fișierul TIFF din Camera Raw și pentru a reveni la Bridge, voi face clic pe butonul Done :
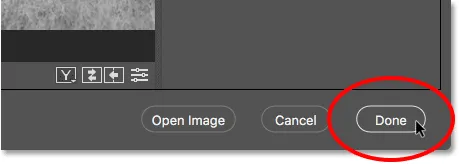
Dând clic pe „Terminat” pentru a reveni la Adobe Bridge.
Deschiderea fișierelor TIFF cu setările brute ale camerei aplicate
Înapoi în Bridge, vedem că acum am aceeași pictogramă pe care am văzut-o cu fișierul JPEG.webp, de data aceasta în dreapta sus a miniaturii fișierului TIFF. Pictograma îmi spune că am una sau mai multe setări Camera Raw aplicate imaginii.
Observați, de asemenea, că Bridge a actualizat imaginea pentru a reflecta modificările pe care le-am făcut în Camera Raw. În acest caz, miniatura s-a schimbat de la culoare la alb și negru. Bridge a actualizat, de asemenea, miniatura fișierului meu JPEG.webp după ce am mărit Vibranța în Camera Raw, dar, deoarece modificarea a fost subtilă, nu a fost atât de ușor de văzut:
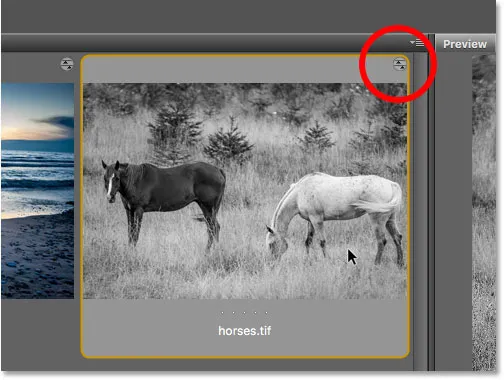
Pictograma Setări camera Raw apare în partea dreaptă sus a miniaturii TIFF.
La fel ca în cazul fișierelor JPEG.webp, fișierele TIFF care au deja una sau mai multe setări Camera Raw aplicate acestora se vor redeschide automat în Camera Raw când facem dublu clic pe miniatura lor.
Voi face dublu clic pe miniatura mea „horse.tif”, iar aici vedem că imaginea se deschide din nou în Camera Raw, cu conversia mea albă și albă anterioară deja aplicată:
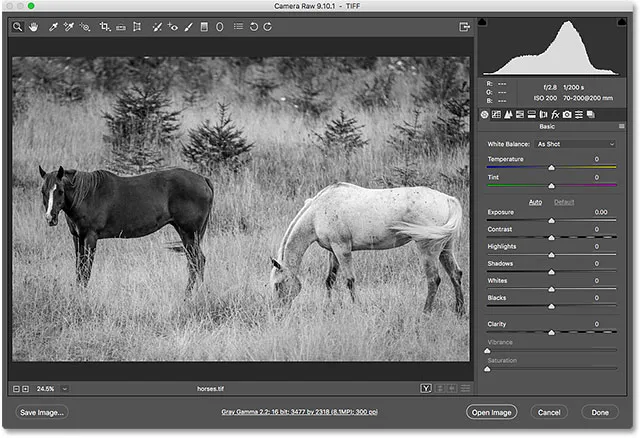
Fișierul TIFF se redeschide în Camera Raw.
Unde urmează …
Și acolo îl avem! În timp ce Adobe Bridge este excelent pentru deschiderea fișierelor în Camera Raw, mulți fotografi își încep fluxul de lucru de editare a imaginilor nu în Camera Raw, ci în Adobe Lightroom . Cu toate acestea, în timp ce Lightroom este extrem de puternic, totuși are limite în ceea ce poate face. Pentru lucrări de editare mai avansate, trebuie să ne deschidem imaginile în Photoshop. În următoarea lecție din acest capitol, vom învăța cum să mutați fișierele brute de la Lightroom în Photoshop și cum să întoarcem imaginea în Lightroom când am terminat!
Sau consultați oricare dintre celelalte lecții din acest capitol:
- 01. Faceți din Photoshop editorul dvs. de imagini implicit în Windows 10
- 02. Faceți din Photoshop editorul dvs. de imagini implicit în Mac OS X
- 03. Cum se creează un nou document în Photoshop
- 04. Cum se deschid imagini în Photoshop
- 05. Cum să deschideți imagini în Photoshop din Adobe Bridge
- 06. Cum se schimbă asociațiile de tip fișier în Adobe Bridge
- 07. Cum să deschideți imaginile în Camera Raw
- 08. Cum să mutați fișierele brute de la Lightroom la Photoshop
- 09. Cum să mutați imaginile JPEG.webp de la Lightroom la Photoshop
- 10. Cum să închideți imaginile în Photoshop
Pentru mai multe capitole și pentru cele mai recente tutoriale, accesați secțiunea Noțiuni de bază pentru Photoshop!