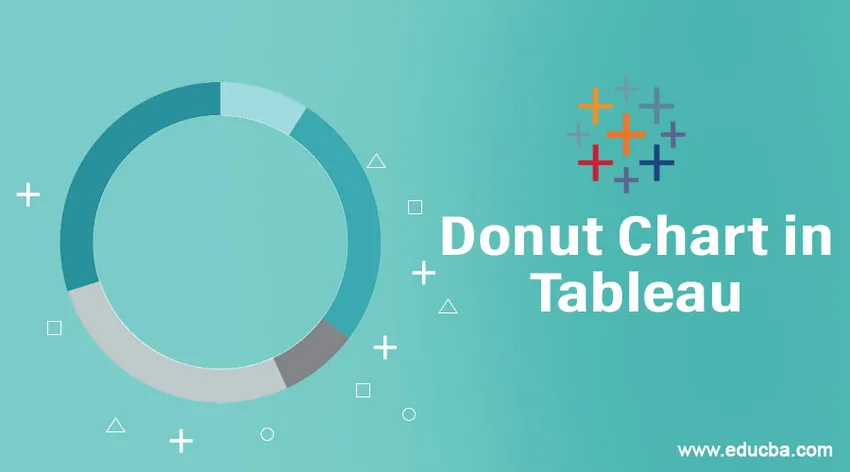
Introducere în diagrama Donut din Tableau
Printre diferitele tipuri de vizualizări utilizate pentru prezentarea datelor într-o manieră interesantă, graficul de gogoși se remarcă ca unul dintre cele mai preferate instrumente de vizualizare. Tableau oferă funcționalitatea pentru a construi diagrame de gogoși. Practic, funcționalitatea nu este prezentă direct ca o opțiune gata pregătită, dar graficele pot fi construite folosind o combinație de opțiuni. Graficele de gogoși pot fi considerate tipuri de diagrame hibride care sunt construite prin utilizarea mai multor tehnici care nu sunt destinate în mod special creării sale. Pictorial, graficul este o variantă a graficului Pie cu o gaură goală în interior, ceea ce îl face să apară ca un inel.
Crearea graficului de gogoși în Tableau
Pentru această demonstrație, vom folosi setul de date despre volumul de distribuție. Aici, volumele de regiune și distribuție sunt dimensiunea și, respectiv, măsurarea. Vom construi diagrame de gogoși pentru a vedea cum se preferă modul de distribuție în funcție de regiune.
1. În primul rând, încărcați sursa de date necesară. Faceți clic pe Date și apoi pe „Sursă de date nouă”.
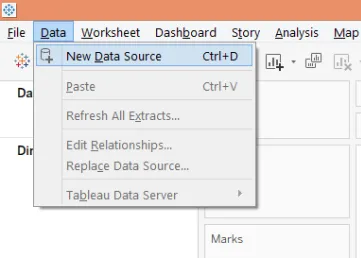
2. Selectați tipul sursei de date necesare. În acest caz, este Microsoft Excel.

3. Datele încărcate apar mai jos.
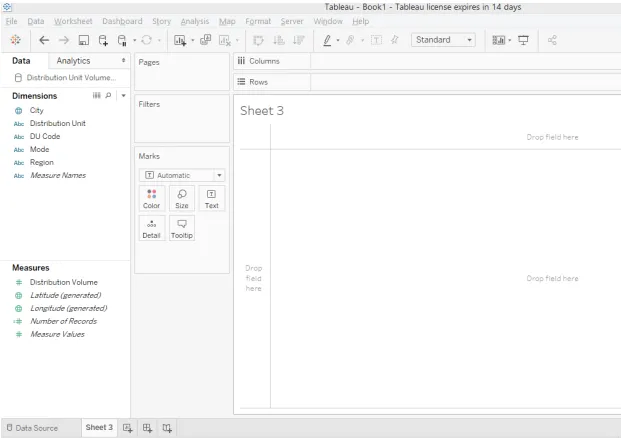
4. Tipul graficului implicit este „Automatic”. Schimbă-l în „Pie” ca în imaginea de mai jos.
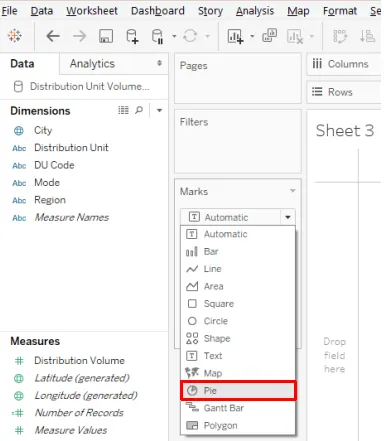
5. După ce tipul graficului este schimbat în Pie, trageți măsurarea volumului de distribuție peste unghi și modul peste culoare în cardul Marcaje. Un grafic de plăcintă este creat așa cum se arată mai jos.

6. În graficul Pie, dorim să apară contribuția procentuală a unui mod, pentru a face clic pe meniul derulant al Volumului de distribuție în cardul de mărci, apoi sub „Calcul tabel rapid”, faceți clic pe „Procent din total”, așa cum este ilustrat mai jos. .

7. Acum, ajungem la cel mai important pas. Avem o serie de înregistrări în secțiunea Măsuri. Trageți-l de două ori, unul câte unul, în regiunea Rows. Vizualizarea se schimbă ca mai jos.
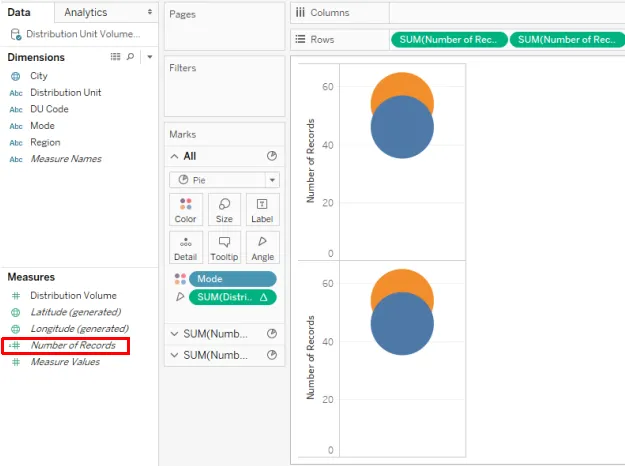
8. Apoi, schimbați funcția de agregare peste numărul de înregistrări de la SUM la MIN (minim), așa cum se arată mai jos. Efectuați acest pas atât pentru măsurile Număr de înregistrări.
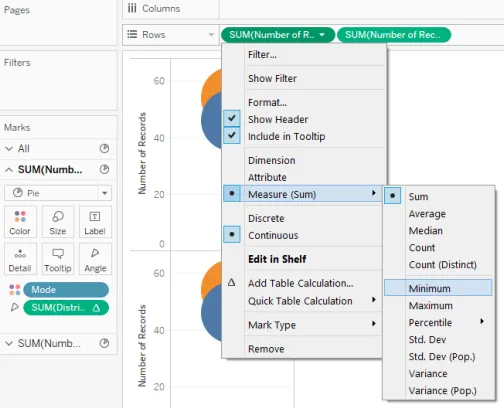
9. Obținem două diagrame de plăcintă așa cum se arată mai jos. Acum, pentru a doua măsură a numărului de înregistrări în regiunea rândurilor, faceți axa duală selectând Axa dublă în meniul derulant.
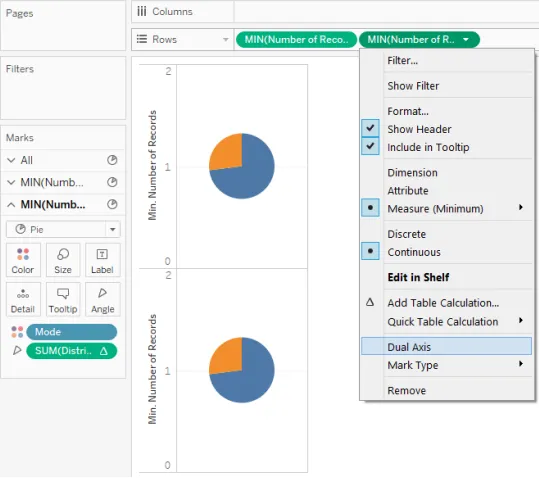
10. Selectarea axei duale pentru a doua măsură a numărului de înregistrări suprapune cele două diagrame unul peste altul și astfel ele apar ca o singură vizualizare, așa cum se poate vedea în imaginea de mai jos.
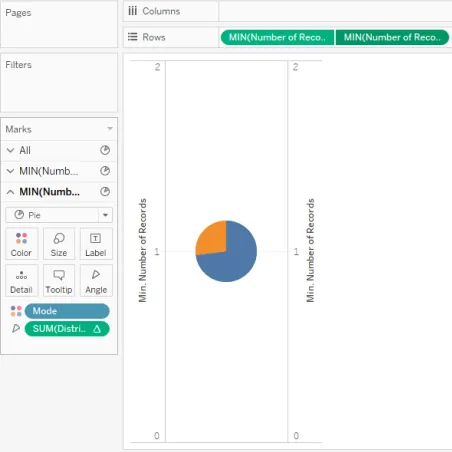
11. Ca pas următor, scoateți dimensiunea Mod și măsurați Volumul de distribuție pentru a doua măsură Număr de înregistrări de pe cardul Marcaje. Obținem o diagramă plăcintă colorată așa cum se vede în imaginea de mai jos. Culoarea implicită a graficului de plăcintă este gri, schimbați-o în alb, așa cum se arată în imaginea următoare.
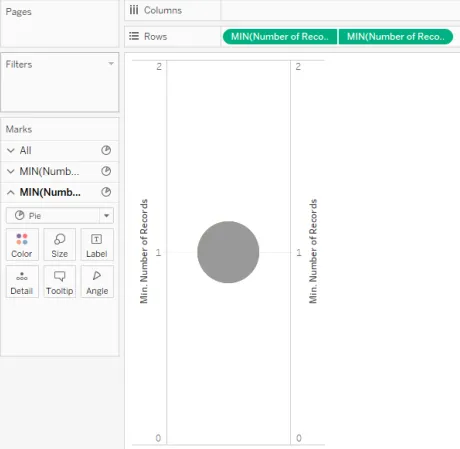
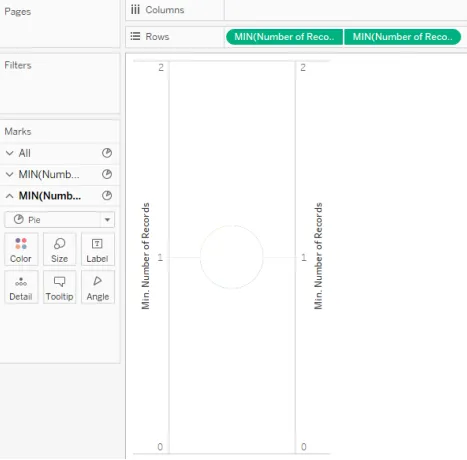
12. Pe măsură ce două diagrame de plăcintă sunt suprapuse unele peste altele, schimbați dimensiunea diagramelor plăcuță din cardul Dimensiune în mărci. Creșteți dimensiunea graficului grafic pentru prima măsură de număr de înregistrări, în timp ce scade pentru a doua măsură de număr de înregistrări. Obținem graficul de gogoși așa cum se arată mai jos. Această diagramă de gogoși ne ajută să înțelegem contribuția procentuală a unui mod de distribuție în volum total distribuit în toate regiunile. Aici avem două moduri, adică. M1 și L2.
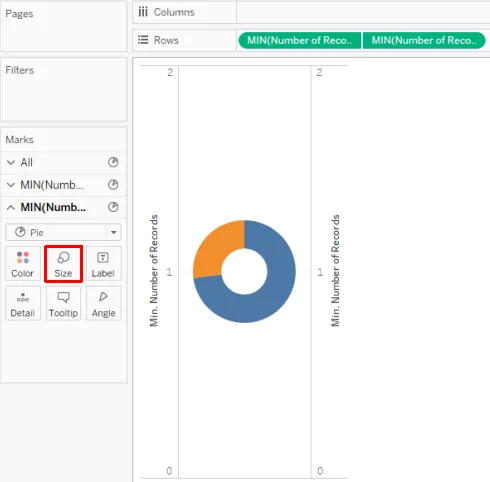
13. Pentru a obține o diagramă de gogoși pentru regiune, trageți dimensiunea Regiune în regiunea Rows.
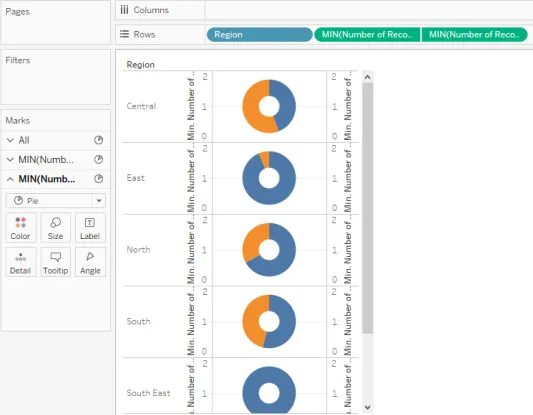
14. Am creat cu succes diagrame de gogoși folosind pașii de mai sus, cu toate acestea, așa cum se poate vedea în ecranul de mai sus, etichetele de axe, rândurile și coloanele, iar liniile de grilă oferă vizualizării un aspect greoi. Pentru a depăși că vom elimina aceste elemente. Pentru asta, faceți clic pe Borduri în meniul Format, așa cum se arată mai jos.

15. Așa cum s-a demonstrat în imaginea de mai jos, în secțiunea Format Borders, în Foaie, rânduri, precum și fila Coloane, selectați „Niciunul” în secțiunea Pană și antet în secțiunea Împărțitor de rânduri. După ce se face acest lucru, așa cum se arată în imaginea următoare, faceți clic pe Linii, iar în fila Fise, Rânduri, precum și pe Coloane, selectați „Niciunul” pentru Grilele. Dacă nu dorim să apară etichetele categoriei (Modul în acest caz), faceți clic dreapta pe etichete și debifați „Afișare antet”.
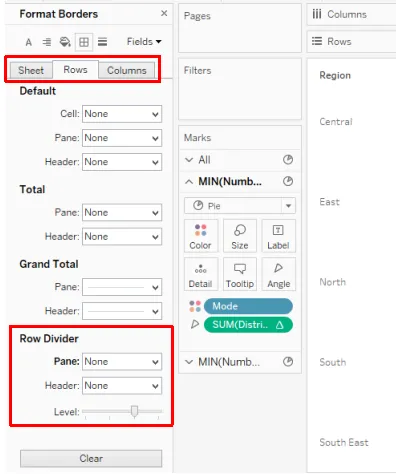
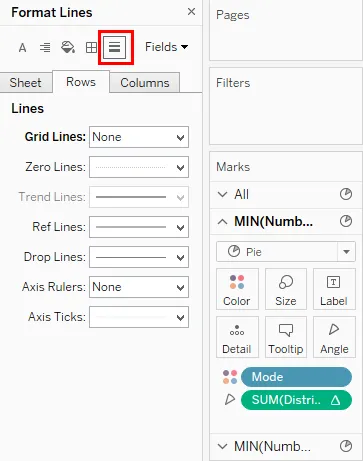
16. Avem graficele de gogoși așa cum ne-am dorit, așa cum se poate vedea în imaginea de mai jos. Graficele de gogoși ne ajută să înțelegem contribuția înțeleptă a regiunii pentru un mod de distribuție. Graficele de gogoși sunt poziționate vertical. Pentru a avea un aranjament orizontal, trebuie doar să trageți dimensiunea Regiunii în regiunea Coloane.

17. De îndată ce dimensiunea Regiunii este târâtă în regiunea Coloane, obținem graficele de gogoși aranjate orizontal, ceea ce facilitează interpretarea vizualizării și acum se pot face eficient comparații între regiuni. Notă, modul Dimensiune ca variabilă de categorie apare în partea dreaptă. Modurile au fost indicate prin două culori contrastante pentru o distincție clară și o analiză rapidă. Culorile pot fi modificări de la cardul Color in Marks.
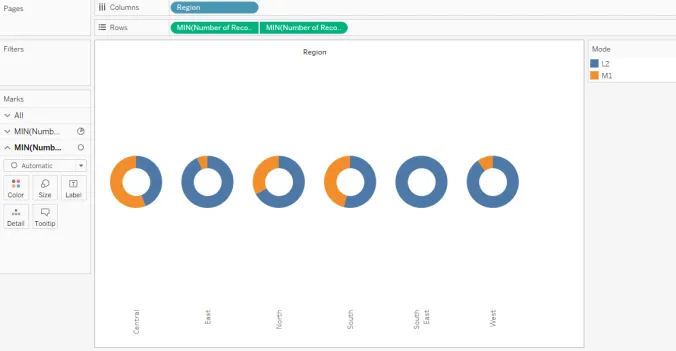
18. Acum, să presupunem că nu dorim cardul de categorie pe ecran, apoi în meniul derulant din Mod, faceți clic pe Ascundeți cardul, așa cum se arată mai jos.

19. Efectuarea pașilor de mai sus ne oferă graficele de gogoși așa cum se poate vedea în imaginea de mai jos.
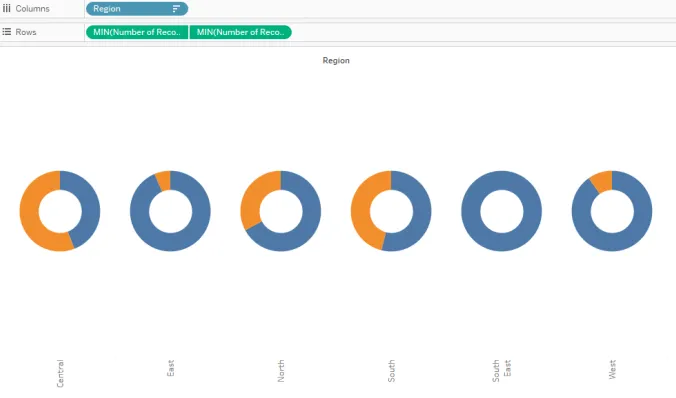
20. Etichetele de regiune sunt prezente în poziție verticală. Pentru a le face orizontale, faceți clic dreapta pe etichete și faceți clic pe „Rotiți etichete”, așa cum este ilustrat în imaginea de mai jos.
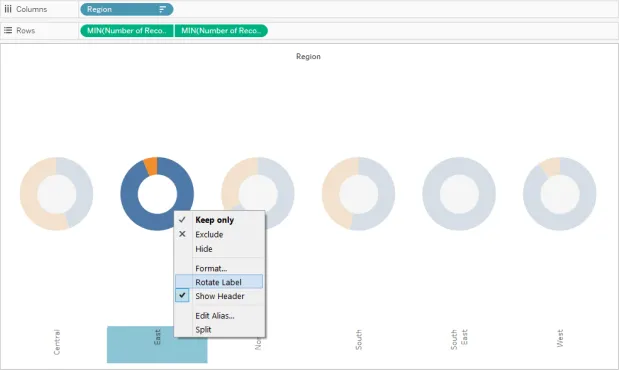
21. Etichetele par acum mai sistematice și pot fi citite. Trecerea mouse-ului peste o porție dintr-o diagramă de gogoși pentru orice regiune ar oferi detaliile necesare. Așa cum se poate observa în imaginea de mai jos, în regiunea Sud, Modul L2 reprezintă aproximativ 54% la sută din volumul total de distribuție.
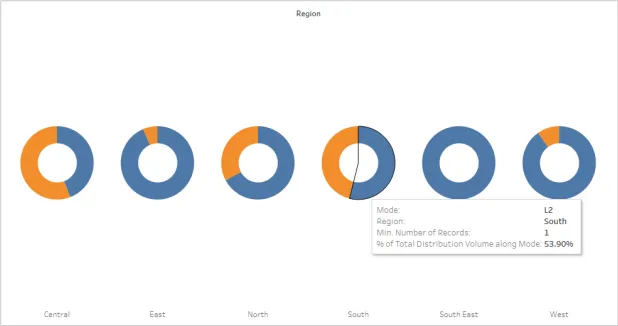
Graficul importanței Donut
Graficul de gogoși seamănă cu diferiți contori prezenți peste un tablou de bord auto. Modul în care citirile oferite de contoare ajută șoferul să evalueze performanța mașinii, în mod similar, diagrama de gogoși ajută la urmărirea KPI-urilor importante referitoare la o afacere sau o activitate. Spațiul interior gol care transformă practic o diagramă plăcuță într-o diagramă de gogoși are o semnificație specială. Spațiul necompletat poate fi utilizat pentru a scrie o etichetă semnificativă și interesantă care ajută utilizatorul de afaceri să înțeleagă informațiile furnizate de diagrama de gogoși din date. Mai mult decât atât, în comparație cu o diagramă plăcuță, graficul de gogoși este atrăgător vizual, mai ales atunci când trebuie comparate mai multe categorii.
Concluzie
Diagrama de gogoși, a cărei formă seamănă cu cea a unei gogoși, este un instrument de vizualizare foarte eficient și puternic, în special pentru a prezenta contribuțiile procentuale ale mai multor categorii. În Tableau, se pot construi diagrame frumoase de gogoși care necesită lucrul pe două diagrame similare. Graficul este destul de util pentru urmărirea măsurilor de performanță.
Articole recomandate
Acesta este un ghid al diagramei Donut din Tableau. Aici vom discuta despre cum să creăm o diagramă de gogoși în tableau împreună cu importanța acesteia. De asemenea, puteți consulta următoarele articole pentru a afla mai multe -
- Graficul Gantt din Tableau
- Povestea Tableau
- Diagrama cu bule din Tableau
- Linii de referință din tabel
- Funcția de rang în tabel
- Funcțiile agregate din tabel
- Masa filtru de context
- KPI în Power BI
- Tabloul Bullet
- Putere BI IF Declarație
- Introducere în caracteristici și atribute ale Tableau