
VBA Operațiunea booleană
În Excel, atunci când comparăm două conținuturi sau numere de celule aplicând semn egal între ele, obținem ieșire în format TRUE sau FALSE. Ceea ce înseamnă că valorile pe care le comparăm pot fi egale sau nu pot fi egale. Într-o manieră similară, avem Boolean în VBA Excel. Booleanul oferă, de asemenea, producția sub forma TRUE sau FALSE. Booleanul este o formă de tip de date care poate conține doar ADEVĂRARE sau FALĂ. Când dăm o anumită intrare Booleanului și dacă testul devine ADEVĂRAT, atunci obținem un răspuns ca ADEVĂRAT sau obținem FALS.
Cum se folosește Booleanul în VBA Excel?
Să vedem exemplele de booleană în Excel VBA.
Puteți descărca acest șablon Excel Vool Boolean aici - Șablonul VBA Boolean ExcelExemplul # 1 - VBA Boolean
Să vedem un exemplu foarte simplu în care vom vedea cum să aplicăm Booleanul în timp ce comparăm unele.
Pasul 1: Pentru asta, mergeți la fereastra VBA și faceți clic pe fila Meniu Insert . Din listă selectați un modul, după cum se arată mai jos.

Pasul 2: Acum, în modulul deschis, scrieți subcategoria VBA Booleană. Putem alege aici să scriem orice nume de subprocedură aici.
Cod:
Sub VBABoolean1 () End Sub

Pasul 3: Acum definiți un Dim cu orice nume, spuneți A și atribuiți variabila A ca Booleană, așa cum se arată mai jos.
Cod:
Sub VBABoolean1 () Dim A As Boolean End Sub
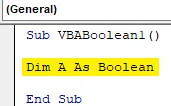
Pasul 4: Să luăm în considerare două numere, 1 și 2. Și acum vom testa cu ajutorul booleanului dacă 2 este mai mare decât 1 sau nu. Deci, în linia următoare, scrieți o expresie matematică de 1 <2 sub variabila A definit.
Cod:
Sub VBABoolean1 () Dim A Ca Boolean A = 1 <2 End Sub
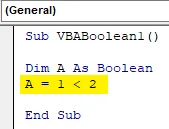
Pasul 5: Alocați acum o casetă de mesaj la variabila A pentru a vedea ce rezultat va apărea atunci când rulăm codul.
Cod:
Sub VBABoolean1 () Dim A Ca Boolean A = 1 <2 MsgBox A End Sub
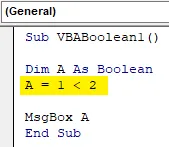
Pasul 6: Pentru a rula codul, faceți clic pe butonul Redare, care se află sub bara de meniu, așa cum se arată mai jos. După cum vedem, am obținut ieșirea ca ADEVĂRAT, ceea ce înseamnă că 1 este mai mic decât 2.
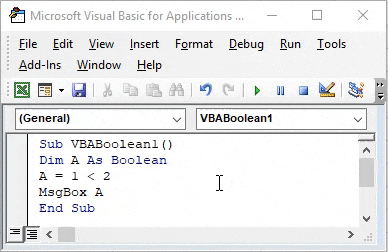
Pasul 7: Dacă schimbăm semnul 1 este mai mare decât 2 așa cum se arată mai jos. Ce am primi?
Cod:
Sub VBABoolean1 () Dim A As Boolean A = 1> 2 MsgBox A Sub End
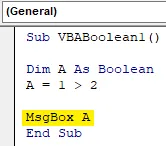
Pasul 8: Pentru a testa acest lucru, rulați din nou codul. Vom vedea, Boolean a dat FALSE ca 1 nu poate fi mai mare decât 2.
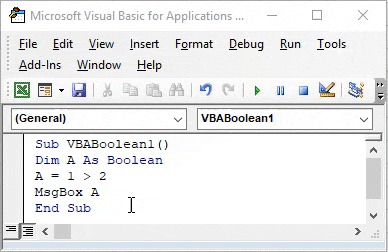
Exemplul # 2 - VBA Boolean
În acest exemplu, vom testa dacă Boolean funcționează sau nu pentru text. Pentru a aplica acest lucru, avem nevoie de un modul.
Pasul 1: Deschideți un nou modul și dați-i o subcategorie în numele VBA Boolean sau orice nume după alegere.
Sub VBABoolean2 () End Sub
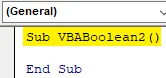
Pasul 2: Definiți o variabilă A și atribuiți o funcție booleană .
Cod:
Sub VBABoolean2 () Dim A As Boolean End Sub
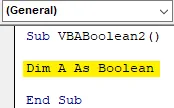
Pasul 3: Acum alocați un text variabilei definite A. Să spunem că textul este VBA Boolean. Și ar trebui să fie sub virgule inversate.
Cod:
Sub VBABoolean2 () Dim A As Boolean A = "VBA Boolean" End Sub
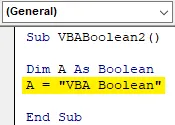
Pasul 4: În cele din urmă, dați acea variabilă A într-o casetă de mesaj pentru a vedea ieșirea așa cum se arată mai jos.
Cod:
Sub VBABoolean2 () Dim A As Boolean A = "VBA Boolean" MsgBox A Sub Sub
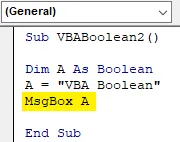
Pasul 5: Odată terminat, rulați codul. Vom primi un mesaj de eroare ca „Eroare timp de execuție 12 - nepotrivire de tip”, ceea ce înseamnă că Boolean nu acceptă introducerea ca text.
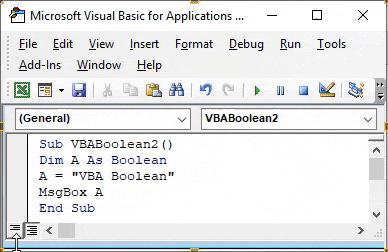
Exemplul # 3 - VBA Boolean
În acest exemplu, vom vedea dacă Boolean funcționează pentru un număr fără nicio comparație.
Pasul 1: Deschideți un nou modul și dați-i o subcategorie a VBA Boolean, așa cum se arată mai jos.
Cod:
Sub VBABoolean3 () End Sub
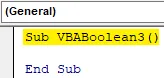
Pasul 2: Acum definiți o variabilă Dim A ca Booleană, așa cum se arată mai jos.
Cod:
Sub VBABoolean3 () Dim A As Boolean End Sub
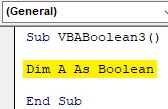
Pasul 3: După cum am discutat mai sus, vom da variabilei A un număr. Să considerăm că numărul este 10.
Cod:
Sub VBABoolean3 () Dim A As Boolean A = 10 End Sub
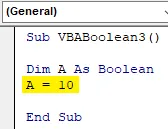
Pasul 4: După aceea, selectați funcția msgbox și atribuiți-o variabilei A. Acest lucru ne va ajuta să imprimăm valoarea cu ajutorul booleanului.
Cod:
Sub VBABoolean3 () Dim A As Boolean A = 10 MsgBox A Sub End
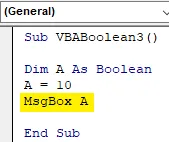
Pasul 5: Acum rulați codul. Vom primi mesajul cu mesajul ca ADEVĂRAT.
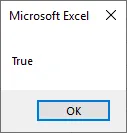
Pasul 6: Acum să schimbăm această valoare la 0 de la 10.
Cod:
Sub VBABoolean3 () Dim A As Boolean A = 0 MsgBox A Sub End

Pasul 7: Acum rulați din nou codul. Vom vedea căsuța de mesaje a returnat ieșirea ca FALSE. În Boolean, orice valoare mai mare de 0 va da întotdeauna răspunsul returnat ca ADEVĂRAT, în timp ce 0 va întoarce valoarea ca FALSE.
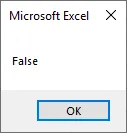
Exemplul # 4 - VBA Boolean
În acest exemplu, vom vedea cum funcționează Greater Than-Equal to (> =) sau Less Than-Equal to (<= ) în Boolean. Acest lucru se va face cu ajutorul buclei If-End If.
Pasul 1: Acum, deschideți un nou modul și scrieți subcategoria VBA Boolean așa cum se arată mai jos.
Cod:
Sub VBABoolean4 () End Sub
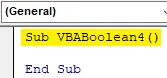
Pasul 2: Acum definiți 2 variabile cu orice nume, după alegere. Aici, am selectat A și B ca număr întreg. Ceea ce înseamnă că ambele vor stoca valori numerice.
Cod:
Sub VBABoolean4 () Dim A Ca număr întreg B B Ca număr final Sub
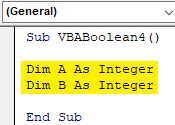
Pasul 3: Acum alocați toate valorile variabilelor A și B. Aici am ales numărul 1 și 2 pentru variabilele A și B așa cum se arată mai jos.
Cod:
Sub VBABoolean4 () Dim A Ca număr întreg Dim B Ca număr întreg A = 1 B = 2 Sub final
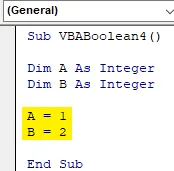
Pasul 4 : După cum sa menționat mai sus, vom folosi bucla If-Else. Acum deschideți bucla If-End If unde vom scrie criteriile.
Cod:
Sub VBABoolean4 () Dim A Ca număr întreg Dim B Ca număr întreg A = 1 B = 2 Dacă End If End Sub
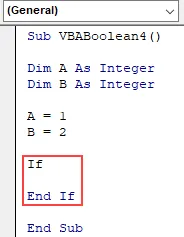
Pasul 5: Acum scrieți codul, Dacă A este mai puțin egal cu B, atunci arată-ne mesajul ca ADEVĂRAT, altfel arată-ne mesajul ca FALS.
Cod:
Sub VBABoolean4 () Dim A Ca întreg Dim B Ca număr întreg A = 1 B = 2 Dacă A <= B Atunci MsgBox Adevărat Altă valoare MsgBox False End If End Sub
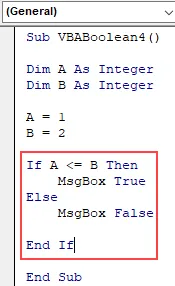
Pasul 6: Acum compilați codul de mai sus pas cu pas și apoi executați dacă nu a fost găsită nicio eroare. Vom vedea, caseta de mesaje are mesajul ca ADEVĂR, ceea ce înseamnă că valoarea stocată în variabila A (care este 1) este mai mică decât valoarea stocată în variabila B (care este 2).
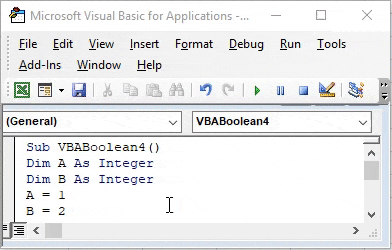
Beneficiile VBA Boolean
- Este destul de util atunci când dorim să implementăm fluxul de proces după TRUE și FALSE pentru fiecare iterație.
- Comparația condiționată cu ajutorul oricărui tip de buclă poate fi pusă în aplicare cu ușurință.
Contra VBA Boolean
- Numai numere pot fi utilizate în Boolean. Va afișa eroarea dacă este utilizat pentru text, așa cum se vede în exemplul 2.
Lucruri de amintit
- Utilizarea Booleanului cu orice buclă va oferi utilizatorilor o ieșire mai bună. Iar comparația se poate face în diverse moduri.
- Booleanul este un fel de formulă de comparație celulară folosită în excel, dar compara doar valorile numerice sau matematice.
- Salvați întotdeauna fișierul în format de activare macro pentru a păstra codul scris care va fi utilizat în viitor.
Articole recomandate
Acesta este un ghid pentru VBA Boolean. Aici vom discuta despre cum să folosiți Boolean în Excel VBA împreună cu exemple practice și șablon excel descărcabil. De asemenea, puteți parcurge și alte articole sugerate -
- Cum se utilizează funcția VBA IsNumeric?
- Crearea casetei combinate în Excel
- Introduceți CheckBox în Excel
- VBA UCASE Funcție în Excel