În acest tutorial, al doilea din seria noastră despre crearea de borduri și cadre foto în Photoshop, vom învăța cum să adăugați un cadru de imagine mat în jurul unei imagini și vom crea cea mai mare parte a efectului folosind nimic mai mult decât câteva simple straturi stiluri! Pe parcurs, vom învăța cum să fuzionăm stilurile de strat cu un strat și cum putem folosi moduri de amestec precum Ecran și Înmulțire pentru a transforma ușor umbrele în evidenție și invers!
Voi folosi Photoshop CS6 aici, dar acest tutorial este, de asemenea, complet compatibil cu Photoshop CC (Creative Cloud).
Iată imaginea cu care voi lucra (fotografie în continuare de viață de la Shutterstock):

Imaginea originală.
Și iată cum va arăta cadrul fotografiat mat atunci când terminăm:

Efectul final.
Cum să creezi un cadru foto mat
Pasul 1: Duplică stratul de fundal
Primul lucru pe care trebuie să îl facem pentru a crea rama noastră mată este duplicarea stratului Fundal. Dacă v-ați deschis imaginea recent în Photoshop așa cum am făcut-o, veți vedea în panoul Straturi că stratul Fundal este în prezent singurul strat din document:
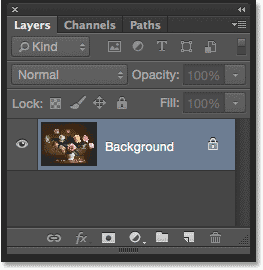
Imaginea originală așezată pe stratul Fundal.
Pentru a-l dubla și a numi noul strat în același timp, apăsați și țineți apăsată tasta Alt (Win) / Option (Mac) de pe tastatură în timp ce faceți clic pe stratul Fundal și trageți-l în jos pe pictograma Strat nou din partea de jos. din panoul Straturi:
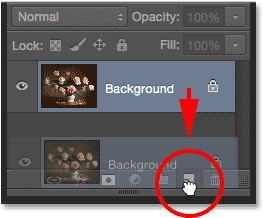
Apăsați și mențineți apăsat butonul Alt (Win) / Option (Mac) și trageți stratul Fundal pe pictograma Strat nou.
Când eliberați butonul mouse-ului, Photoshop va deschide fereastra de dialog Duplicate Layer, oferindu-ne șansa de a denumi noul strat înainte de a fi adăugat. Denumiți stratul „fotografie” (deoarece acesta va fi stratul pe care se află fotografia noastră), apoi faceți clic pe OK:

Denumirea noului strat în caseta de dialog Duplicate Layer.
O copie a stratului Fundal apare acum pe un nou strat numit „fotografie” deasupra originalului:
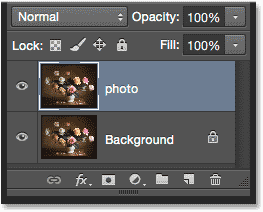
Panoul Straturi care prezintă noul strat „foto”.
Pasul 2: selectați stratul de fundal
Faceți clic pe stratul Fundal din panoul Straturi, astfel încât să fie din nou selectat și activ:
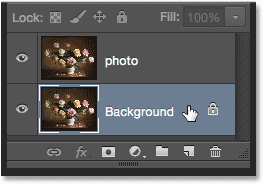
Selectarea stratului de fundal.
Pasul 3: Adăugați mai mult spațiu pânză în jurul imaginii
Să adăugăm un chenar alb în jurul imaginii pentru a servi drept covorul care se află între cadru și fotografie și vom face asta folosind comanda Photoshop Canvas Size. Accesați meniul Imagine din bara de meniu de-a lungul părții superioare a ecranului și alegeți Dimensiunea pânzei :
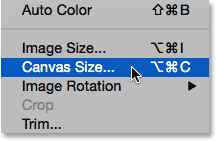
Accesarea Image> Dimensiunea pânzei.
Aceasta deschide caseta de dialog Dimensiune pânză. În primul rând, asigurați-vă că opțiunea relativă este bifată . Acest lucru ne va permite să începem cu dimensiunea noastră actuală a pânzei și să adăugăm spațiu suplimentar:
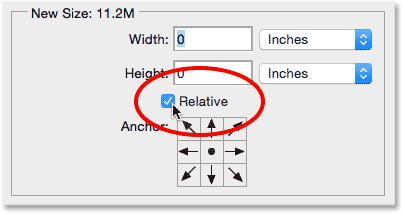
Opțiunea relativă în caseta de dialog Dimensiune pânză.
Cu funcția relativă bifată, introduceți cantitatea de spațiu pe care doriți să o adăugați pentru covorașul în casetele Lățime și Înălțime, folosind orice tip de măsurare este mai ușor (de obicei, pixeli sau inci ). Atunci când decideți cât spațiu trebuie adăugat, rețineți că orice valoare introduceți pentru Lățime va fi împărțită între laturile din stânga și cea din dreapta . Deci, de exemplu, introducerea unei valori de 2 inci, așa cum voi face, va adăuga 1 inch de spațiu la stânga și 1 inch la dreapta. Același lucru este valabil și cu valoarea Înălțime. Acesta este împărțit între partea superioară și cea inferioară, astfel încât introducerea de 2 inci pentru înălțime va adăuga 1 inch de spațiu în partea de sus și 1 inch în partea de jos. Valorile reale pe care le introduceți vor depinde foarte mult de dimensiunea imaginii dvs., așa că, deși am setat atât valorile Lățimii, cât și Înălțimea la 2 inci, este posibil să găsiți că valorile mai mici sau mai mari funcționează mai bine:
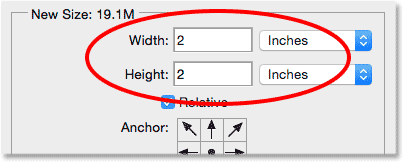
Introduceți cantitatea suplimentară de spațiu de pânză de care aveți nevoie.
Apoi, asigurați-vă că pătratul central este selectat în grila Anchor chiar sub opțiunea Relative. Selectarea pătratului central spune Photoshop să adauge spațiul suplimentar în mod uniform în jurul pânzei. În cele din urmă, având în vedere că dorim ca matul nostru să fie alb, setați culoarea extensiei Canvas pe White :
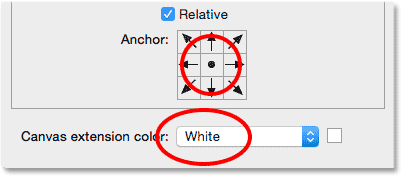
Selectați pătratul grilaj Anchor central și setați culoarea extensiei Canvas pe alb.
Faceți clic pe OK când ați terminat pentru a închide caseta de dialog Dimensiune pânză, moment în care Photoshop adaugă spațiul suplimentar din jurul imaginii, creând matul nostru alb. Dacă descoperiți că ați adăugat prea mult sau prea puțin spațiu, trebuie doar să apăsați Ctrl + Z (Win) / Command + Z (Mac) de pe tastatură pentru a-l anula, apoi întoarceți-vă la Image > Canvas Size și încercați din nou cu diferite Valorile lățimii și înălțimii:

Imaginea după adăugarea spațiului de pânză albă în jurul ei.
Pasul 4: Redenumiți stratul de fundal
Deoarece folosim stratul Fundal ca mat, să dăm stratului un nume mai descriptiv. Faceți dublu clic direct pe numele „Fundal” din panoul Straturi. Aceasta va deschide fereastra de dialog Nou strat . Introduceți „mat” ca nou nume pentru strat, apoi faceți clic pe OK:
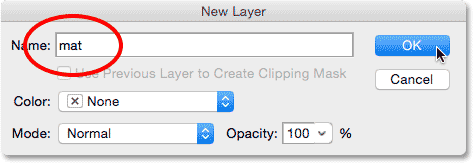
Caseta de dialog Noul strat.
Photoshop schimbă numele stratului de la „Fundal” la „mat”:
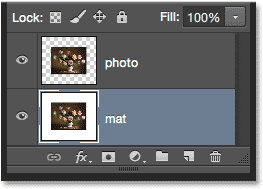
Stratul „mat” recent redenumit.
Pasul 5: Adăugați un strat nou
În continuare, vom adăuga un alt strat nou, de data aceasta pentru a menține cadrul. Cu stratul „mat” selectat, apăsați și țineți apăsată tasta Alt (Win) / Option (Mac) de pe tastatură și faceți clic pe pictograma New Layer din partea inferioară a panoului Layers:
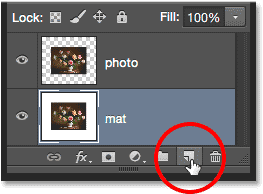
Faceți clic pe pictograma Strat nou în timp ce apăsați Alt (Win) / Opțiune (Mac).
Se deschide din nou caseta de dialog Nou strat. Denumiți noul strat „cadru”, apoi faceți clic pe OK:
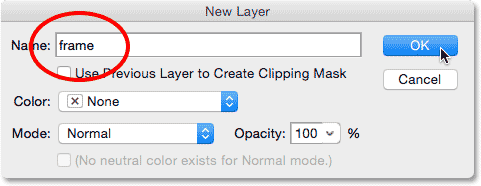
Denumirea noului strat.
Între straturile „fotografie” și „mat” apare un nou strat gol denumit „cadru”:
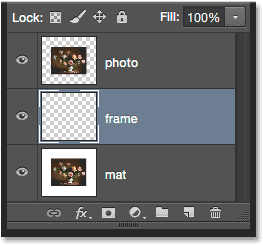
Stratul „cadru” este adăugat între cele două straturi anterioare.
Pasul 6: Completați noul strat cu alb
Accesați meniul Edit din partea de sus a ecranului și alegeți Completare :

Accesând Editare> Completare.
Se deschide caseta de dialog Completare. Vom umple temporar stratul „cadru” cu alb, așadar setăm opțiunea Utilizare din partea de sus a casetei de dialog pe Alb . Asigurați-vă că celelalte două opțiuni sunt setate la valorile lor implicite ( Modul este setat pe Normal și Opacitatea este setat la 100% ), apoi faceți clic pe OK:

Setarea opțiunii Utilizare pe alb în caseta de dialog Completare.
Nimic nu va părea să se fi întâmplat în document, dar dacă ne uităm la imaginea de previzualizare a stratului „cadru” din panoul Straturi, vedem că stratul a fost de fapt umplut cu alb:
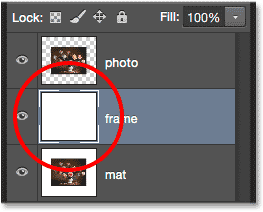
Miniatură de previzualizare a stratului „cadru”.
Pasul 7: Aplicați un Strat Strat Strat
În continuare, pentru a desena cadrul, vom folosi câteva stiluri (efecte) de Photoshop. Faceți clic pe pictograma Stiluri de strat (pictograma "fx") din partea de jos a panoului Straturi:
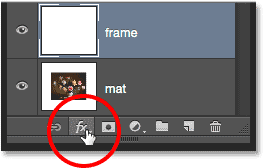
Dând clic pe pictograma Stiluri de strat.
Alegeți Stroke din lista de stiluri de strat care apare:

Selectarea unui stil strat Stroke.
Aceasta deschide caseta de dialog Stil Layer Photoshop setată la opțiunile Stroke din coloana din mijloc. Vrem ca rama noastră să fie neagră, ceea ce înseamnă că vom avea nevoie ca accidentul cerebral să fie negru. Dacă cursul dvs. nu este deja setat pe negru, faceți clic pe swatch-ul de culoare din dreapta cuvântului Color:
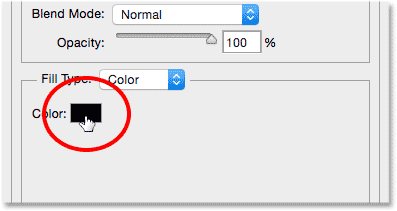
Faceți clic pe swatch-ul de culoare al accidentului cerebral dacă nu este deja setat pe negru.
Aceasta va deschide selectorul de culori . Alegeți negrul pentru culoarea cursei, apoi faceți clic pe OK:
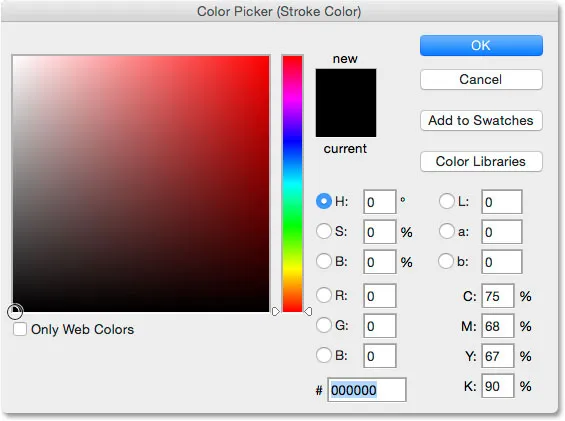
Alegerea negrului din Color Picker.
Apoi, pentru a da colțurile ascuțite, schimbați opțiunea Poziție în interior . Apoi, urmăriți documentul în timp ce trageți glisorul Dimensiune spre dreapta pentru a crește grosimea cursei, creând cadrul inițial. Nu există nicio valoare „unică pentru toate dimensiunile” de utilizat, deoarece dimensiunea pe care o veți dori pentru cadrul dvs. va depinde foarte mult de dimensiunea imaginii dvs., precum și de gustul personal. Lucrez cu o imagine destul de mare, așa că pentru mine, cred că o marime de AVC de 80 px arată bine. Valoarea dvs. poate fi diferită, însă indiferent de valoarea pe care o alegeți, amintiți-o pentru că vom avea din nou nevoie într-o clipă:
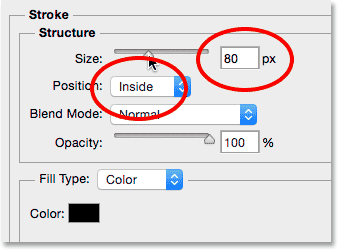
Setarea poziției pe interior și creșterea mărimii.
Iată cum arată documentul meu cu cursa aplicată în jurul marginilor exterioare. Nu închideți încă din caseta de dialog Strat strat. Mai avem un stil de aplicat:

AVC creează cadrul de bază.
Pasul 8: Aplicați un strat de strat Bevel & Emboss
Să oferim cadrului nostru o anumită adâncime folosind un alt stil de strat Photoshop - Bevel & Emboss. Cu caseta de dialog Stil strat, încă deschis, faceți clic direct pe cuvintele Bevel & Emboss din partea de sus a listei de stiluri din stânga. Asigurați-vă că faceți clic pe cuvintele în sine, nu doar în caseta de selectare, altfel opțiunile pentru Bevel & Emboss nu vor apărea:
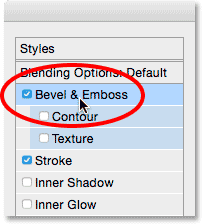
Dând clic direct pe cuvintele Bevel și Emboss.
Coloana din mijloc a casetei de dialog Stil strat se va schimba la opțiunile Bevel & Emboss. Trebuie să aplicăm acest efect direct la cursa pe care am adăugat-o în pasul anterior și o putem face schimbând opțiunea Style din partea de sus de la Invel Bevel (setarea implicită) la Stroke Emboss :
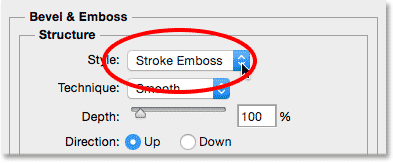
Schimbarea stilului în relieful accidentului vascular cerebral.
Apoi, schimbați opțiunea Tehnică direct de sub ea, de la Smooth la Chisel Hard . Apoi, setați valoarea Dimensiune la aceeași valoare pe care ați folosit-o pentru dimensiunea cursei în pasul anterior. Pentru mine, a fost 80 px . Dacă nu vă amintiți exact valoarea pe care ați folosit-o, este în regulă. Fii atent la documentul tău în timp ce trageți glisorul Dimensiune spre dreapta și asigurați-vă că îl setați suficient de sus, astfel încât efectul de reliefare acoperă întreaga grosime a cursei:

Schimbarea tehnicii la daltați și setarea Mărimii la dimensiunea cursei.
Iată cum ar trebui să arate cadrul până acum, dar încă nu am terminat:

Cadrul după aplicarea primei setări Bevel & Emboss.
Înapoi în opțiunile Bevel & Emboss, schimbați valoarea unghiului în secțiunea Umbrire la 120 °, astfel încât lumina să strălucească pe cadru din stânga sus:
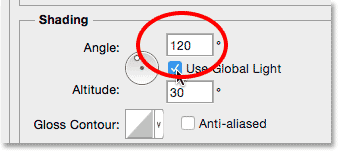
Schimbarea unghiului la 120 °.
Să facem câteva ajustări la iluminat. În apropiere de jos sunt câteva opțiuni pentru a ajusta evidenția și umbra efectului. Reduceți valoarea Opacitate evidențiată de la 75% (setarea implicită) până la 50% . Poate doriți chiar să mergeți puțin mai jos decât atât. Acest lucru va întuneca cele mai strălucite secțiuni ale cadrului:
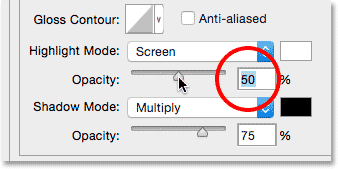
Reducerea opacității evidențiate la 50%.
Apoi, pentru a lumina zonele mai întunecate (care în acest moment sunt negre pur), mai întâi schimbați Modul de umbră de la Înmulțire la ecran, apoi faceți clic pe tabla de culoare de lângă ea pentru a schimba culoarea umbrei:
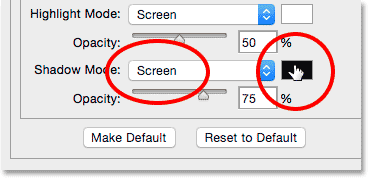
Modificarea modului Shadow la Ecran și faceți clic pe swatch-ul de culori.
Când se deschide Color Picker, alege alb pentru noua culoare umbre (știu, știu … alb pentru o umbră? Doar ai încredere în mine), apoi faceți clic pe OK:
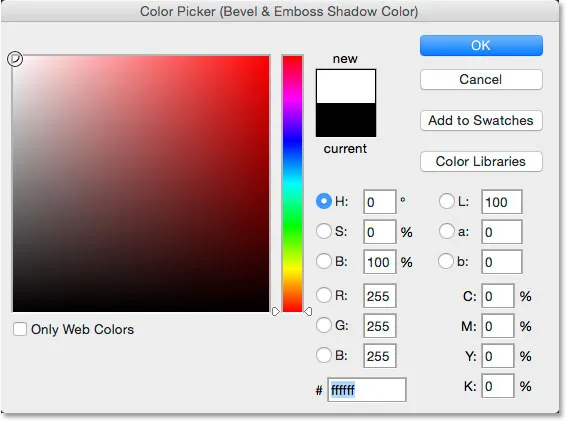
Alegerea albului din Color Picker pentru noua culoare umbre.
De ce am ales albul pentru culoarea umbrei? Se datorează faptului că nu avem nevoie de o umbră aici, deoarece cadrul nostru este deja negru pur. În schimb, ceea ce ne trebuie este un al doilea aspect, și schimbând modul Shadow de la Înmulțire la Ecran, apoi schimbând culoarea de la negru la alb, am transformat efectiv umbra într-un punct de evidență! Cu albul acum ca noua culoare, scade valoarea Opacity Shadow de la 75% până la undeva între 10-20% . Voi împărți diferența și o să stabilesc a mea pe 15%. Secțiunile cadrului care erau pur negru înainte vor apărea acum puțin mai luminoase, dezvăluind unele detalii în colțurile unde se întâlnesc secțiunile cadrului:

Reducerea valorii opacității Shadow.
Faceți clic pe OK pentru a închide caseta de dialog Strat strat. Iată cum ar trebui să arate cadrul:

S-a aplicat cadrul cu toate setările Bevel & Emboss.
Aflați mai multe despre cele cinci moduri esențiale de amestecare pe care ar trebui să le cunoască orice utilizator Photoshop!
Pasul 9: Rasterizează stilurile de strat
În continuare, vom adăuga un cadru de umbră cadrului. Pentru a face acest lucru, va trebui mai întâi să ștergem totul pe strat, cu excepția cadrului în sine. Și pentru a face acest lucru, va trebui să rasterizăm stilurile noastre cu două straturi, în mod esențial aplanându-le (îmbinându-le) pe strat ca pixeli normali. Faceți clic dreapta (Win) / Control-clic (Mac) pe stratul „frame”:

Faceți clic dreapta (Win) / Control-faceți clic oriunde, cu excepția previzualizării.
Alegeți Rasterize Strat Strat din meniul care apare:
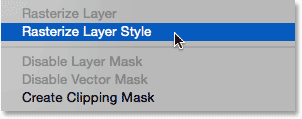
Alegerea „Rasterize Strat Strat”.
Cadrul va arăta în continuare la fel ca înainte, dar cele două stiluri nu mai sunt listate separat sub stratul „cadru” din panoul Straturi. Acum au fost contopite în strat. Aceasta înseamnă că am pierdut abilitatea de a ne întoarce și de a le edita mai târziu, dar este în regulă, deoarece am făcut deja tot ce avem nevoie pentru a face cu ele:
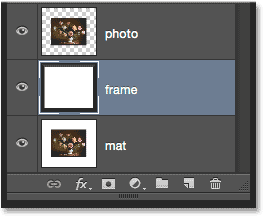
Panoul Straturi după rasterizarea stilurilor de strat.
Pasul 10: Selectați Instrumentul cu bagheta magică
Selectați Instrumentul cu bagheta magică din panoul Instrumente. În mod implicit, este cuibărit în spatele Instrumentului de selecție rapidă, așa că pentru a-l accesa, faceți clic și țineți apăsat pe Instrumentul de selecție rapidă până când apare un meniu de plecare, apoi alegeți Instrumentul cu bagheta magică din meniu:
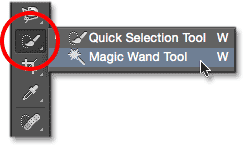
Selectarea instrumentului cu bagheta magică.
Pasul 11: Dezactivați „Sample All Layers”
Sus în bara de opțiuni, asigurați-vă că opțiunile de eșantion toate straturile sunt bifate (dezactivate). Aceasta va limita selecția noastră doar la conținutul stratului „cadru”:

Opțiunea Sample All Layers. Asigurați-vă că este oprit.
Pasul 12: selectați zona albă și ștergeți-o
Pentru a vă face mai ușor să vedeți ce urmează să facem, apăsați și țineți apăsată tasta Alt (Câștig) / Opțiune (Mac) de pe tastatură și faceți clic pe pictograma de vizibilitate („globul ocular”) din extrema stângă a „ cadru "strat" în panoul Straturi. Aceasta va ascunde temporar toate straturile din document, cu excepția stratului „cadru”:
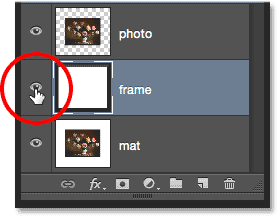
Făcând clic pe pictograma vizibilității pentru stratul „cadru”.
Apoi, faceți clic cu Instrumentul cu bagheta magică oriunde în zona albă pentru a-l selecta. Veți vedea că un contur de selecție apare în jurul marginilor exterioare. Totul, cu excepția cadrului, este acum selectat:
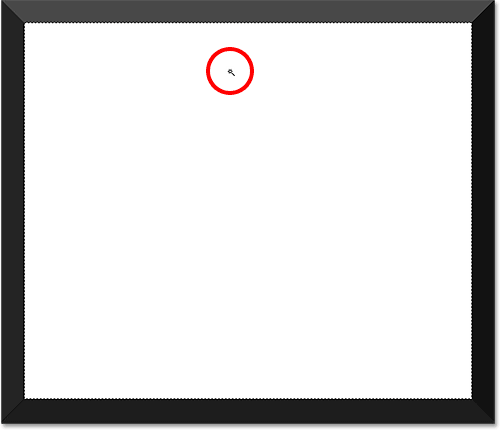
Dând clic cu Instrumentul cu bagheta magică din interiorul zonei albe.
Cu zona albă selectată, apăsați tasta Backspace (Win) / Delete (Mac) de pe tastatură pentru a o șterge. Aceeași zonă va fi acum umplută cu transparență, indicată de modelul de bord. Doar rama în sine rămâne:
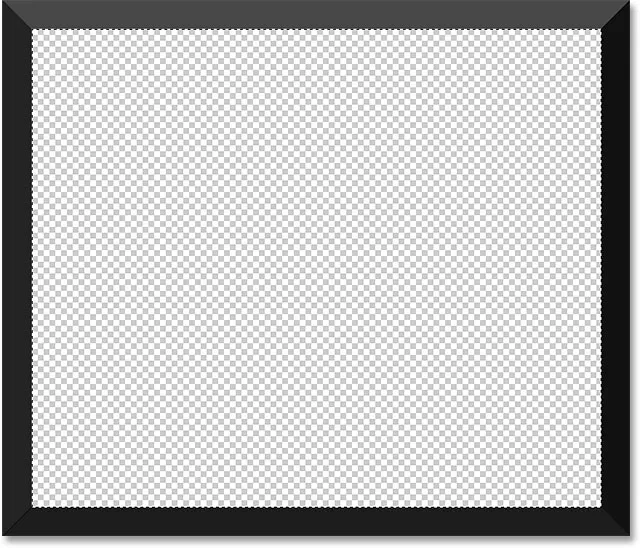
Zona albă a dispărut.
Nu mai avem nevoie de conturul de selecție, așa că pentru ao elimina, mergeți la meniul Selectare din partea de sus a ecranului și alegeți Deselect . Sau doar apăsați Ctrl + D (Win) / Command + D (Mac) de pe tastatură:

Mergând la Selectare> Deselectare.
Apoi, pentru a reactiva celelalte straturi din document, readucând fotografia și covorul alb, apăsați din nou și mențineți apăsat butonul Alt (Win) / Option (Mac) de pe tastatură și faceți clic pe pictograma de vizibilitate a stratului „frame”:
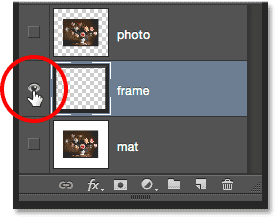
Apăsați și mențineți apăsat butonul Alt (Win) / Option (Mac) și faceți clic pe aceeași pictogramă de vizibilitate.
Pasul 13: Adăugați o umbră de picătură
Faceți clic din nou pe pictograma Stiluri strat din partea inferioară a panoului Straturi:
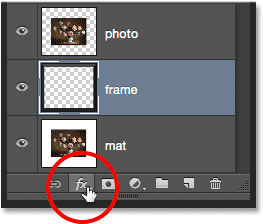
Dând clic pe pictograma Stiluri de strat.
Alegeți Shadow Drop din partea de jos a listei:

Alegerea efectului stratului Shadow Drop.
Aceasta deschide caseta de dialog Stil strat stabilit pentru opțiunile Shadow Drop. În primul rând, coborâți Opacitatea umbrei de la 75% (valoarea implicită) până la 50-60%, astfel încât să nu fie la fel de intensă. Lăsați unghiul setat la 120 °, astfel încât direcția de iluminare să rămână aceeași ca atunci când am creat cadrul. Apoi, ajustați valorile Distanță și Mărime, după cum este necesar pentru imaginea dvs. Distanța controlează cât de departe apare umbra de la sursa sa (cadrul), în timp ce Dimensiunea controlează moliciunea umbrei. Vă las valoarea Distanță setată la valoarea implicită de 5 px, dar voi crește valoarea Dimensiunii la 10 px :
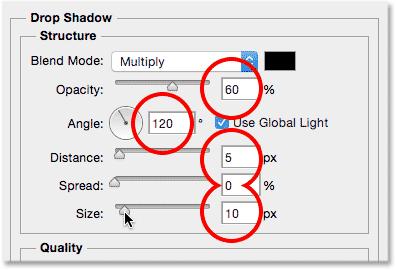
Opțiunile Drop Shadow.
Faceți clic pe OK pentru a închide caseta de dialog Strat strat. Acum ar trebui să vedeți o umbră destul de moale, subțire de-a lungul marginilor interioare superioare și stângi ale cadrului:

S-a aplicat cadrul cu umbra picătură.
Pasul 14: Adăugați un strat nou
Vom termina rama foto adăugând un al doilea chenar mai mic în jurul fotografiei, creând un efect dublu mat. Încă o dată apăsați și mențineți apăsat butonul Alt (Win) / Option (Mac) pe tastatură și faceți clic pe pictograma New Layer din partea inferioară a panoului Layers:
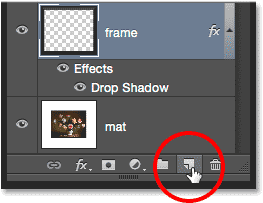
Apăsați și mențineți apăsat butonul Alt (Win) / Option (Mac) și faceți clic pe pictograma New Layer.
Când apare caseta de dialog Nou strat, denumiți stratul „umbră interioară” și faceți clic pe OK:
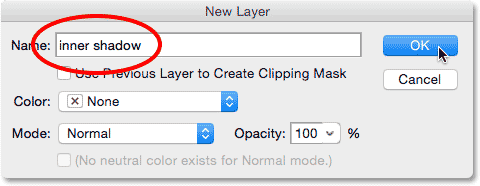
Denumirea noului strat „umbră interioară”.
Între straturile „cadru” și „fotografie” apare un nou strat gol denumit „umbră interioară”:
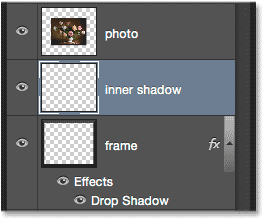
Photoshop adaugă stratul „umbră interioară” deasupra stratului „cadru”.
Pasul 15: Selectați Instrumentul pentru mărunțieri dreptunghiulare
Prindeți instrumentul de marcă dreptunghiulară din panoul Instrumente:
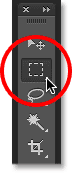
Selectarea instrumentului de marcă dreptunghiulară.
Pasul 16: Desenați o selecție în jurul fotografiei
Cu Instrumentul pentru marcaje dreptunghiulare în mână, trageți o selecție dreptunghiulară în jurul fotografiei, făcând-o un pic mai mare decât fotografia în sine. Începeți făcând clic pe deasupra și în stânga colțului din stânga sus al fotografiei, apoi țineți apăsat butonul mouse-ului în sus și trageți în diagonală chiar până jos și în dreapta colțului din dreapta jos, lăsând aceeași cantitate de spațiu în toate cele patru laturi. . Dacă aveți nevoie să repoziționați conturul selecției în timp ce o desenați, apăsați și țineți apăsat bara spațială, mutați selecția în jurul valorii de mouse, apoi eliberați bara spațială și continuați să trageți:
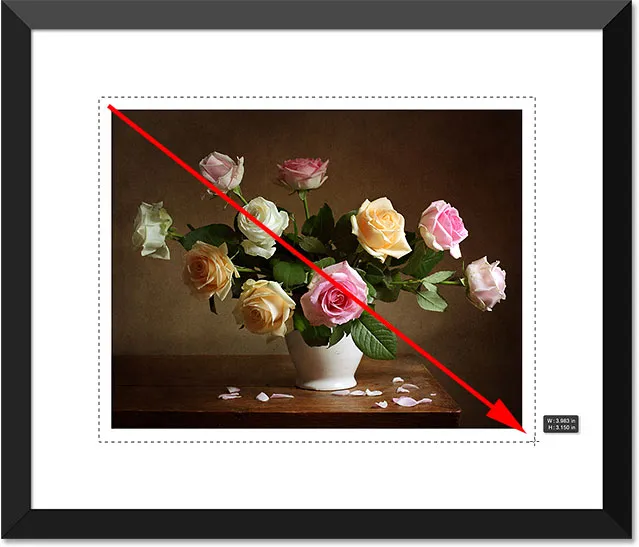
Păstrați spațiu egal în jurul fotografiei în timp ce desenați selecția.
Pasul 17: Completați selecția cu alb
Accesați meniul Edit din partea de sus a ecranului și alegeți Completare :

Accesând Editare> Completare.
Când se deschide caseta de dialog Completare, setați opțiunea Utilizare pe Alb dacă nu este deja, apoi faceți clic pe OK:

Setarea opțiunii Utilizare din nou pe Alb.
Aceasta completează selecția cu alb pe stratul „umbră interioară”. Nu îl veți putea vedea încă în document, dar îl puteți vedea în miniatura de previzualizare a stratului:
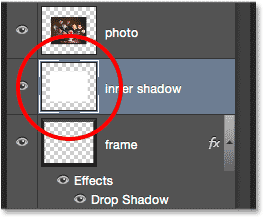
Miniatura de previzualizare arată zona selectată acum umplută cu alb.
Nu mai avem nevoie de conturul de selecție, așa că mergeți la meniul Select și alegeți Deselect, sau apăsați Ctrl + D (Win) / Command + D (Mac) de pe tastatură pentru a-l elimina rapid:

Mergând la Selectare> Deselectare.
Pasul 18: Aplicați un efect de strat strălucitor interior
Pentru a crea această a doua graniță, tot ce trebuie să facem este să aplicăm o umbră interioară subtilă zonei pe care tocmai le-am umplut cu alb (motiv pentru care am numit stratul „umbră interioară”). Photoshop include un stil de umbră interioară, nu îl vom folosi, deoarece ar crea o umbră doar de-a lungul a două dintre cele patru laturi (similar cu aspectul Shadow Drop pe cadru). În schimb, ne vom crea propria umbră interioară folosind un stil de strat diferit - Inner Glow.
Faceți clic pe pictograma Stiluri de strat din partea inferioară a panoului Straturi:
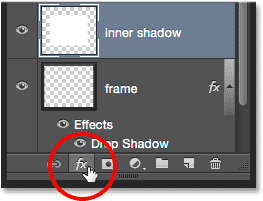
Dând clic pe pictograma Stiluri de strat.
Alegeți Strălucire interioară din listă:
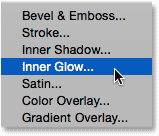
Selectarea unui strat de strat de strălucire interioară.
Când se deschide caseta de dialog Strat strat, schimbați modul Blend din partea de sus a opțiunilor de strălucire interioară de la ecran la Înmulțire. Acest lucru transformă strălucirea într-o umbră, sau cel puțin, se va întâmpla atunci când îi vom schimba și culoarea:
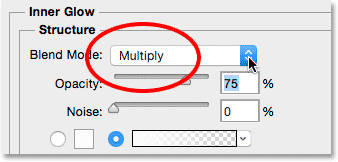
Schimbarea modului de amestecare a înmulțirii.
Faceți clic pe tabla de culori pentru a deschide selectorul de culori și pentru a schimba culoarea strălucirii interioare:
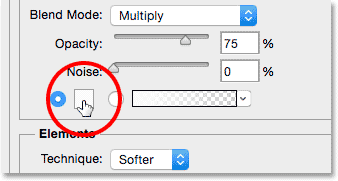
Făcând clic pe swatch-ul de culoare.
Alegeți negru, apoi faceți clic pe OK pentru a închide selectorul de culori:
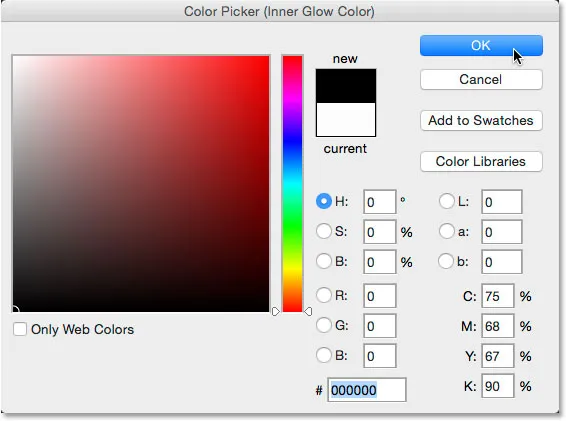
Schimbarea culorii strălucirii interioare la negru.
Aceasta creează un chenar subțire în jurul fotografiei:

Umbra apare în jurul zonei pe care am umplut-o cu alb.
Poate doriți să creșteți ușor valoarea Dimensiunii pentru a înmuia puțin marginile umbrei. O să măresc a mea la 10 px :
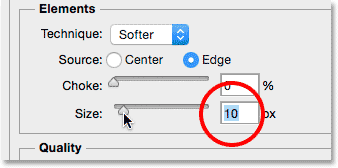
Creșterea valorii Dimensiunii.
În cele din urmă, scade valoarea Opacității până la undeva între 15-20%, astfel încât umbra pare foarte slabă și subtilă:
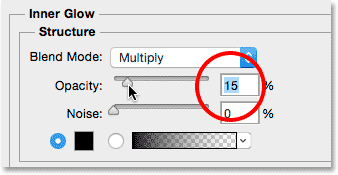
Scăderea valorii Opacității.
Faceți clic pe OK pentru a închide caseta de dialog Stil strat și am terminat! Aici, după creșterea Mărimii și scăderea valorilor Opacității, este rama mea finală de mată:

Rezultatul final.
Unde urmează …
Și acolo îl avem! Așa se poate adăuga un cadru de culoare mată în jurul unei fotografii folosind stiluri de strat în Photoshop! Accesați secțiunea noastră Efecte foto pentru mai multe tutoriale cu efecte Photoshop!