În acest tutorial, vom afla totul despre noile previzualări Înainte și După pe care Adobe le-a adăugat recent la Camera Raw în Photoshop CC (Creative Cloud), ceea ce face mult mai ușor să previzualizăm lucrările noastre și să o comparăm cu versiunea originală, deoarece suntem editarea și retușarea imaginilor noastre. Voi folosi Camera Raw 8.5 aici, cea mai recentă versiune la momentul în care scriu acest lucru. Pentru a accesa aceste noi funcții de previzualizare, va trebui să executați Photoshop CC, disponibil cu un abonament Adobe Creative Cloud.
Acest tutorial nu este menit să fie o explicație detaliată a modului de editare a imaginilor în Camera Raw. Vom păstra lucrurile simple, astfel încât să ne putem concentra în mod special pe noile opțiuni de previzualizare. Iată o imagine pe care am deschis-o în Camera Raw. Nu am făcut nimic imaginii, în afară de a-i oferi o recoltă inițială:
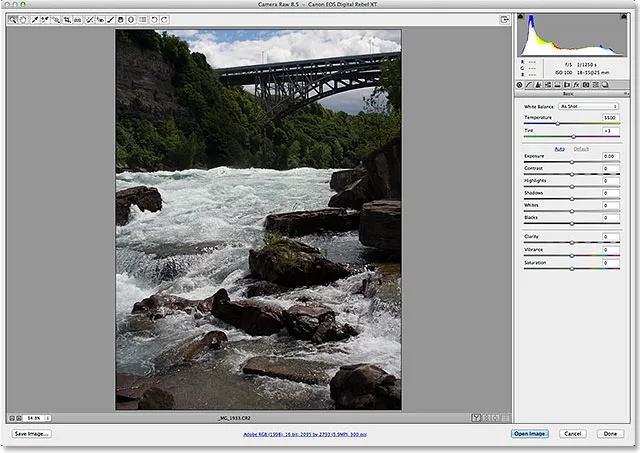
Imaginea originală.
Noile opțiuni de previzualizare (sunt patru în total) se găsesc în colțul din dreapta jos, sub imagine:
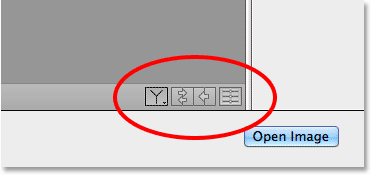
Cele patru noi opțiuni de previzualizare.
Pentru a vedea cum funcționează aceste noi opțiuni de previzualizare, voi face rapid câteva modificări ale imaginii mele generale din panoul de bază . Din nou, voi arunca o privire rapid asupra acestui lucru, astfel încât să ne putem concentra asupra opțiunilor de previzualizare ele însele. Panoul de bază ne permite să reglăm temperatura generală a culorii, expunerea, contrastul, saturația culorii și așa mai departe. Pentru a accelera într-adevăr lucrurile aici, mai degrabă decât să reglez fiecare din aceste setări manual, voi face pur și simplu clic pe butonul Auto și voi permite Photoshop să înțeleagă cum ar trebui să arate imaginea:
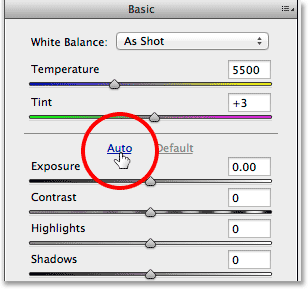
Dând clic pe butonul Auto din panoul de bază.
Iată cu ce a venit Photoshop. Imaginea arată deja mai bine:

Imaginea după corectarea automată.
Comutarea previzualizării panourilor individuale
Versiunile anterioare ale Camera Raw includeau o opțiune de Previzualizare în partea de sus a casetei de dialog pe care am putut să o activăm și să o dezactivăm pentru a arăta și ascunde ajustările făcute în panouri individuale, cum ar fi panoul de bază în care lucrez în prezent. Aceeași opțiune de previzualizare a fost redus cu celelalte opțiuni de previzualizare din dreapta jos, sub imagine. Acum comutăm și dezactivăm previzualizările individuale ale panoului, făcând clic pe a patra pictogramă din rând (cea din extrema dreaptă). Dacă faceți clic pe această pictogramă, veți reseta toate setările din panoul deschis în mod curent la valorile implicite ale acestora:
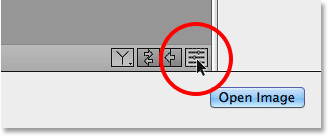
Faceți clic pe pictograma Previzualizare panou.
După ce faceți clic pe pictogramă, panoul meu de bază revine la setările implicite. Acest lucru îmi permite să văd cum arăta imaginea înainte de a face ajustările:
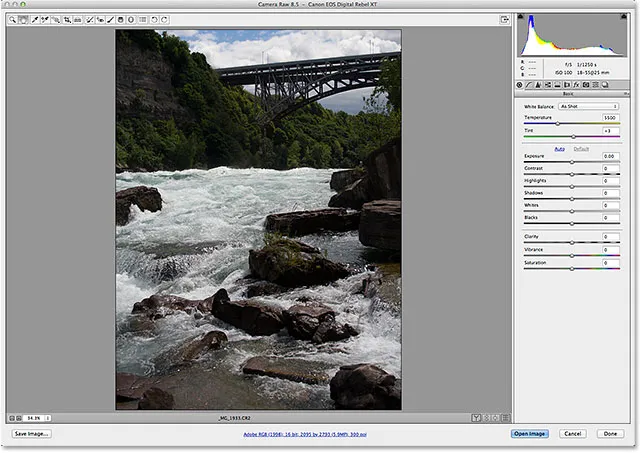
Imaginea cu previzualizarea panoului de bază a fost dezactivată.
Făcând din nou aceeași pictogramă, îmi va restaura setările din panou:

Faceți clic din nou pe pictograma Previzualizare panou pentru a restabili setările.
Și acum mă întorc să văd imaginea cu setările panoului de bază aplicate:

Imaginea cu ajustările panoului de bază restaurate.
Coduri scurte, acțiuni și filtre Filtru: eroare în codul scurt (ads-photoretouch-middle)
Vizualizările înainte și după
Posibilitatea de a comuta și dezactiva previzualizările individuale ale panoului este plăcută, dar nu ar fi grozav dacă am putea vedea o comparație efectivă înainte și după aceea a imaginii? Ei bine, acum în cea mai recentă versiune de Camera Raw, putem! De fapt, Adobe ne oferă acum mai multe vizualizări de comparație diferite din care să alegem! Pentru a accesa și a comuta între ele, tot ce trebuie să facem este să facem clic pe prima pictogramă din rând (pictograma care arată ca o literă Y sau un pahar de vin, în funcție de starea ta de spirit):

Faceți clic pe pictograma Înainte și după.
Făcând clic pe pictogramă o dată se vor afișa ambele versiuni ale imaginii unul lângă celălalt, cu versiunea originală (versiunea Înainte) în stânga și versiunea ajustată (După) în dreapta:
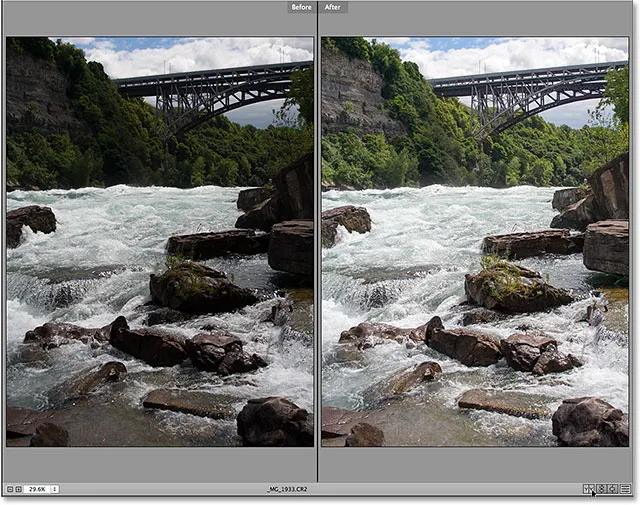
Vedere din stânga și din dreapta.
Dacă măriți oricare dintre versiunile imaginii și o derulați în jurul acesteia, cealaltă versiune va mări și defila împreună cu aceasta, ceea ce face ușor să comparați exact aceeași zonă în ambele versiuni:
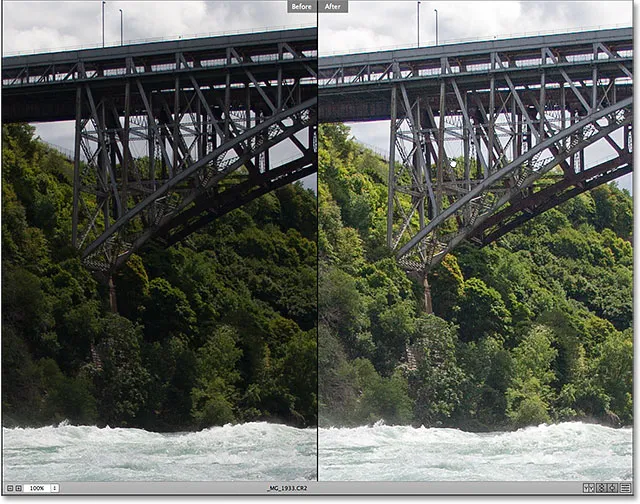
Ambele versiuni ale imaginii vor mări și derula împreună.
Există de fapt patru moduri diferite înainte și după previzualizare din care să alegem și le putem parcurge făcând clic pe aceeași pictogramă în mod repetat. Dacă facem clic pe pictogramă a doua oară, obținem o vedere despărțită a imaginii, cu jumătatea din stânga care arată versiunea originală, iar jumătatea din dreapta arată versiunea corectată:
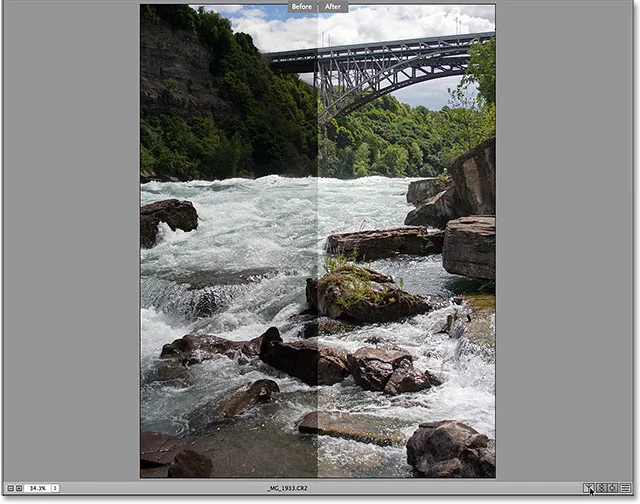
Vederea despărțită la stânga și la dreapta.
Făcând clic pe pictogramă a treia oară ne trece de la o comparație la stânga și la dreapta la o vedere de sus și de jos, cu Înainte în partea de sus și După în jos:
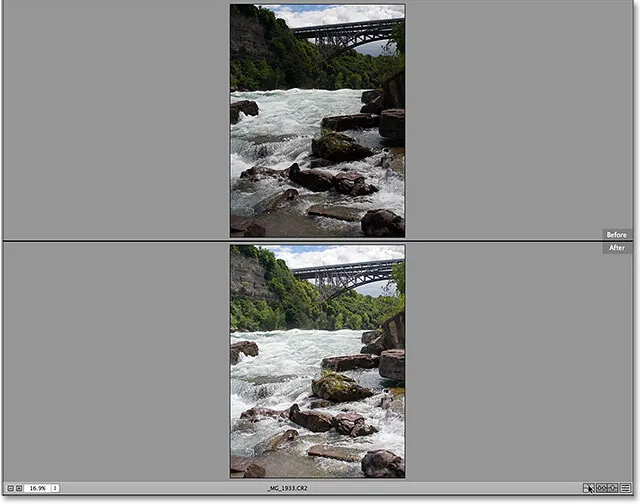
Vederea de sus și de jos.
Făcând clic pe pictogramă încă o dată, ne oferă o vedere despărțită de sus și de jos, cu jumătatea superioară a imaginii afișând versiunea Înainte, iar jumătatea de jos arată versiunea After. Dacă sunteți un fan de comenzi rapide de la tastatură, în loc să faceți clic pe pictogramă, puteți pur și simplu să apăsați în mod repetat litera Q pentru a parcurge aceste vizualizări diferite:
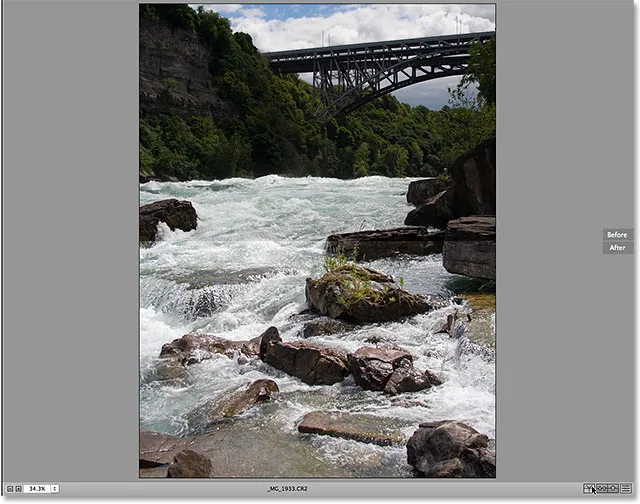
Vederea divizată de sus și de jos.
Făcând clic pe pictogramă (sau prin apăsarea literei Q de pe tastatură) ultima dată vă va reveni la o vizualizare unică originală:
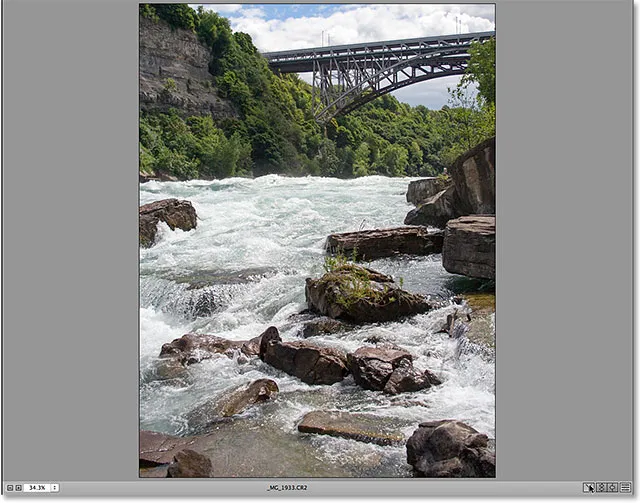
Înapoi la modul original de vizualizare unică.
Dacă doriți să săriți direct la o anumită vedere, mai degrabă decât să parcurgeți celelalte vizualizări pentru a ajunge la aceasta, trebuie doar să faceți clic și țineți apăsat pe pictogramă pentru a deschide un meniu care prezintă toate cele cinci moduri de previzualizare și selectați-l pe cel pe care îl doriți din listă:
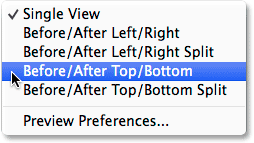
Faceți clic și țineți apăsat pe pictograma Înainte și după pentru a accesa meniul modului de previzualizare.
Preferințe Previzualizare
De asemenea, putem dezactiva orice vizualizare de care nu avem nevoie. Să spunem, de exemplu, că nu utilizați nici una dintre vizualizările împărțite foarte des și nu doriți ca acestea să apară în timp ce parcurgeți modurile de previzualizare. Pentru a le dezactiva, faceți clic și țineți apăsat pe pictograma Înainte și după:

Faceți clic și mențineți apăsat pictograma Înainte și după.
Când apare meniul, alegeți Preview Preferences în partea de jos:
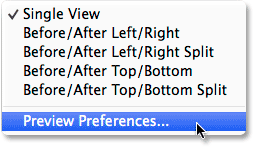
Alegerea Preview Preferences.
Aceasta deschide caseta de dialog Preferences Preview. Pur și simplu debifați oricare dintre vizualizările din secțiunea Moduri de previzualizare a ciclului pe care doriți să le ignorați. Aici, am bifat vizualizarea despărțită Stânga / Dreapta și vizualizarea împărțită sus / jos . Puteți selecta aceste moduri în orice moment, dând clic și ținând apăsat pe pictograma Înainte și după și selectând-le din meniu (așa cum am văzut acum un moment). Pur și simplu nu vor mai apărea când circulați prin modurile de previzualizare:
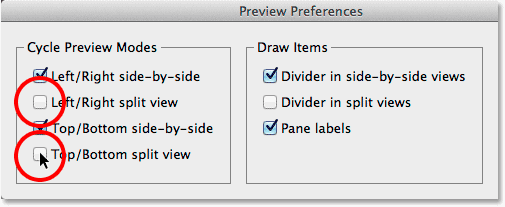
Modurile de previzualizare marcate nu vor mai apărea în timp ce parcurgeți vizualizările.
Există, de asemenea, câteva opțiuni care controlează aspectul anumitor elemente vizuale la vizualizarea previzualizărilor. În timp ce parcurgeam modurile de previzualizare mai devreme, este posibil să fi observat că o linie neagră solidă împărțea imaginile Înainte și După în vizualizările laterale, cu toate acestea, nu exista o linie care să le împartă în cele două vizualizări împărțite. Acest lucru se datorează faptului că în Preferințele Previzualizare, opțiunea Împărțitor în afișări cot la cot este verificată în mod implicit, în timp ce opțiunea Divizor în vizualizări împărțite este debifată. Personal, nu-mi plac deloc liniile de împărțire (nu sunt un mare fan al dezordurilor) așa că le-aș opri pe amândouă, dar asta sunt doar eu:
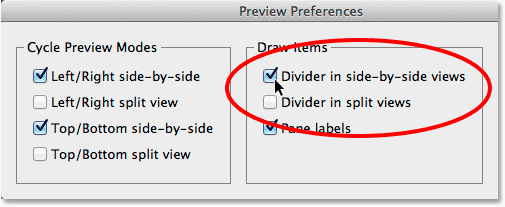
Utilizați primele două opțiuni pentru a activa sau dezactiva linia divizorului între vizualizările Înainte și După.
A treia și ultima opțiune de aici controlează dacă etichetele „Înainte” și „După” sunt vizibile:
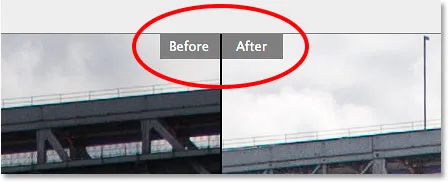
Etichetele „Înainte” și „După”.
Îmi place să le păstrez activ, așa că las opțiunea Etichetele panoului marcată (întrucât este implicit), dar o puteți debifa pentru a le dezactiva:
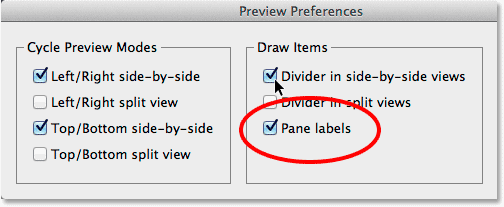
Utilizați opțiunea Etichetă panou pentru a afișa sau ascunde cuvintele „Înainte” și „După”.
Schimbarea vizionărilor înainte și după
Dacă vreți vreodată să schimbați previzualizările Înainte și După, astfel încât imaginea ajustată să devină versiunea Înainte, iar imaginea originală, nemodificată devine versiunea După, faceți clic pe a doua pictogramă din stânga:
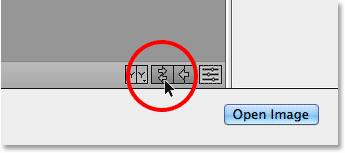
Faceți clic pe pictograma Swap Before & After.
Imaginea mea ajustată este acum afișată în stânga ca versiunea Înainte, în timp ce originalul devine versiunea After în dreapta. Faceți clic din nou pe aceeași pictogramă pentru a le schimba:
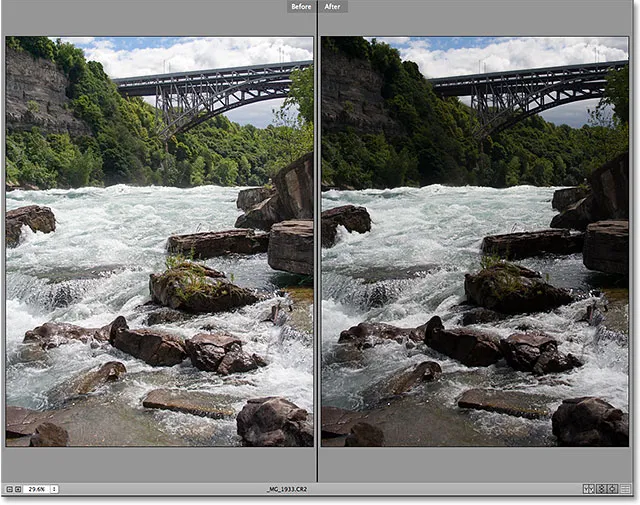
Versiunile Înainte și După au fost schimbate.
Copierea setărilor curente în versiunea anterioară
Noua opțiune de previzualizare finală din Camera Raw este, cred, cea mai utilă și mai interesantă din bucată, și iată de ce. Pe măsură ce continuați să faceți ajustări la imaginea dvs., este posibil să ajungeți la punctul în care știți că versiunea ajustată arată mai bine și nu mai este necesar să o comparați cu versiunea inițială needitată. În schimb, s-ar putea să începeți să gândiți ceva de-a lungul rândului: „Îmi place foarte mult cum arată culoarea versiunii mele ajustate, dar mă întreb cum ar arăta alb-negru”.
În astfel de cazuri, putem face versiunea actuală a imaginii versiunea Înainte și facem asta făcând clic pe a treia pictogramă din stânga:
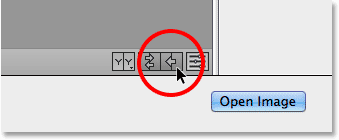
Făcând clic pe pictograma Copiere setări curente.
Aceasta copiază setările curente în versiunea Înainte, iar acum atât previzualizările Înainte cât și după cele ale imaginii mele arată exact același:
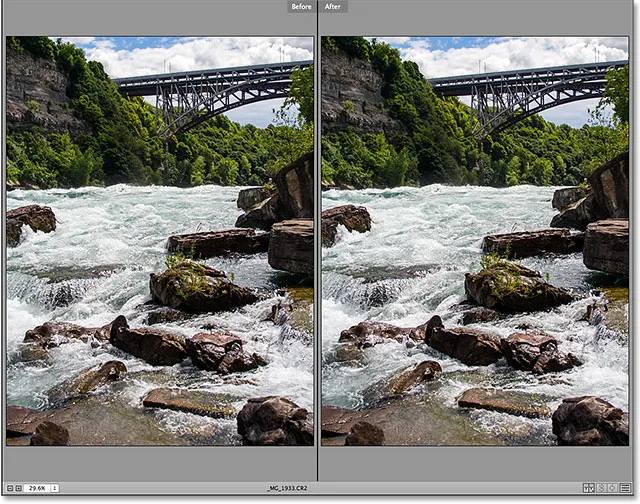
Versiunea originală a fost înlocuită cu versiunea curentă din previzualizarea Înainte.
Acum pot trece de la panoul de bază la panoul HSL / Greycale, selectează opțiunea Convert to Greyscale și glisează diversele glisante de culoare pentru a crea versiunea mea alb-negru:
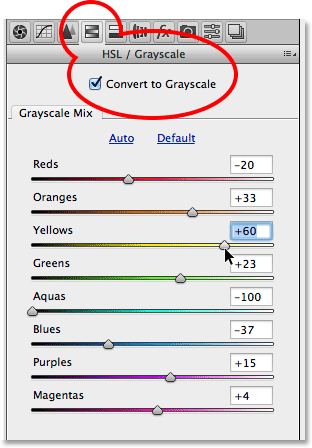
Crearea unei versiuni personalizate alb-negru în panoul HSL / Greycale.
Previzualizările înainte și după acum fac ușoară compararea imaginii mele alb-negru cu versiunea color completă pentru a vedea care îmi place mai bine:
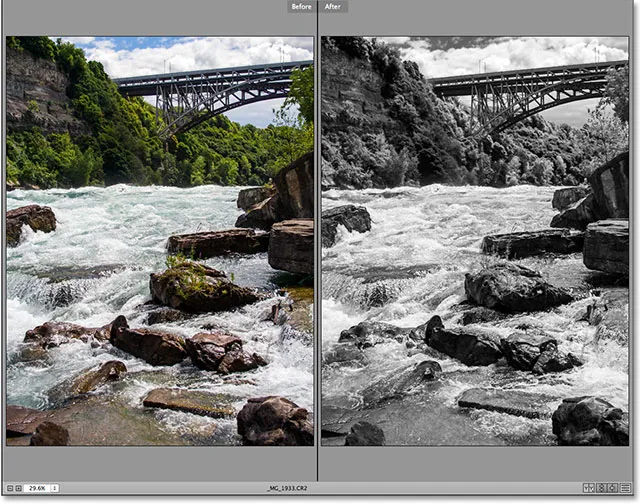
Culoarea completă Înainte și alb-negru După versiuni.
Și acolo îl avem! Este o privire rapidă la noile opțiuni de previzualizare Înainte și După în cea mai recentă versiune a Adobe Camera Raw, disponibilă exclusiv în Photoshop CC (Creative Cloud)! Consultați secțiunea noastră de retușare foto pentru mai multe tutoriale de editare a imaginilor Photoshop!