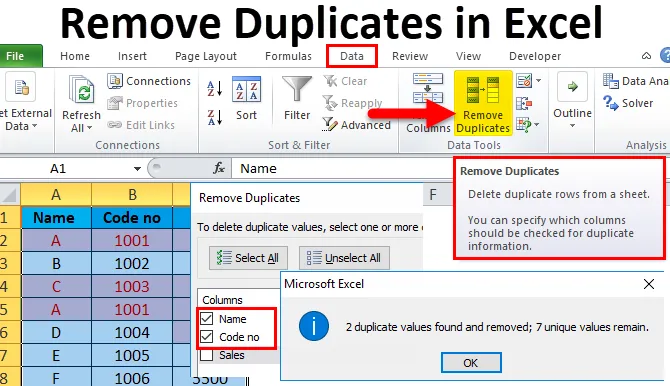
Eliminați duplicatele Excel (cuprins)
- Eliminați duplicatele în Excel
- Cum să eliminați duplicatele în Excel?
- # 1 - Utilizarea formatării condiționate urmată de funcția Filtru
- # 2 - Utilizarea funcției Eliminare duplicate în Excel
- # 3 - Utilizarea funcției COUNTIf împreună cu funcția Filtru în Excel
Eliminați duplicatele în Excel
Este foarte comun să aveți o apariție duplicată a datelor într-o foaie de calcul. Există multe motive și modalități de a elimina setul de date duplicat înainte de analiza datelor.
Există trei metode de găsire și eliminare a datelor duplicate:
- Utilizarea formatării condiționate urmată de funcția Filtru din Excel .
- Utilizarea funcției Eliminare duplicat în Excel.
- Utilizarea funcției COUNTIF.
Cum să eliminați duplicatele în Excel?
Să înțelegem funcționarea eliminării valorilor duplicatelor excel dintr-un set de date dat cu exemplele de mai jos.
Puteți descărca aici șterge șablonul Excel duplicat - Elimina șablonul Excel duplicatPuteți elimina înregistrările duplicat într-un mod foarte simplu și ușor de a excela.
# 1 - Utilizarea formatării condiționate urmată de funcția Filtru
Pentru formatarea condiționată
- Există evenimente duplicate de date în tabelul de mai jos.
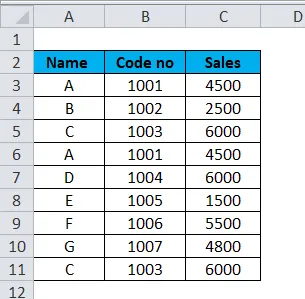
- Selectați o gamă de celule sau tabel. Accesați fila Acasă în Panglica Excel. Faceți clic pe lista derulantă Formatare condiționată . Selectați Reguli de evidențiere a celulelor și apoi faceți clic pe Duplicate Values.

- Va apărea o casetă de dialog duplicat Valori. Selectați opțiunea Duplicate sau Unică pe care doriți să o evidențiați. În acest exemplu, am selectat opțiunea Duplicate .
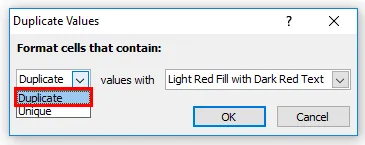
- Alegeți culoarea și fontul celulelor evidențiate în valori cu o listă derulantă, apoi faceți clic pe OK.
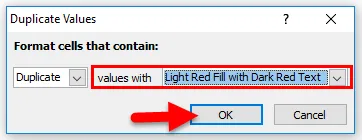
- După utilizarea funcției de formatare condiționată, tabelul va arăta ca mai jos:
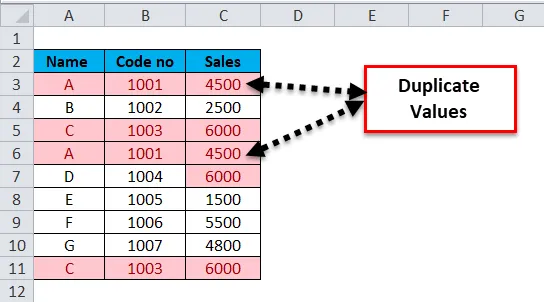
- Pentru a șterge formatarea condiționată
Selectați o gamă de celule sau tabel. Accesați fila Acasă în Panglica Excel. Faceți clic pe lista derulantă Formatare condiționată . Selectați Șterge reguli și apoi faceți clic pe Șterge reguli din celulele selectate .
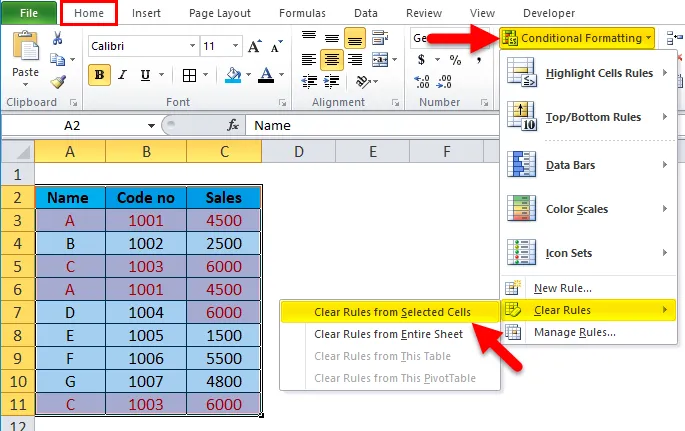
Cum se folosește Filtru pentru a găsi valori duplicate în Excel?
Funcția Filtrare permite unui utilizator să filtreze datele selectate în foaia de calcul. Funcția de filtrare Advance permite copierea listei filtrate rezultate într-o locație nouă.
- Selectați rubrica coloanelor din tabel.
- Accesați fila Date din Panglica Excel. Faceți clic pe Filtru .
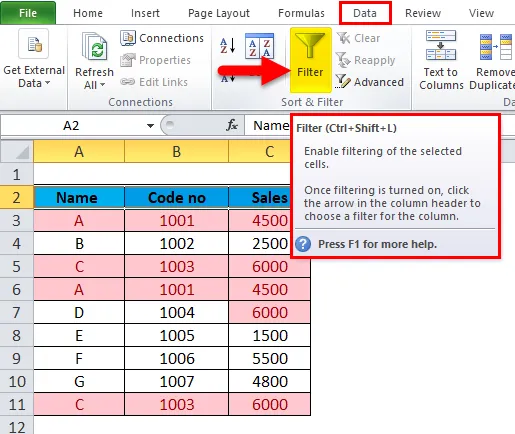
Tabelul va arăta ca mai jos:
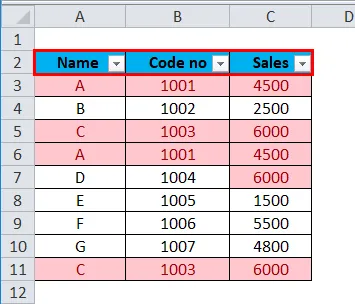
- Pentru a elimina duplicatele din orice coloană, faceți clic pe pictograma derulantă Filtru din antetul coloanei. Faceți clic pe Filtrare după culoare și selectați Filtrare după culoare celulă sau Filtrare după culoare culoare
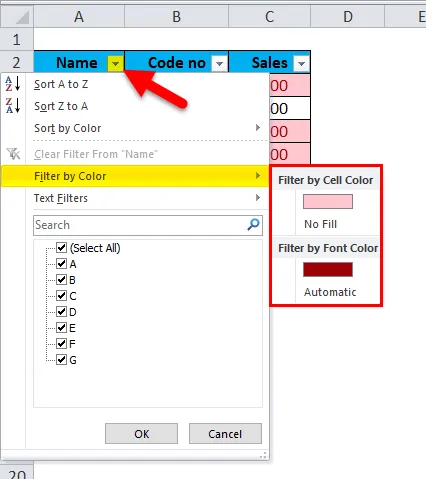
Aceasta va afișa valori duplicate pe care le puteți șterge.
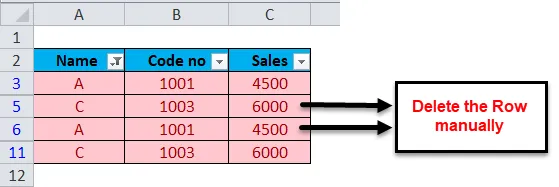
Rezultatul va fi așa cum se arată mai jos:
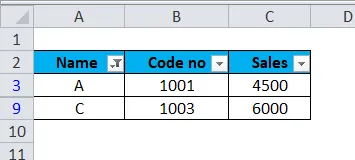
- Cum să goliți filtrul?
Selectați antetul coloanei din tabel. Faceți clic pe Filtru.
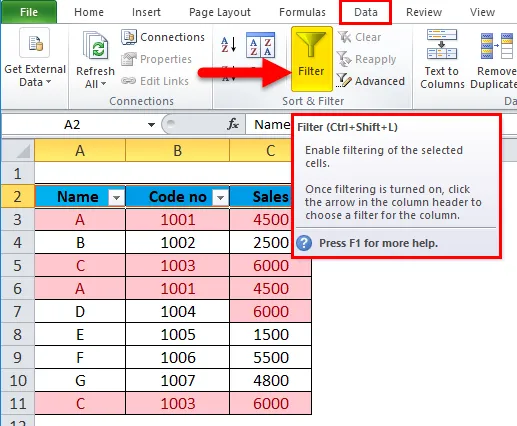
Apoi filtrul va fi eliminat.
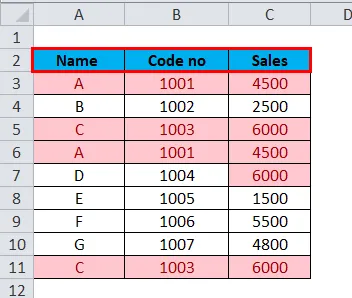
Puncte de reținut:
- Ștergerea din procesul de mai sus se face manual.
- Formatarea condiționată este utilizată pentru a evidenția celulele duplicate, în timp ce caracteristica Filter-> Filter by Color Color sau Filter by Font Color este utilizată pentru a filtra celulele duplicate evidențiate în excel.
# 2 - Utilizarea funcției Eliminare duplicate în Excel
- Selectați gama de celule sau tabel. Accesați fila Date din Panglica Excel. În grupul de instrumente Date Faceți clic pe Eliminare duplicate .
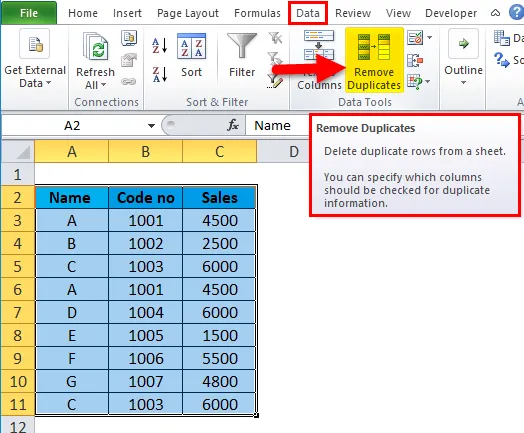
- Va apărea caseta de dialog Eliminare duplicate . Pentru a șterge valorile duplicatelor, selectați una sau mai multe coloane care conțin duplicate posibile. Aici, în exemplul de mai sus, am selectat Nume și Cod fără coloane, deoarece ambele coloane conțin valori duplicate, apoi faceți clic pe OK .
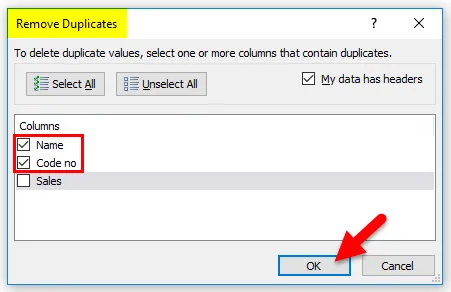
- Va fi afișată o casetă de mesaj, care indică un număr de valori duplicate care au fost găsite și eliminate și câte valori unice rămân . În cazul în care nu există o valoare duplicată, va afișa mesajul Nu s-au găsit valori duplicate, apoi faceți clic pe OK .
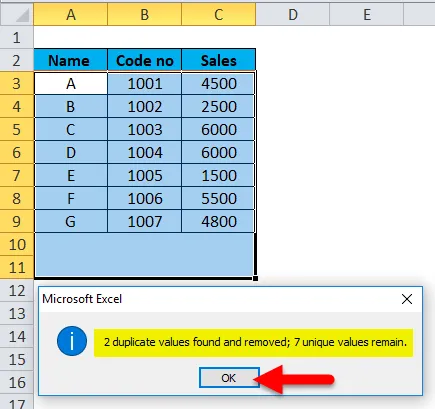
- Rezultatul va fi așa cum se arată mai jos:
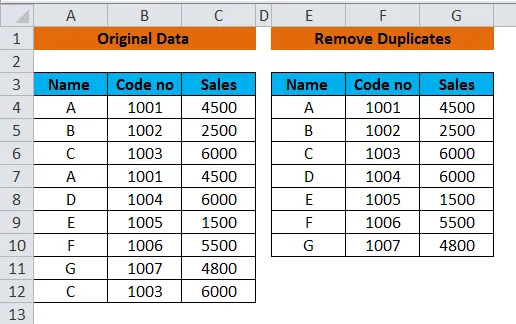
Punctele de reținut:
- Este o caracteristică încorporată în instrumentul Data al MS-Excel.
- Acesta elimină permanent datele duplicate Excel.
# 3 - Utilizarea funcției COUNTIf împreună cu funcția Filtru în Excel
O funcție COUNTIF este o metodă ușoară de eliminare a valorilor duplicate în excel. În funcție de dacă doriți să găsiți valori duplicate cu sau fără primele apariții, va exista o mică diferență în scrierea formulei.
-
O formulă pentru a găsi duplicate în Excel, inclusiv prima apariție:
- Duplică în cuvinte
= COUNTIF (interval, criterii)> 1
Aici, un interval este coloana A și cel mai înalt celula pentru criterii este A3. Introduceți formula prezentată mai jos în celula C3. Selectați celula C3 și trageți pentru a copia formula până la C11. Rezultatul va apărea ca adevărat sau fals.
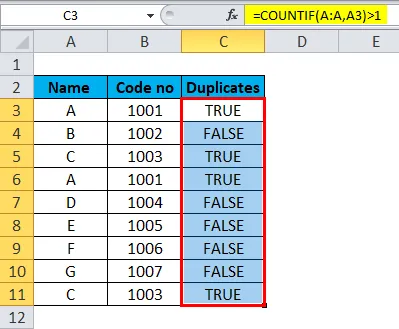
- Duplică în numere
= COUNTIF (interval, criterii)
Aici, Gama este coloana A și cel mai înalt celula pentru criterii este A3. Introduceți formula prezentată mai jos în celula D3. Selectați celula D3 și trageți pentru a copia formula până la D11. Rezultatul va apărea în număr, adică număr.
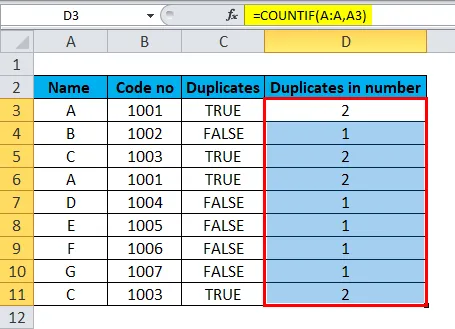
-
O formulă pentru a găsi duplicate în Excel fără prima apariție:
Dacă doriți să filtrați sau să eliminați duplicatele Excel după găsirea lor, formula de mai sus va crea o oarecare confuzie, deoarece marchează True pentru toate înregistrările identice. Deci, trebuie să utilizăm următoarea formulă pentru a păstra valori unice în listă și pentru a șterge toate repetările ulterioare ale valorilor . Să modificăm formula noastră duplicată Excel utilizând absolut (prin înghețarea celulei cu ajutorul semnului $) și referințe de celule relative acolo unde este cazul.
- Duplică în cuvinte
Aici valoarea unică va fi afișată ca FALSE, în timp ce valorile duplicate ulterioare vor fi afișate ca ADEVĂRATE.
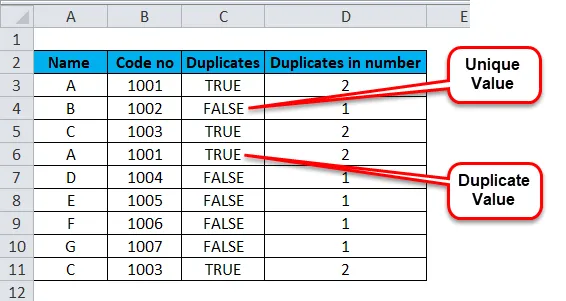
- Duplică în numere
Aici valoarea unică va fi numerotată ca 1, în timp ce valorile duplicate vor fi numerotate ca 2.
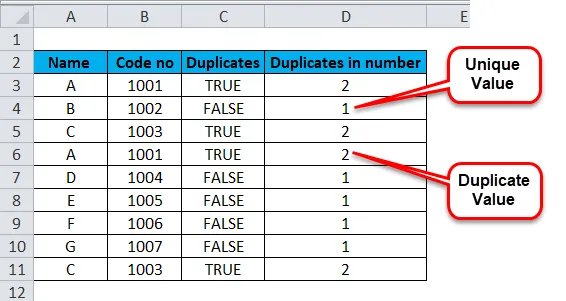
- Utilizați Filtru împreună cu cazurile de mai sus pentru a găsi valori duplicate în excel
Selectați antetul coloanelor din tabel. Accesați fila Date din Panglica Excel. Faceți clic pe funcția Filtru .
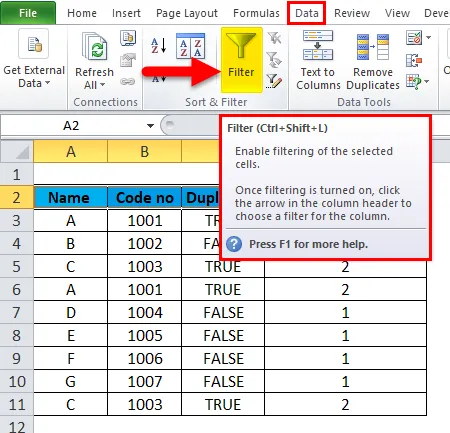
Săgeata în jos va apărea lângă antetul coloanei.
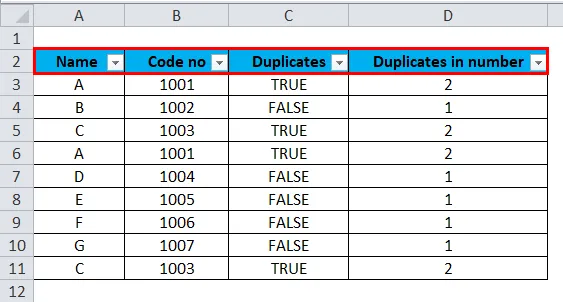
Pentru a elimina duplicatele Excel, faceți clic pe pictograma derulantă filtru din antetul coloanei. Deselectați Selectați toate . Selectați True și apoi faceți clic pe Ok .
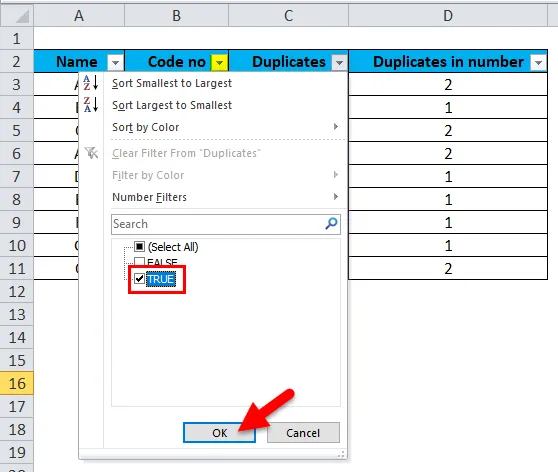
Aceasta va afișa valori duplicate pe care le puteți șterge.
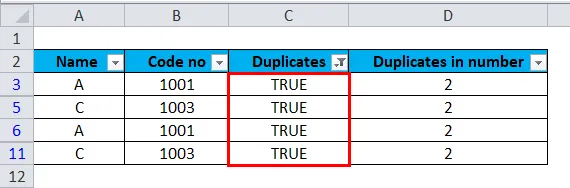
Aceeași procedură trebuie urmată în timp ce selectați săgeata filtrului derulant din coloana Duplicate în numere. Aici diferența este în loc de Adevărat / Fals, opțiunea va fi dată în numere adică 1, 2.
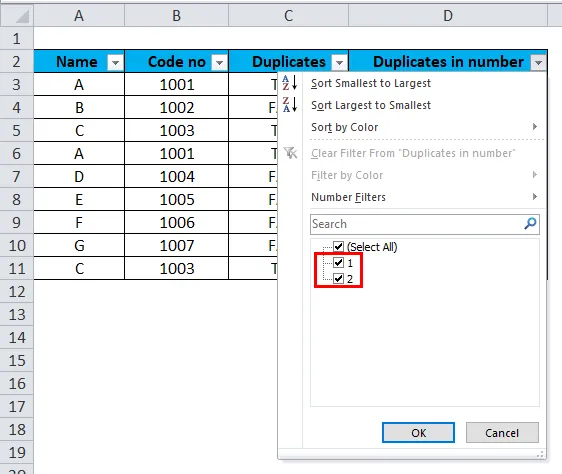
Punctele de reținut:
- Aici, datele sunt eliminate manual folosind formula corectă.
- Un filtru este utilizat pentru a ușura sarcina.
Concluzie
Se recomandă întotdeauna copierea gamei originale de date sau tabel într-o altă foaie de lucru sau locație înainte de a șterge sau scoate duplicatele permanente din foaia de lucru.
Articole recomandate
Acesta a fost un ghid pentru Eliminarea duplicatelor în Excel. Aici vom discuta despre cum să eliminați duplicatele în excel folosind trei metode diferite, împreună cu exemple practice și șablon Excel descărcabil. Este posibil să vă uitați și la aceste instrumente utile excel -
- Filtrul de date | Instrument de bază util Excel
- Ghidul funcției Excel COUNTIF
- Exemple de COUNTIF cu mai multe criterii
- Ce este referința relativă în Excel?